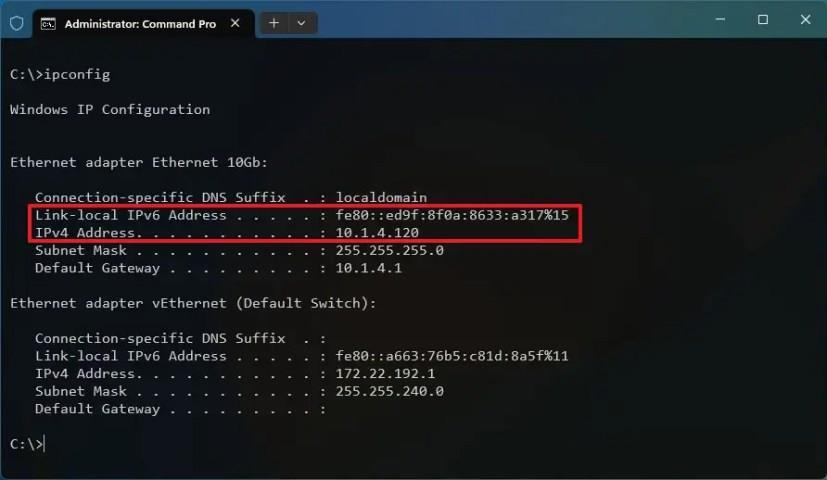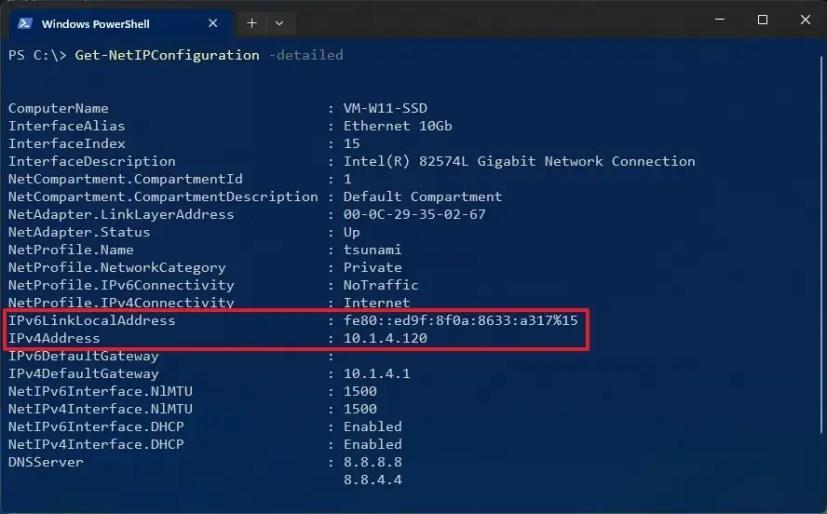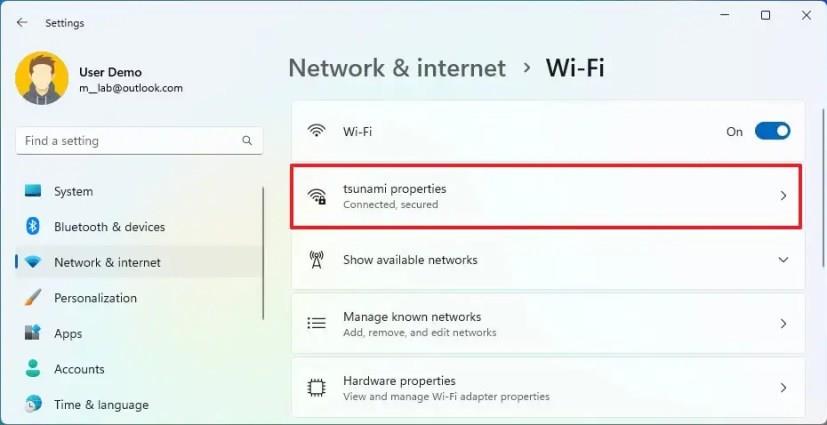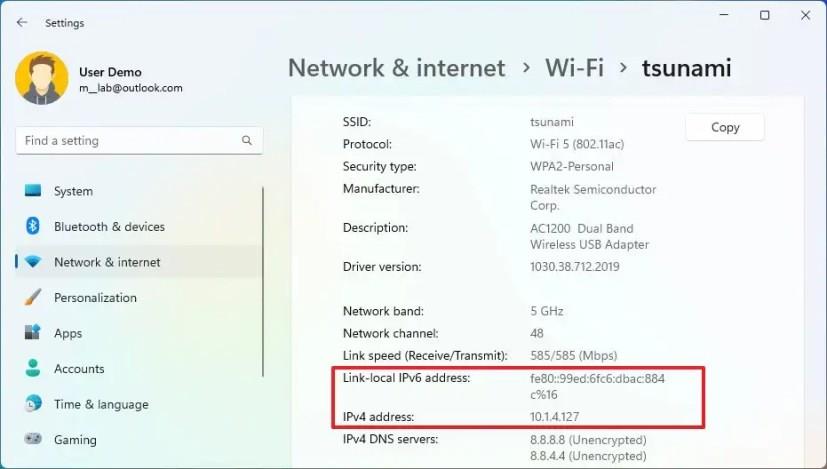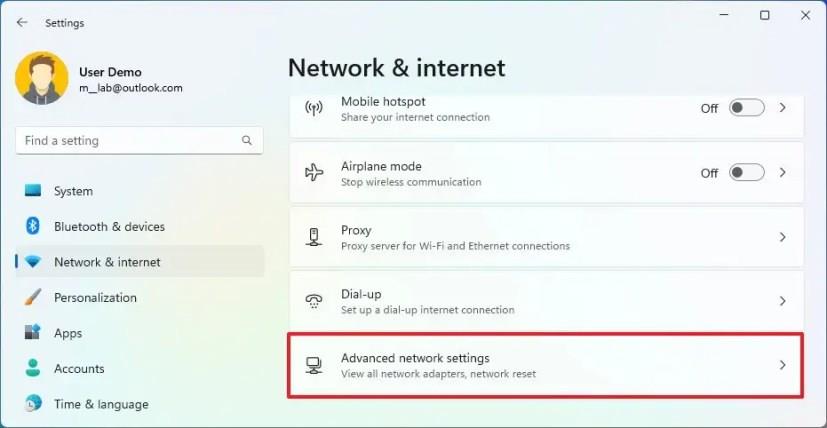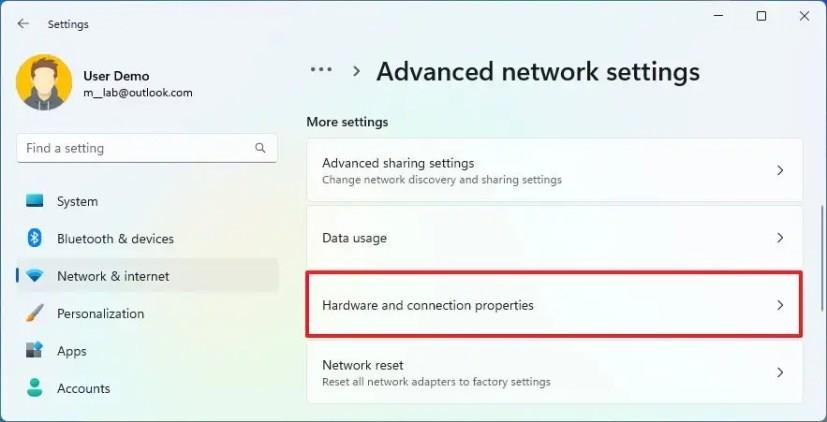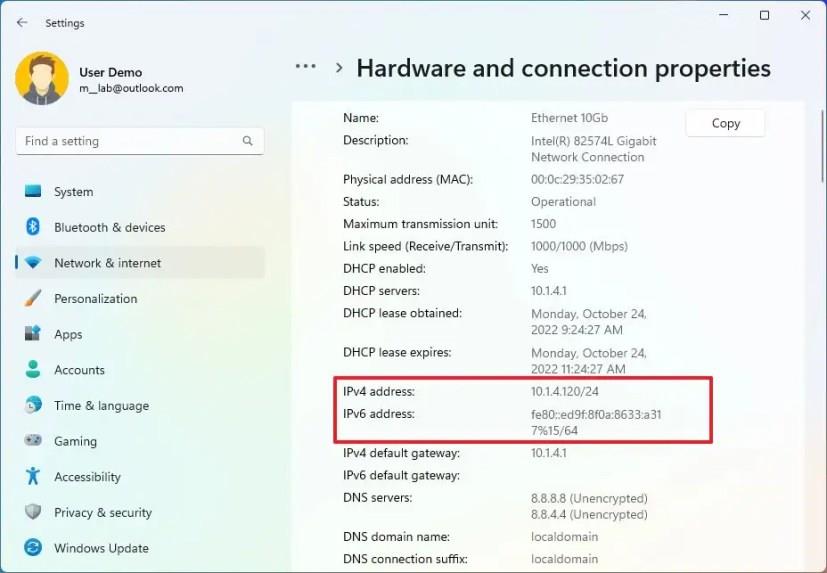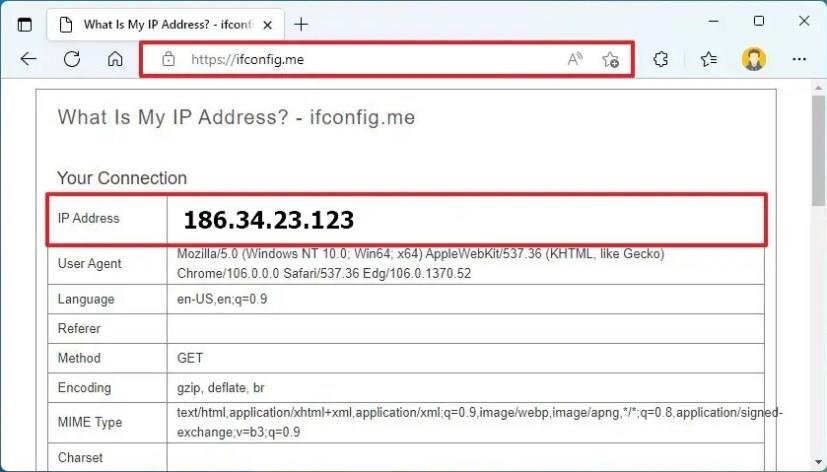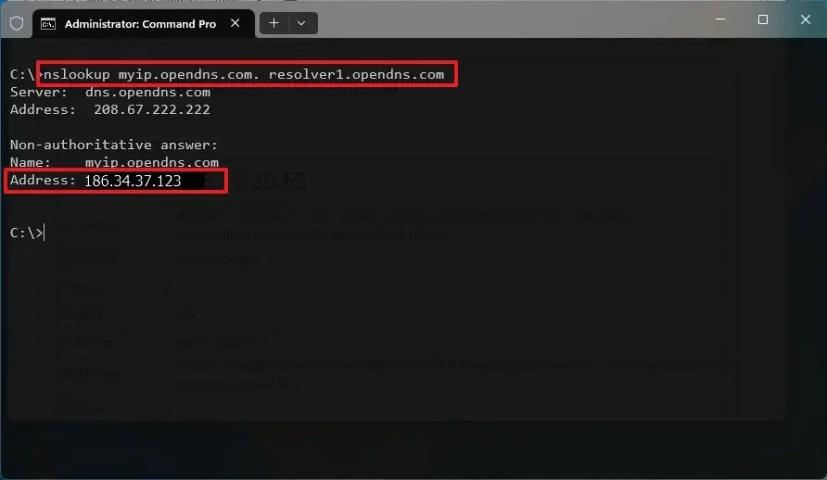- Ak chcete nájsť IP adresu v systéme Windows 11, otvorte Nastavenia > Sieť a internet > Wi-Fi .
- Potom vyberte nastavenia vlastností bezdrôtového pripojenia a potvrďte svoju IP vedľa položky „Adresa IPv4“.
- Prípadne otvorte príkazový riadok a spustite príkaz „ipconfig“ , aby ste našli IP.
- Alebo v prostredí PowerShell spustite príkaz „Get-NetIPConfiguration -detailed“ a vyhľadajte IP.
V systéme Windows 11 môžete nájsť IP adresu svojho počítača pomocou rôznych nástrojov, ako je aplikácia Nastavenia, príkazový riadok a PowerShell, a v tejto príručke sa dozviete, ako nájsť túto konfiguráciu, a to aj pre vaše internetové pripojenie.
Aj keď sa to často nestáva, možno budete musieť poznať adresu IP svojho počítača alebo adresu, ktorá vás pripája na internet. Napríklad znalosť adresy LAN (lokálnej siete) sa hodí na konfiguráciu zdieľania súborov , riešenie problémov so sieťou alebo pripojenie k iným zariadeniam v sieti. Na druhej strane, znalosť adresy WAN (wide area network) môže pomôcť pri riešení problémov s internetom, konfigurácii externého prístupu a podobne.
Nech už je dôvod akýkoľvek, Windows 11 ponúka viacero spôsobov, ako nájsť IP adresu vášho počítača, smerovača alebo internetu pomocou aplikácie Nastavenia, príkazového riadka, PowerShell a dokonca aj vášho prehliadača.
Táto príručka vás naučí, ako nájsť svoje externé a lokálne adresy IP v systéme Windows 11.
Nájdite IP adresu svojho počítača v systéme Windows 11
V systéme Windows 11 môžete nájsť adresu TCP/IP svojho počítača mnohými spôsobmi pomocou príkazov alebo aplikácie Nastavenia.
Skontrolujte IP pomocou metódy príkazového riadka (CMD).
Ak chcete nájsť adresu IP v systéme Windows 11 s CMD, použite tieto kroky:
-
Otvorte Štart .
-
Vyhľadajte príkazový riadok a kliknutím na horný výsledok otvorte aplikáciu.
-
Zadajte nasledujúci príkaz, aby ste našli svoju IP adresu v systéme Windows 11 a stlačte kláves Enter :
ipconfig
-
Potvrďte adresy IPv4 a IPv6 (ak je to potrebné).
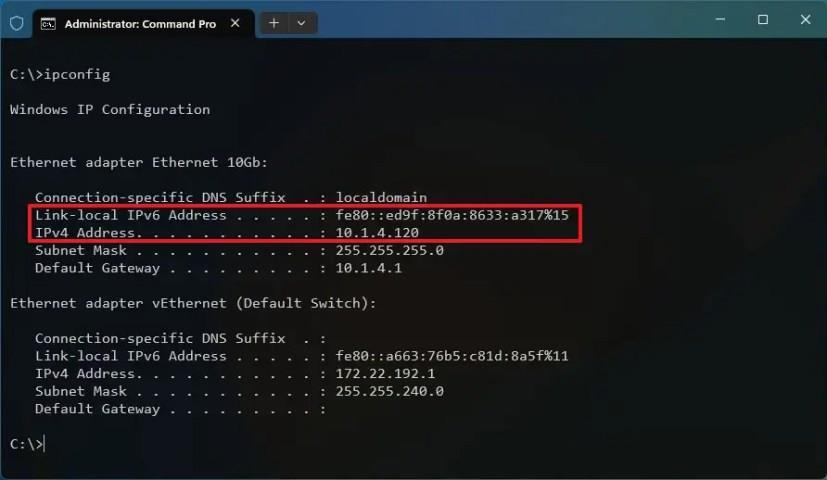
Po dokončení krokov sa pod názvom aktívneho adaptéra zobrazí konfigurácia adresy TCP/IP, napríklad „Ethernetový adaptér Ethernet“ alebo „Bezdrôtový LAN adaptér Wi-Fi“.
Informácia „Predvolená brána“ bude adresa IP smerovača.
Skontrolujte IP z metódy PowerShell
Ak chcete nájsť svoju IP adresu pomocou príkazov PowerShell, použite tieto kroky:
-
Otvorte Štart .
-
Vyhľadajte príkazový riadok a kliknutím na horný výsledok otvorte aplikáciu.
-
Zadajte nasledujúci príkaz, aby ste našli svoju IP adresu systému Windows 11 a stlačte kláves Enter :
Get-NetIPConfiguration -podrobné
-
Potvrďte adresy IPv4Address a IPv6LinkLocalAddress (ak je to potrebné).
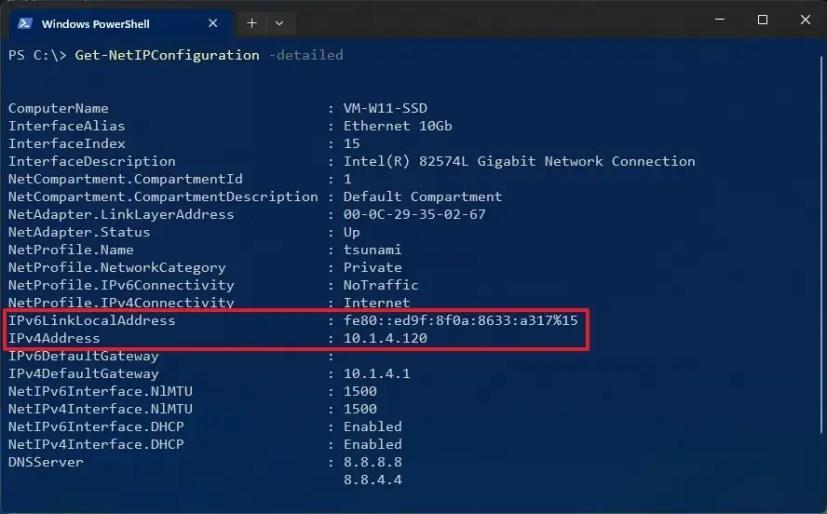
Po dokončení krokov sa pre každý aktívny adaptér zobrazia nastavenia siete.
„ IPv4DefaultGateway “ zobrazuje adresu vášho lokálneho sieťového smerovača.
Skontrolujte IP z metódy aplikácie Nastavenia
Ak chcete zobraziť konfiguráciu adresy IP v aplikácii Nastavenia, postupujte takto:
-
Otvorte Nastavenia .
-
Kliknite na Sieť a internet .
-
Kliknite na kartu Ethernet alebo Wi-Fi .
-
Vyberte nastavenie vlastností bezdrôtovej siete (ak je to možné).
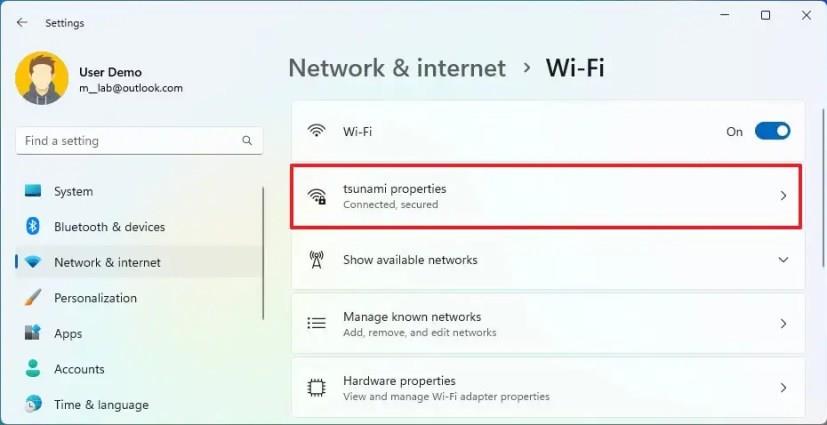
-
V spodnej časti stránky potvrďte konfiguráciu IP adresy.
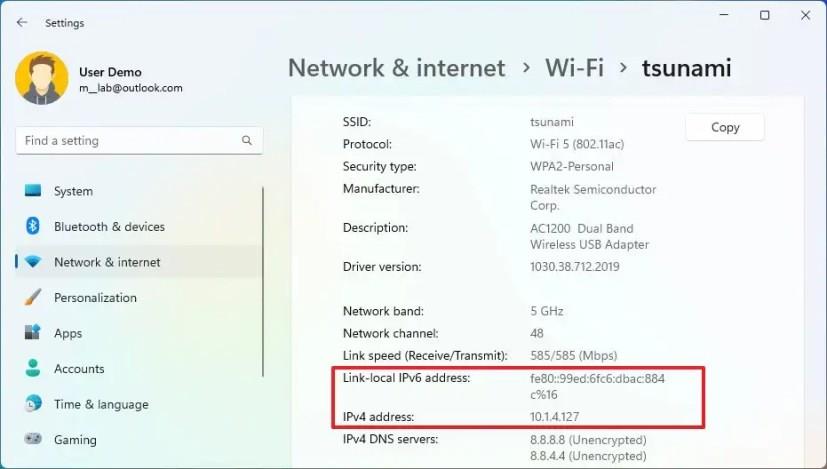
Po dokončení krokov budete poznať lokálnu IP adresu vášho počítača (verzie 4 a 6). Vo vlastnostiach adaptéra sa však nezobrazujú adresy predvolenej brány, DNS alebo DHCP.
Skontrolujte úplnú konfiguráciu IP
Ak chcete zobraziť úplnú konfiguráciu IP v systéme Windows 11, postupujte takto:
-
Otvorte Nastavenia .
-
Kliknite na Sieť a internet .
-
Kliknite na kartu „Rozšírené nastavenia siete“ .
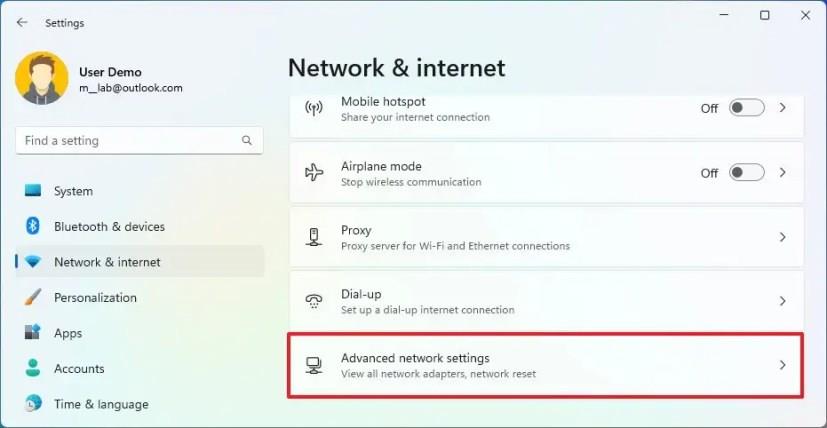
-
V časti „Ďalšie nastavenia“ kliknite na nastavenie „Vlastnosti hardvéru a pripojenia“ .
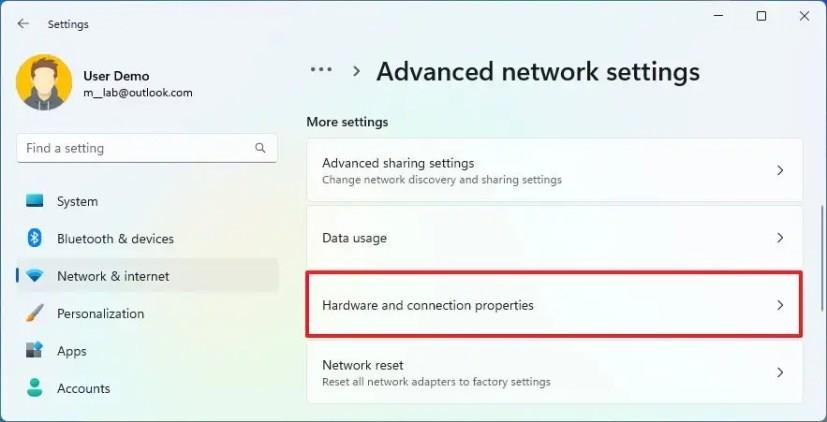
-
Potvrďte IP adresu (verzie 4 a 6) vášho počítača.
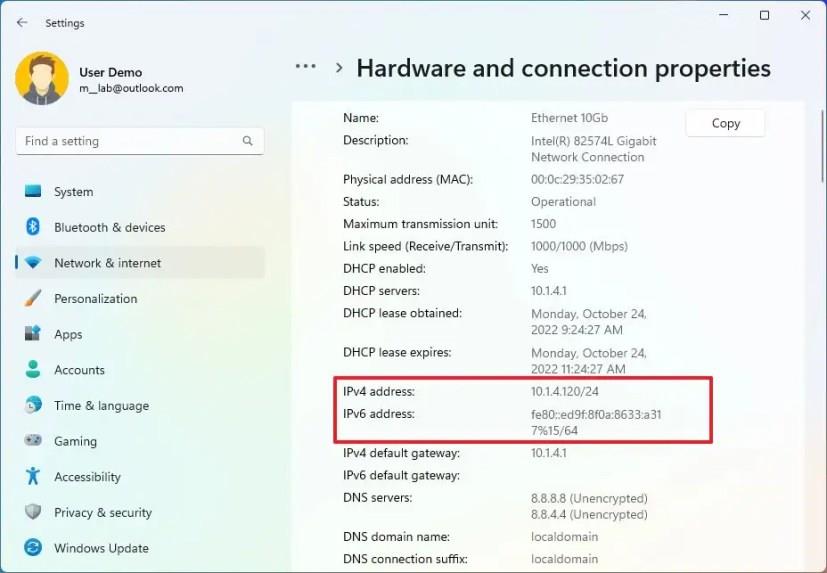
Po dokončení krokov aplikácia Nastavenia zobrazí kompletné konfigurácie siete všetkých adaptérov vrátane Wi-Fi a Ethernetu.
„Predvolená brána IPv4“ zobrazuje adresu smerovača vašej lokálnej siete.
Nájdite svoju internetovú IP adresu v systéme Windows 11
Konfigurácia adresy IP WAN (externá alebo verejná) sa líši od adresy IP (lokálnej) siete LAN. Lokálna adresa je konfigurácia priradená smerovačom (alebo serverom DHCP), aby sa počítač mohol pripojiť k iným zariadeniam v lokálnej sieti. Na druhej strane, externú adresu prideľuje váš poskytovateľ internetu smerovaču, aby poskytoval internetové pripojenie vo vašej lokalite.
Okrem hľadania výrazu „Aká je moja IP“ na stránkach Google alebo Bing existuje viacero spôsobov, ako nájsť svoju externú (alebo verejnú) IP adresu pomocou webového prehliadača a príkazového riadka.
Skontrolujte IP z metódy webového prehliadača
Ak chcete nájsť svoju internetovú IP adresu v systéme Windows 11, postupujte takto:
-
Otvorte Edge , Chrome alebo Firefox .
-
Do panela s adresou zadajte nasledujúci príkaz a stlačte kláves Enter :
ifconfig.me
-
V časti „Vaše pripojenie“ potvrďte svoju externú IP adresu.
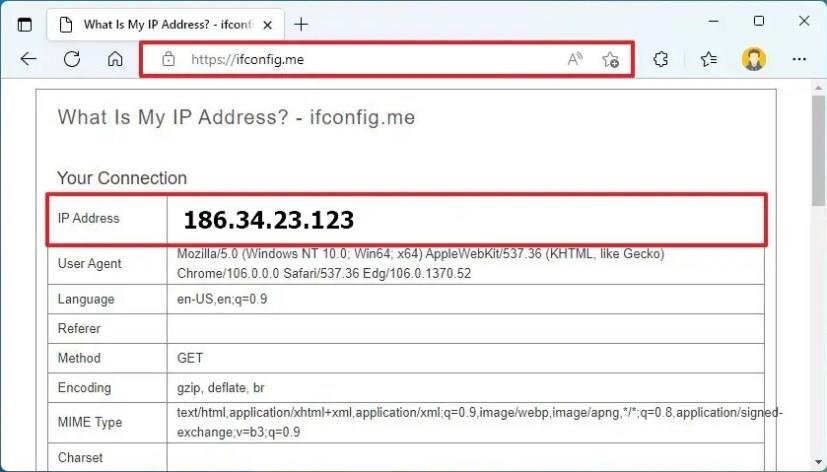
Po dokončení krokov budete poznať verejnú IP adresu vášho poskytovateľa internetu priradenú k vašej polohe.
Skontrolujte IP z príkazového riadka
Ak chcete nájsť svoju verejnú IP adresu pomocou príkazového riadka, postupujte takto:
-
Otvorte Štart .
-
Vyhľadajte príkazový riadok a kliknutím na horný výsledok otvorte aplikáciu.
-
Zadajte nasledujúci príkaz, aby ste našli konfiguráciu internej IP adresy a stlačte Enter :
nslookup myip.opendns.com. resolver1.opendns.com
-
Potvrďte svoju externú IP adresu.
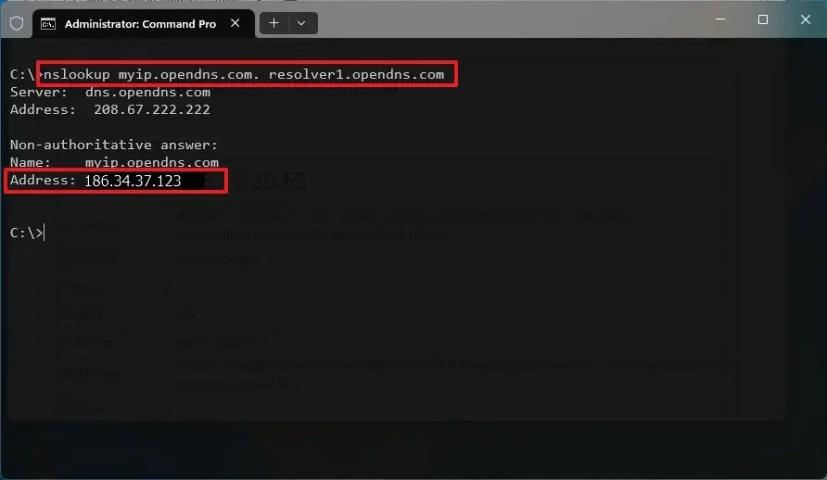
Po dokončení krokov bude externá adresa IP uvedená v časti „Neautoritatívna odpoveď“.