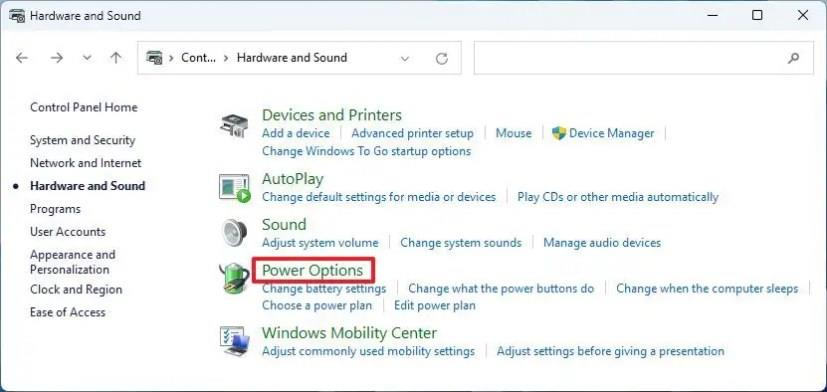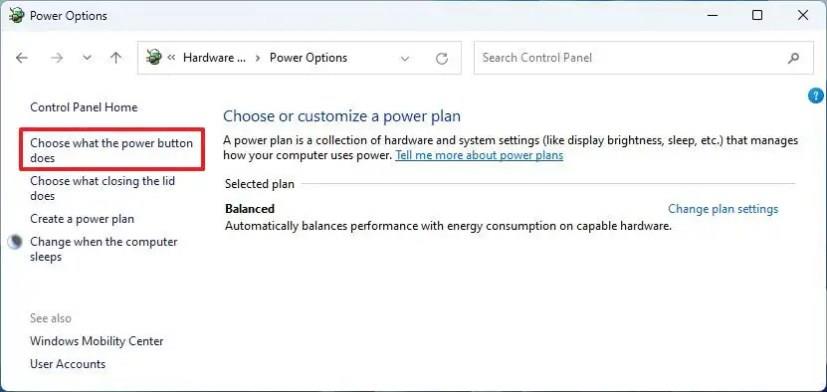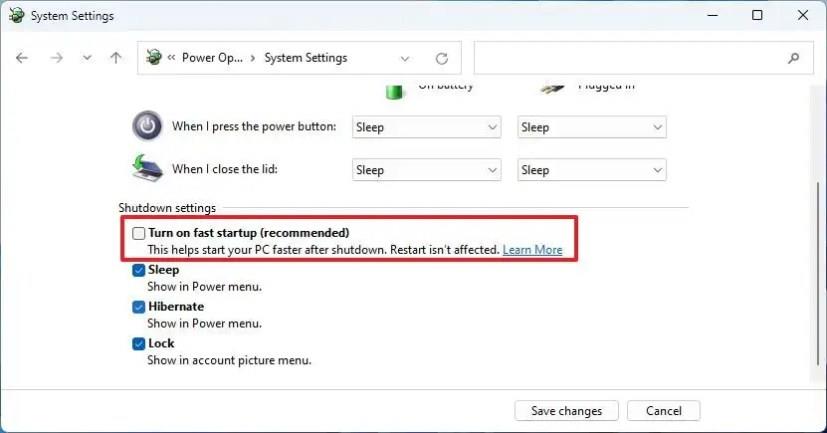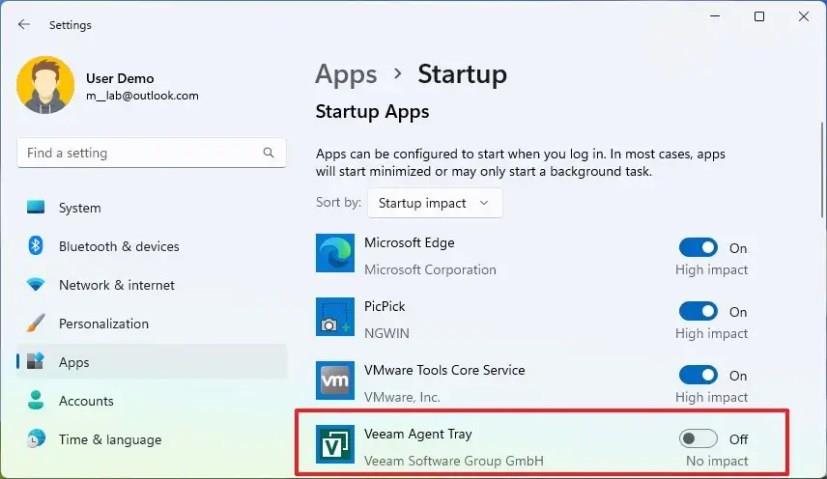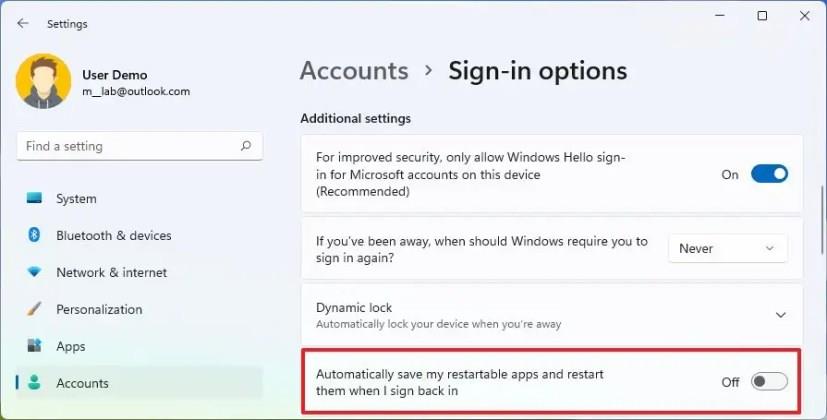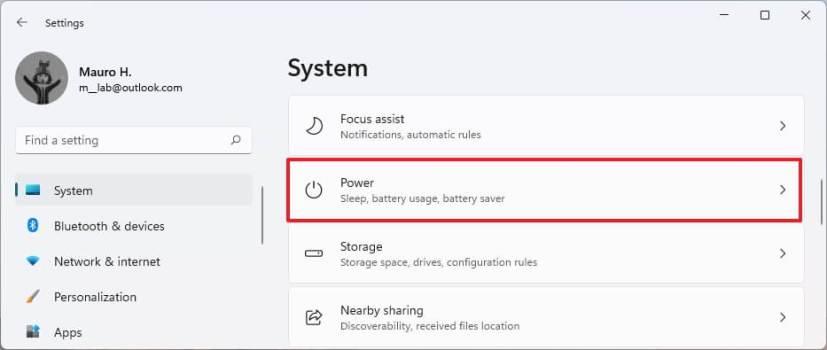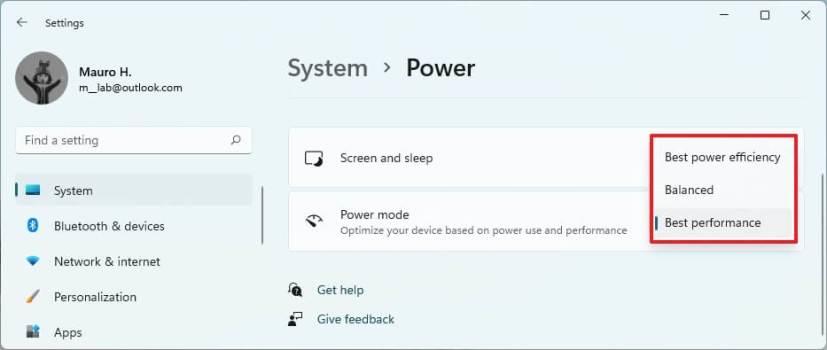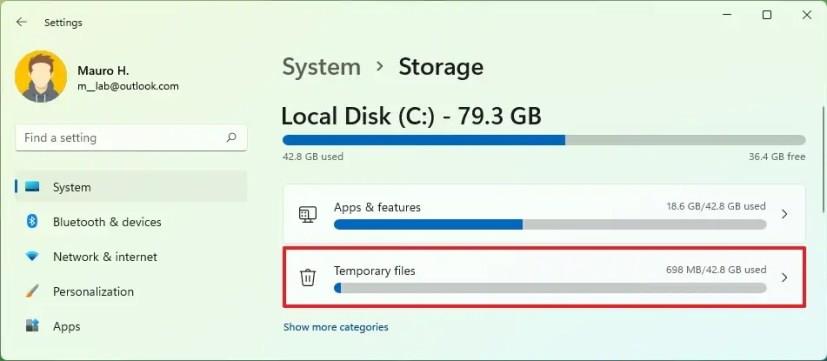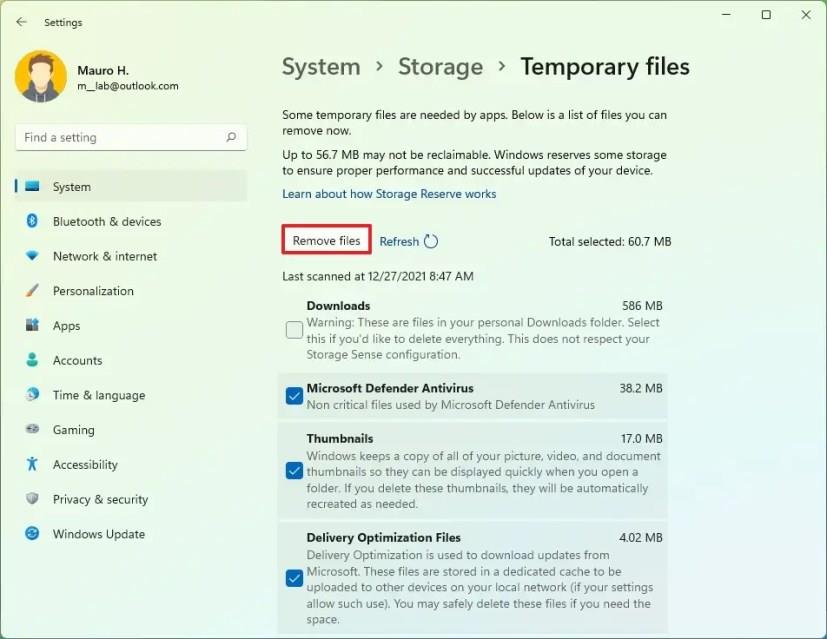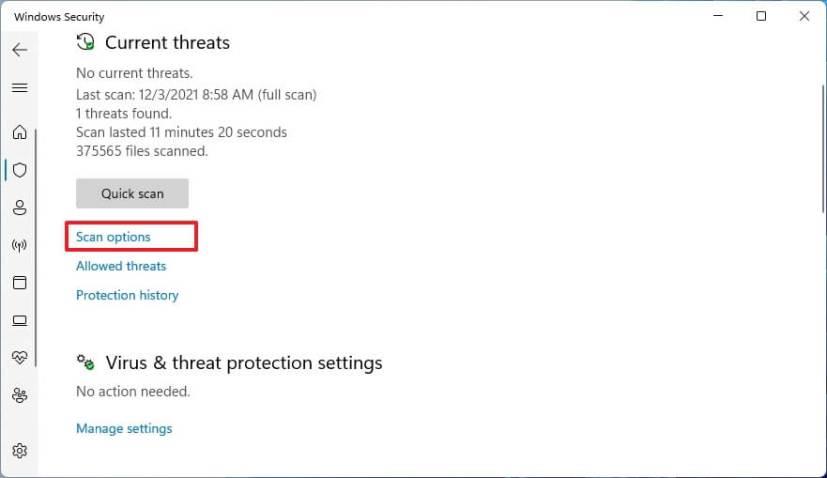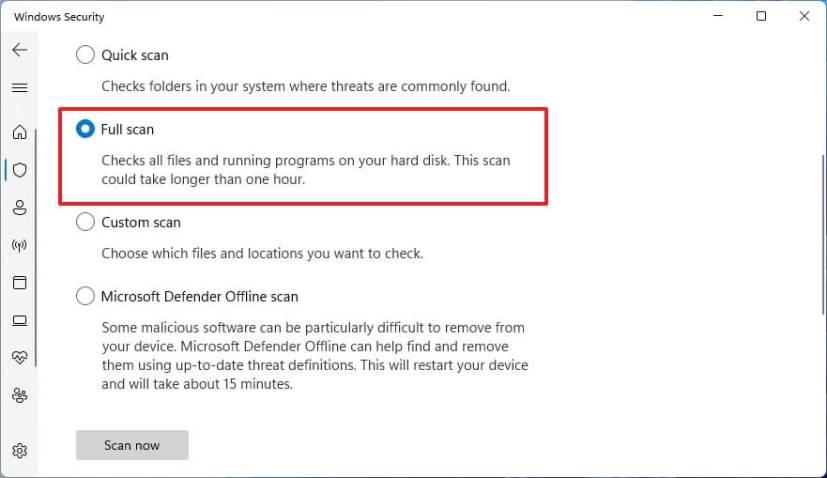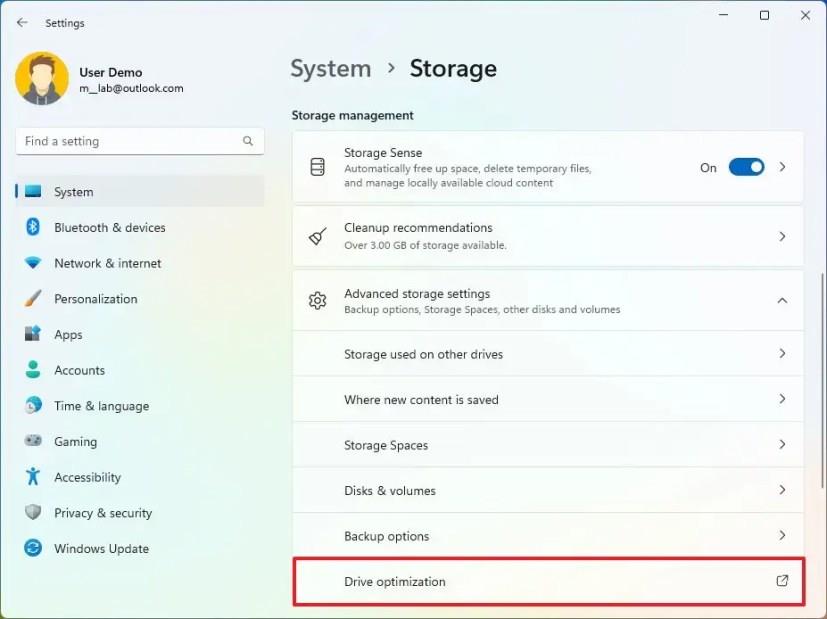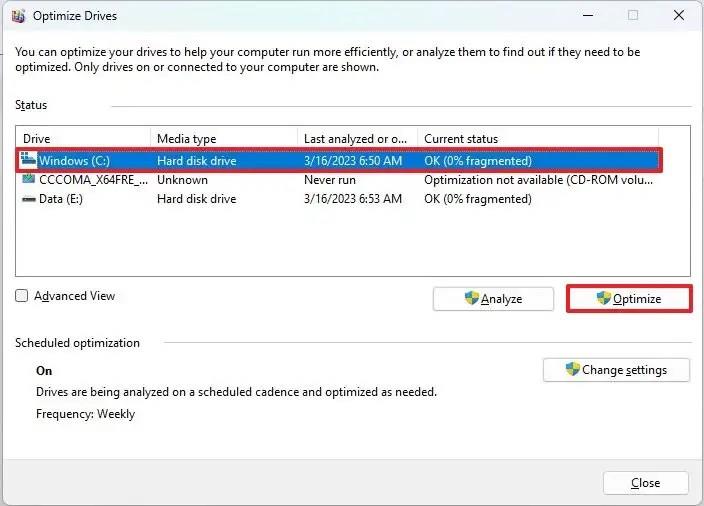Ak si v systéme Windows 11 všimnete, že sa váš počítač spúšťa pomaly, existuje niekoľko tipov, ktoré môžete použiť na urýchlenie spustenia pred plánovaním inovácie hardvéru.
Keď sa váš prenosný alebo stolný počítač nespúšťa rýchlo, časy zavádzania môžete urýchliť niekoľkými spôsobmi. Môžete napríklad povoliť funkciu rýchleho spustenia, zakázať aplikácie pri spustení, zvoliť iný režim napájania určený pre výkon a uvoľniť miesto na zvýšenie efektivity disku. Môžete tiež vykonať antivírusovú kontrolu, aby ste skontrolovali a odstránili akýkoľvek malvér, ktorý môže ovplyvňovať výkon zavádzania. Na starších systémoch môžete defragmentovať disk, aby ste zlepšili výkon systému a spúšťania. A ak sa zdá, že nič nefunguje, mali by ste zvážiť inováciu pamäte a pevného disku.
Táto príručka vás naučí osem spôsobov, ako urýchliť čas spustenia počítača so systémom Windows 11.
Zrýchlite čas zavádzania v systéme Windows 11
V systéme Windows 11 máte mnoho spôsobov, ako zvýšiť rýchlosť pri spúšťaní počítača.
1. Povoľte rýchle spustenie
Rýchle spustenie je funkcia, ktorá kombinuje hibernáciu a pravidelné vypínanie na urýchlenie procesu spúšťania a vypínania systému. Táto funkcia by mala byť v predvolenom nastavení povolená, ale ak nie je, mali by ste ju zapnúť, aby ste urýchlili čas spustenia systému Windows 11.
Ak chcete povoliť rýchle spustenie v systéme Windows 11, postupujte takto:
-
Otvorte Štart v systéme Windows 11.
-
Vyhľadajte Ovládací panel a kliknutím na horný výsledok otvorte aplikáciu.
-
Kliknite na Hardvér a zvuk (v zobrazení „Kategória“ ).
-
Kliknite na Možnosti napájania .
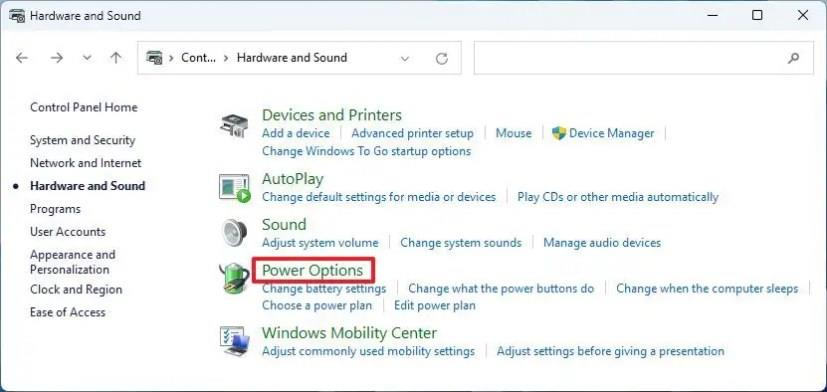
-
Kliknite na možnosť „Vyberte, čo robí tlačidlo napájania“ na ľavej table.
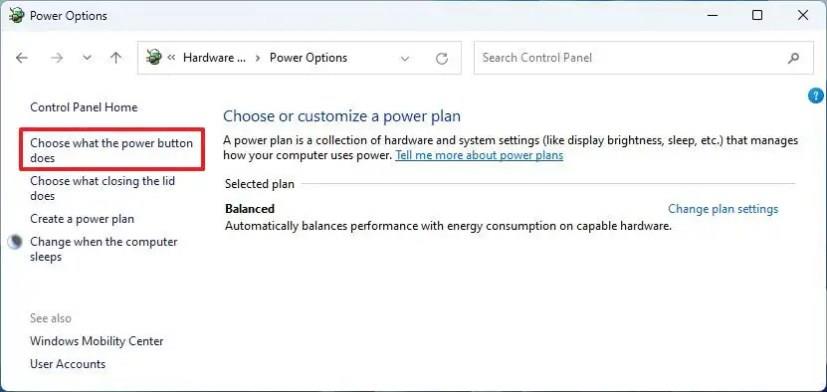
-
Kliknite na možnosť „Zmeniť nastavenia, ktoré sú momentálne nedostupné“ .
-
Ak chcete túto funkciu povoliť v systéme Windows 11, začiarknite možnosť „Zapnúť rýchle spustenie“ .
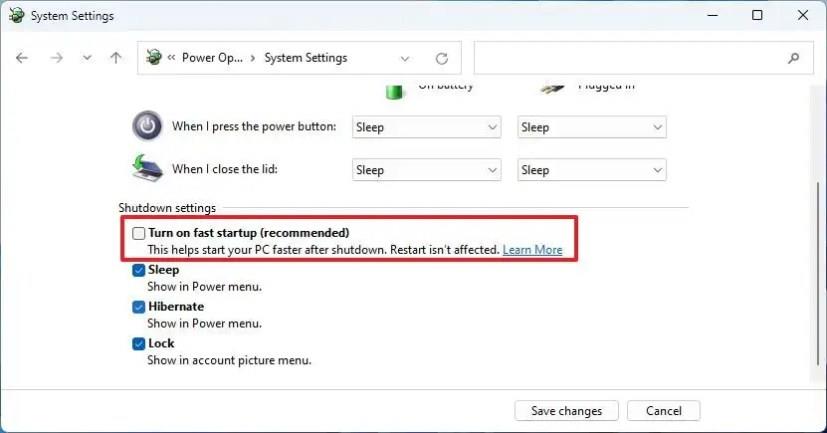
Po dokončení krokov sa operačný systém spustí oveľa rýchlejšie ako predtým.
2. Zakážte aplikácie pri spustení
Niektoré aplikácie sa môžu spustiť automaticky po spustení počítača, čím sa predĺži čas spustenia. Ak si všimnete, že spúšťanie počítača trvá dlho, systém sa rýchlo spomalí alebo sa pri prihlasovaní do účtu neustále objavujú určité aplikácie, mali by ste zakázať ich automatické spúšťanie .
Ak chcete zakázať spúšťacie aplikácie na rýchlejšie spustenie systému Windows 11, postupujte takto:
-
Otvorte Nastavenia .
-
Kliknite na Aplikácie .
-
Kliknite na kartu Spustenie .
-
(Voliteľné) Použite nastavenie „Zoradiť podľa“ a vyberte možnosť Vplyv spustenia .
-
Vypnite prepínač, aby ste zakázali programy pri spustení.
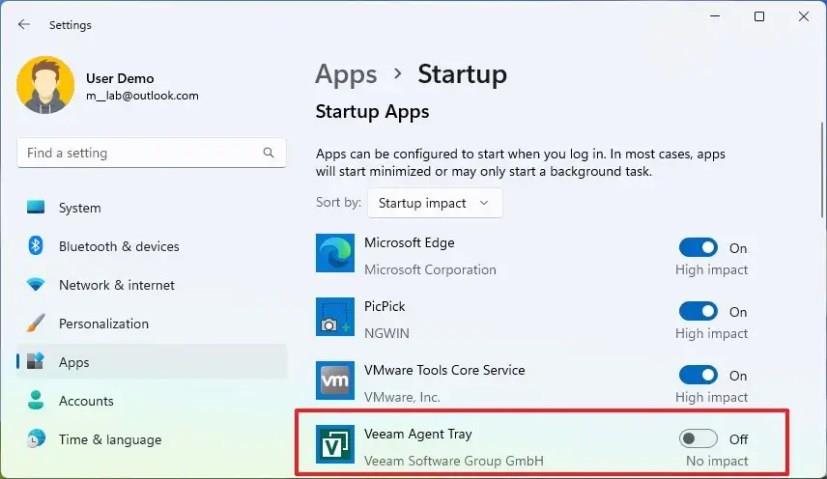
Po dokončení krokov sa aplikácie už nebudú spúšťať automaticky pri spustení, čím sa urýchli proces spúšťania a celkový výkon v systéme Windows 11.
3. Zakážte reštartovateľné aplikácie
Windows 11 má tiež funkciu, ktorá dokáže reštartovať aplikácie, ktoré ste otvorili v poslednej relácii, aby ste mohli rýchlo pokračovať tam, kde ste prestali. Táto funkcia však môže spomaliť aj proces spúšťania. Ak chcete urýchliť čas zavádzania, môže vám pomôcť zakázanie reštartovateľných aplikácií v systéme Windows 11.
Ak chcete zabrániť automatickému opätovnému spusteniu aplikácií po prihlásení v systéme Windows 11, postupujte takto:
-
Otvorte Nastavenia .
-
Kliknite na Účty .
-
Kliknite na kartu Možnosti prihlásenia .
-
V časti „Ďalšie nastavenia“ vypnite prepínač „Automaticky ukladať moje reštartovateľné aplikácie a reštartovať ich po opätovnom prihlásení“ .
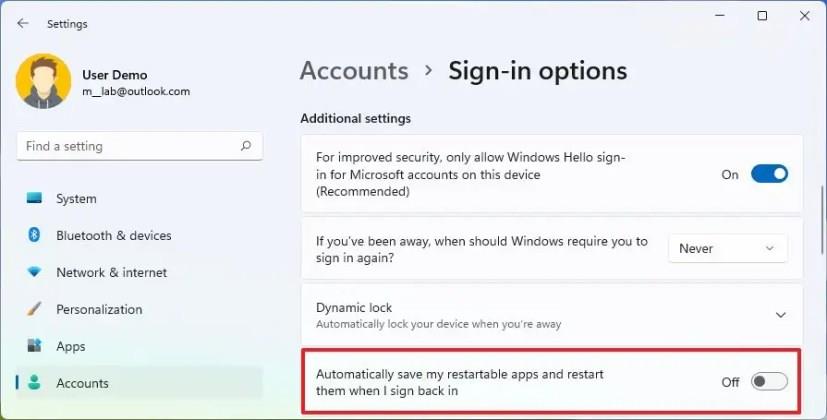
Po dokončení krokov a pri ďalšom reštartovaní systému by sa mal počítač spustiť o niečo rýchlejšie.
4. Zmeňte režim napájania
Windows 11 má rôzne skupiny nastavení na ovládanie energie spotrebovanej počítačom. Ak sa pokúšate o rýchle spustenie počítača, mali by ste zvážiť zmenu režimu napájania na „Najlepší výkon“. Tiež je dôležité poznamenať, že zapnutie notebooku pripojeného k zdroju napájania sa vždy spustí rýchlejšie ako z batérie.
Ak chcete zmeniť režim napájania na vysoký výkon, aby ste urýchlili časy zavádzania, postupujte takto:
-
Otvorte Nastavenia .
-
Kliknite na Systém .
-
Kliknite na stránku Napájanie (alebo Napájanie a batéria ) na pravej strane.
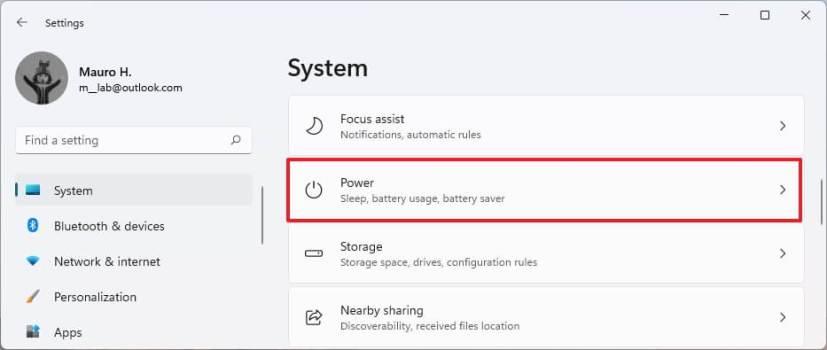
-
Vyberte možnosť „Najlepší výkon“ v nastavení „Režim napájania“.
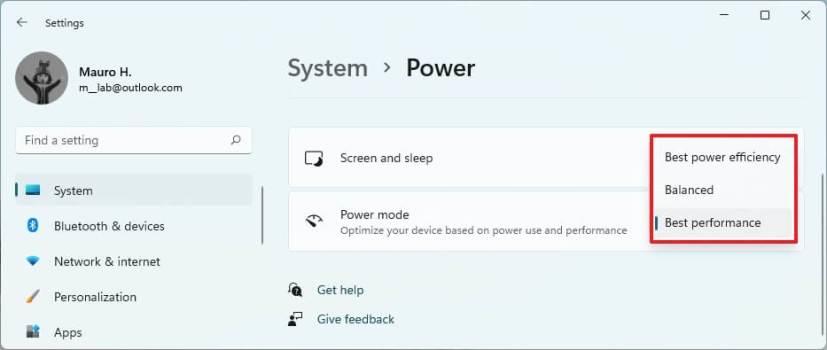
Po dokončení krokov sa systém prepne do režimu napájania s najlepším výkonom, ktorý by mal zvýšiť celkové načasovanie pri spúšťaní počítača.
5. Uvoľnite miesto
Zvyčajne by ste nikdy nemali používať počítač, ktorý má zaplnených viac ako 70 percent miesta na pevnom disku, pretože to ovplyvní výkon a spôsobí, že proces zavádzania bude trvať dlhšie. Ak sa na systémovom disku míňa dostupné úložisko, je dobré uvoľniť miesto, aby sa urýchlil čas spustenia a celkový výkon. V systéme Windows 11 máte rôzne spôsoby, ako uvoľniť miesto , ale najrýchlejším spôsobom je odstránenie dočasných súborov.
Ak chcete odstrániť dočasné súbory, aby ste uvoľnili miesto v systéme Windows 11, postupujte takto:
-
Otvorte Nastavenia .
-
Kliknite na Systém .
-
Kliknite na stránku Úložisko na pravej strane.
-
V časti Lokálny disk kliknite na nastavenie Dočasné súbory .
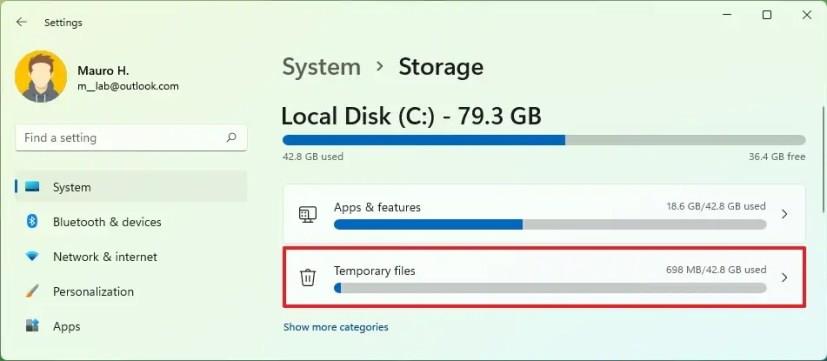
-
Vyberte dočasné súbory, ktoré chcete odstrániť zo systému Windows 11.
-
Kliknite na tlačidlo Odstrániť súbory .
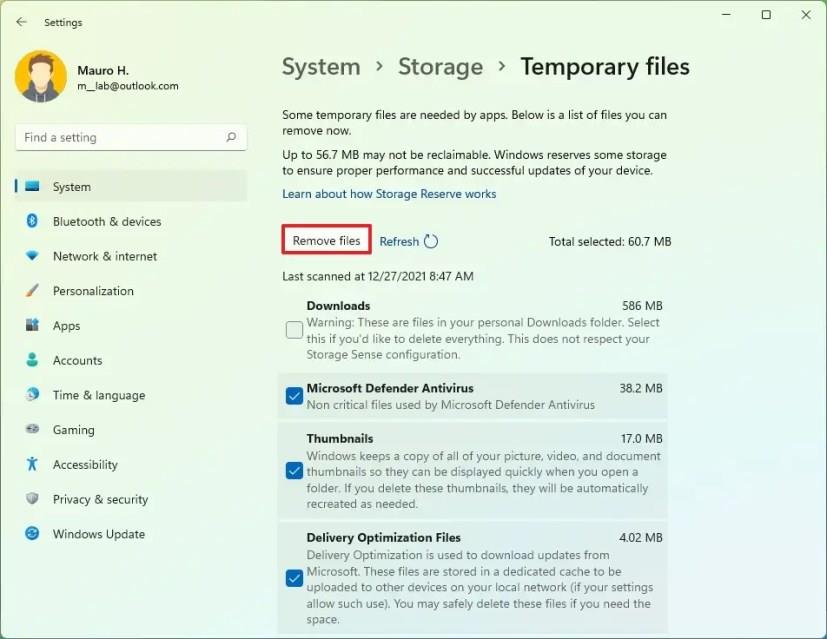
Po dokončení krokov by mal mať pevný disk k dispozícii viac miesta, ktoré umožní systému pracovať efektívnejšie. Zvyčajne si všimnete zvýšenie rýchlosti počas zavádzania, ak v zariadení predtým dochádzalo miesto, čo spôsobuje, že systém je pomalý.
6. Kontrola vírusov
Ak sa vírus dostane do systému, môže spôsobiť veľké škody, vrátane spomalenia systému a zabránenia správnemu spusteniu zariadenia. Ak máte podozrenie, že počítač bol infikovaný škodlivým softvérom, mali by ste vykonať úplnú kontrolu vírusov, aby ste zistili a odstránili hrozbu, aby ste zabezpečili zariadenie a urýchlili čas spustenia systému Windows 11.
Ak chcete vykonať úplnú kontrolu vírusov v systéme Windows 11, postupujte takto:
-
Otvorte Štart v systéme Windows 11.
-
Vyhľadajte položku Zabezpečenie systému Windows a kliknutím na horný výsledok otvorte aplikáciu.
-
Kliknite na Ochrana pred vírusmi a hrozbami .
-
V časti „Aktuálne hrozby“ kliknite na Možnosti kontroly .
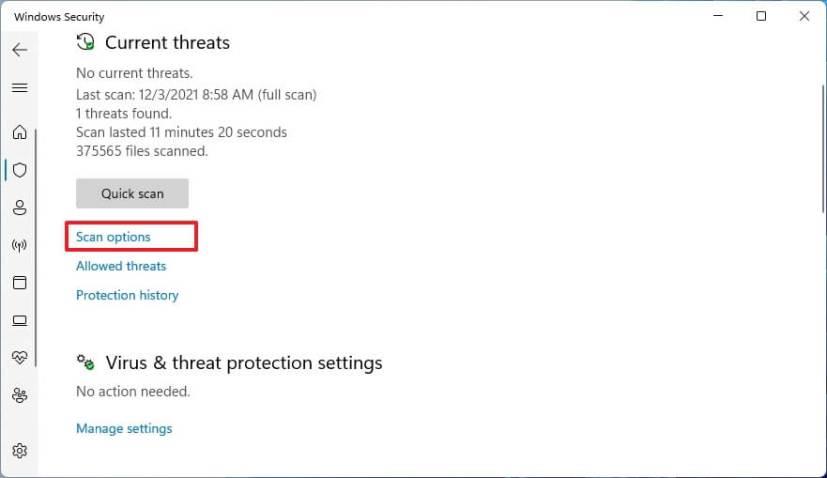
-
Ak chcete skontrolovať, či sa v celom systéme nenachádzajú vírusy a akýkoľvek iný typ malvéru, vyberte možnosť Úplná kontrola .
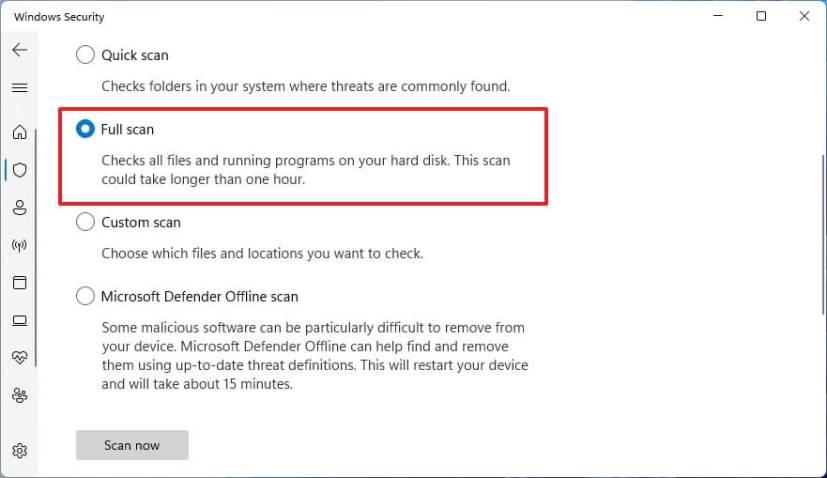
-
Kliknite na tlačidlo Skenovať teraz .
Po dokončení krokov program Microsoft Defender Antivirus vyhľadá v zariadení vírusy a iné typy škodlivého softvéru, ktoré by mohli ovplyvniť výkon systému a čas spustenia. Prípadne môžete vykonať aj offline kontrolu na odstránenie vírusov, ktoré antivírusový program nemusí byť schopný odstrániť, kým je načítaný Windows 11.
7. Defragmentujte jednotku
Ak máte počítač s tradičným pevným diskom, môžete použiť nástroj na defragmentáciu, ktorý je k dispozícii v systéme Windows 11, na usporiadanie obsahu disku s cieľom urýchliť čas spustenia a celkový výkon počítača. Platí to len pre pevné disky rotujúcich platní. Ak má počítač SSD, nie je potrebné spúšťať nástroj na defragmentáciu.
Ak chcete defragmentovať systémový pevný disk, postupujte takto:
-
Otvorte Nastavenia .
-
Kliknite na Systém .
-
Kliknite na kartu Úložisko .
-
V časti Správa úložiska kliknite na Rozšírené nastavenia úložiska .
-
Kliknite na nastavenie Optimalizácia disku .
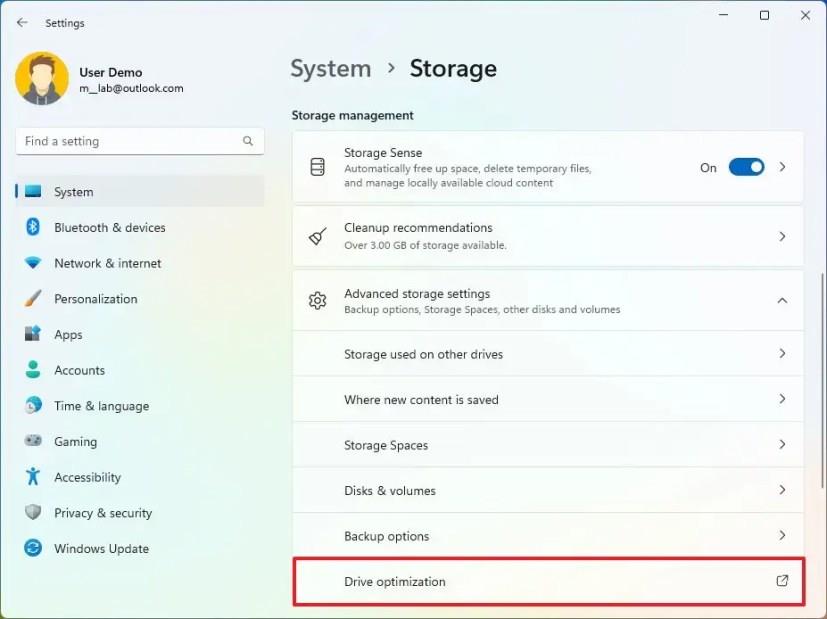
-
Vyberte primárny disk a kliknite na tlačidlo Optimalizovať .
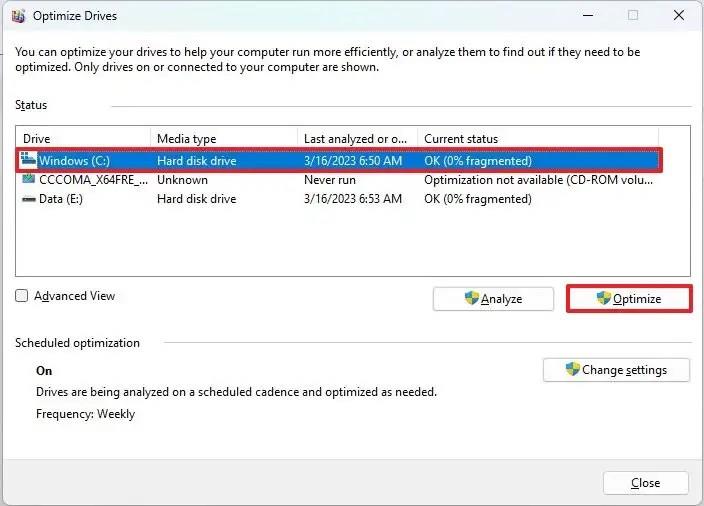
Po dokončení krokov systém usporiada obsah disku, aby sa dal ľahšie nájsť, čo sa premietne do lepšieho výkonu vrátane časov spustenia.
8. Inovujte pamäť a úložisko
Ak máte počítač s tradičným pevným diskom s otočnou platňou, mali by ste zvážiť inováciu na jednotku SSD (Solid-State Drive). Jediný upgrade výrazne zrýchli časy zavádzania systému a celkový výkon.
Dôvodom je to, že tradičný pevný disk zvyčajne otáča platne rýchlosťou 5400 alebo 72 000 otáčok za minútu a používa mechanické ramená na čítanie a zápis údajov na úložisku, čo je proces, ktorý obmedzuje rýchlosť až na 120 MB/s. Na druhej strane, SSD nemá pohyblivé časti a ponúka typické rýchlosti 200 MB/s až 500 MB/s a viac.
Ak zariadenia nemajú dostatok pamäte, môže to tiež ovplyvniť výkon. V prípade, že máte systém so 4 GB alebo 8 GB pamäte, mali by ste zvážiť inováciu na 16 GB alebo 32 GB, v závislosti od vašich potrieb.
Ak si všimnete, že pamäť a pevný disk potrebujú inováciu, môže to znamenať, že je čas na kúpu nového dizajnu.