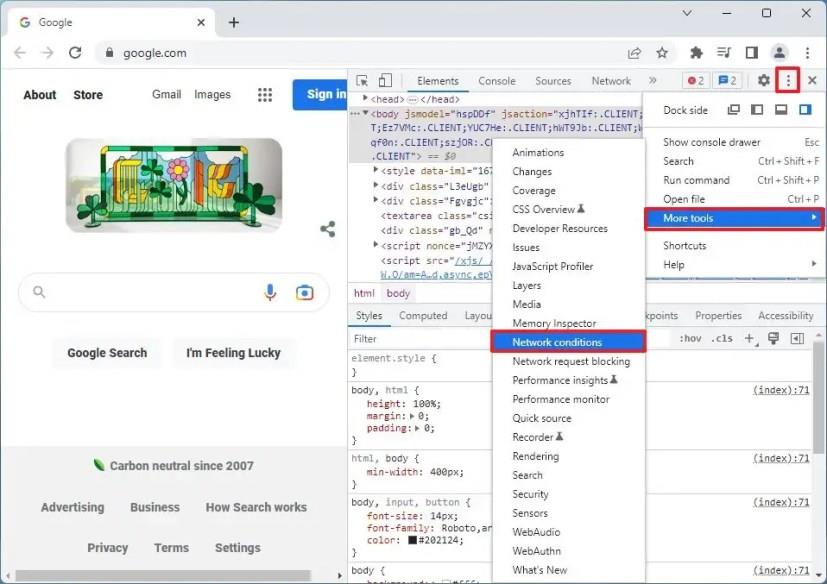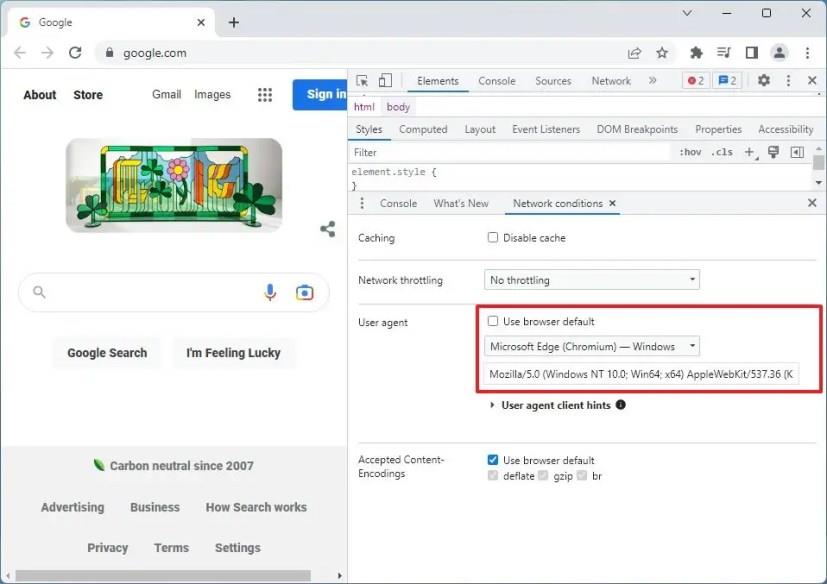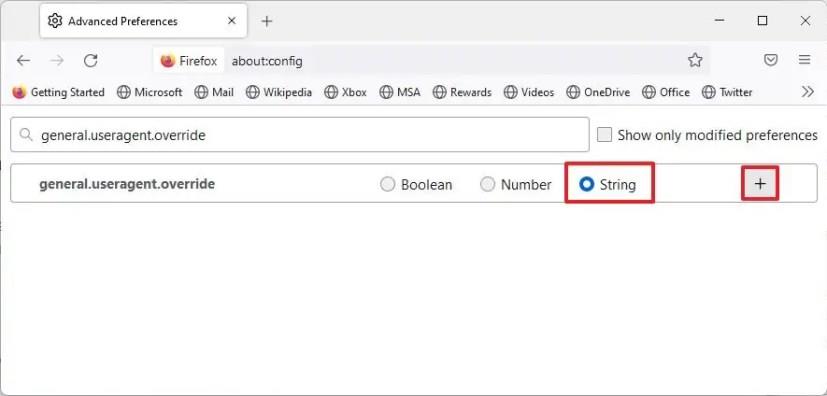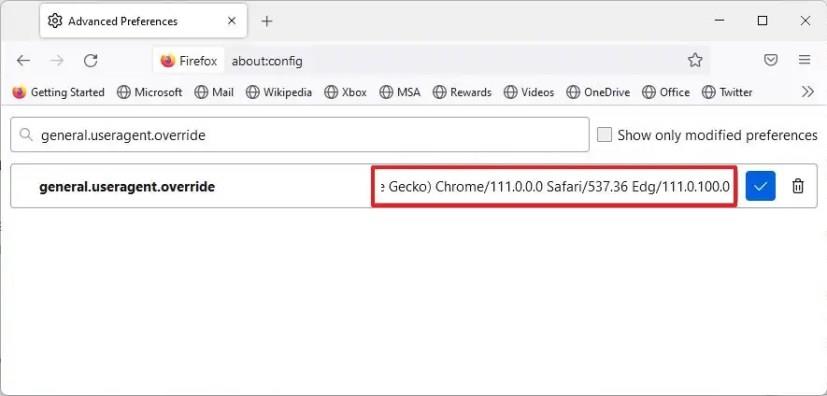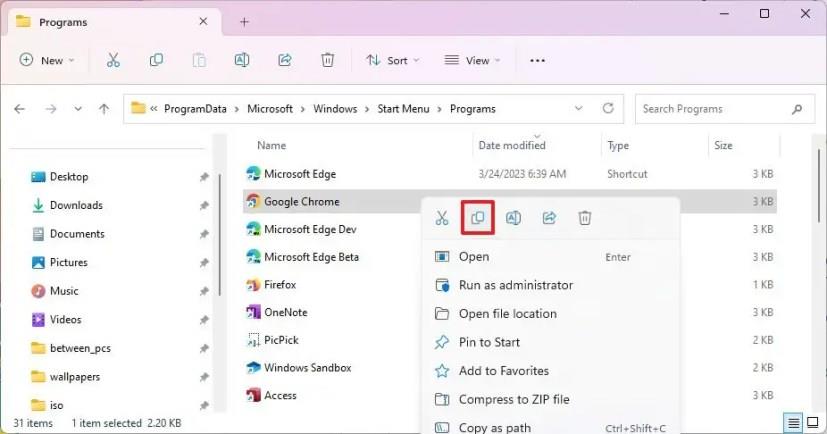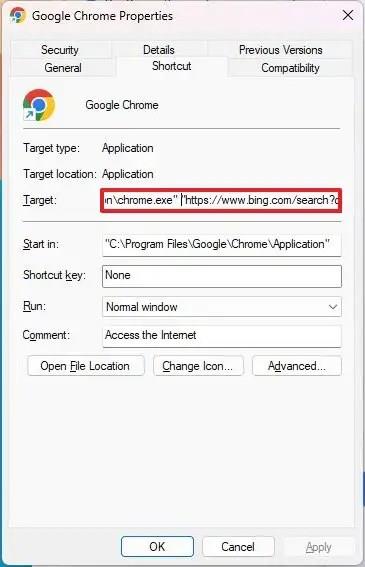K novej umelej inteligencii Bing Chat máte prístup z prehliadača Google Chrome alebo Mozilla Firefox a v tejto príručke sa dozviete, ako na to. Hoci je nová integrácia Bing s ChatGPT (GPT-4) dostupná prakticky na akejkoľvek platforme, musíte používať Microsoft Edge na Windows 11 , 10, macOS alebo Linux.
Je však možné pristupovať k AI Bing Chat z iných moderných prehliadačov (ako je Chrome alebo Firefox). Stačí zmeniť nastavenia „user agenta“, aby ste Bing oklamali, aby si myslel, že používate Microsoft Edge ako prehliadač. Samozrejme, je to možné len vtedy, ak ste sa už prihlásili na prístup k chatbotovi .
Táto príručka vás naučí, ako používať novú umelú inteligenciu Bing Chat z ľubovoľného prehliadača vrátane prehliadačov Chrome a Firefox v systéme Windows 11.
Získajte prístup k umelej inteligencii Bing Chat v prehliadači Chrome
Ak chcete získať prístup k novému Bingu s ChatGPT z prehliadača Chrome, postupujte takto:
-
Otvorte Chrome .
-
Kliknutím na kláves „F12“ otvoríte rozhranie DevTools.
Rýchly tip: Na otvorenie DevTools môžete tiež kliknúť pravým tlačidlom myši na stránku a vybrať možnosť „Inspect“ .
-
Kliknite na tlačidlo „Prispôsobiť a ovládať DevTools“ (trojbodkové), vyberte ponuku Ďalšie nástroje a vyberte možnosť Podmienky siete .
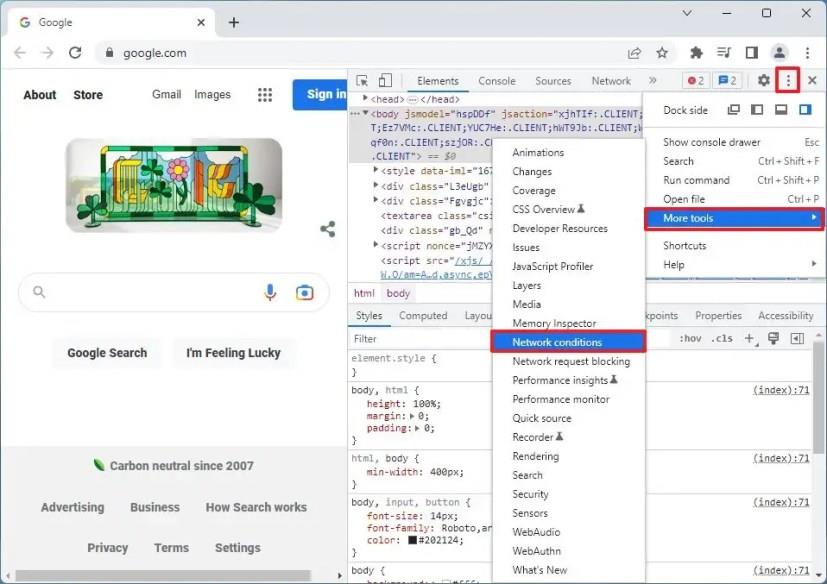
-
V časti „User agent“ zrušte začiarknutie políčka „Použiť predvolený prehliadač“ .
-
Ak chcete povoliť prístup k chatu Bing z prehliadača Chrome, vyberte možnosť „Microsoft Edge (Chromium) – Windows“ .
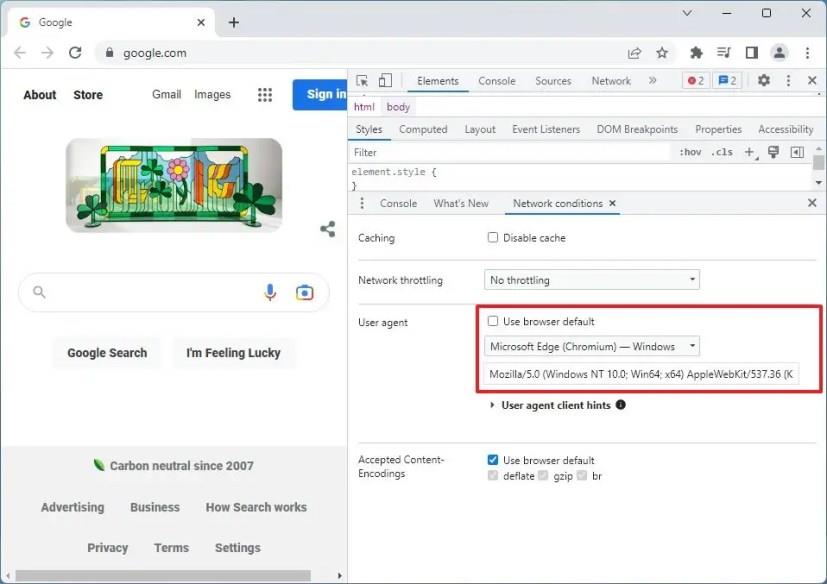
Po dokončení krokov by ste teraz mali byť schopní používať nový Bing s integráciou ChatGPT z prehliadača Google Chrome.
Ak už nepotrebujete prístup k chatbotu, môžete použiť rovnaké pokyny uvedené vyššie, ale v kroku 4 začiarknite možnosť „Použiť predvolený prehliadač“ .
Získajte prístup k umelej inteligencii Bing Chat vo Firefoxe
Ak chcete získať prístup k chatu Bing z prehliadača Firefox, použite tieto kroky:
-
Otvorte Firefox .
-
Do panela s adresou zadajte nasledujúci príkaz a stlačte kláves Enter :
about:config
-
Kliknite na tlačidlo „Prijať riziko a pokračovať“ .
-
Vyhľadajte general.useragent.override a kliknite na možnosť String .
-
Kliknite na tlačidlo Plus .
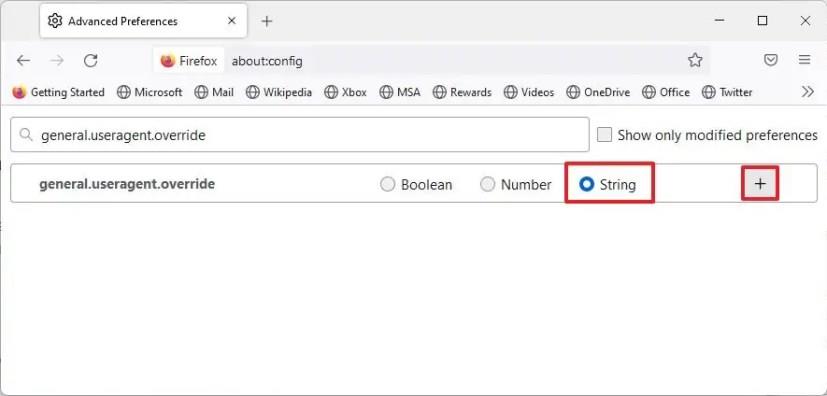
-
Skopírujte a prilepte nasledujúci reťazec používateľského agenta, aby ste získali prístup k chatu Bing z prehliadača Firefox a kliknite na tlačidlo Uložiť:
Mozilla/5.0 (Windows NT 10.0; Win64; x64) AppleWebKit/537.36 (KHTML, ako Gecko) Chrome/111.0.0.0 Safari/537.36 Edg/111.0.100.0
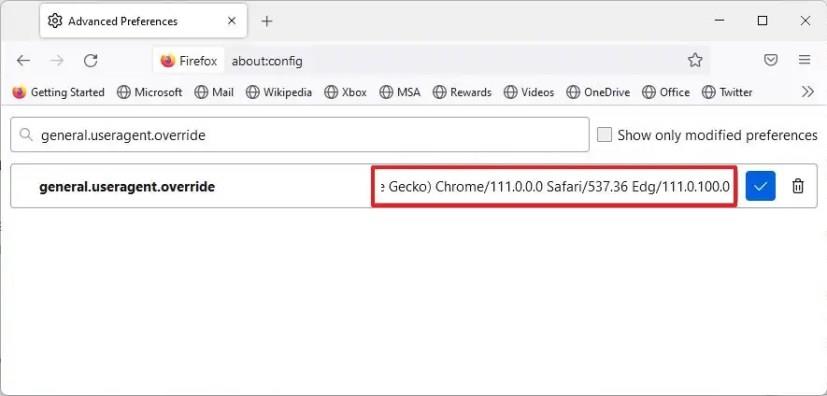
Po dokončení krokov môžete začať používať novú umelú inteligenciu Bing Chat od Mozilla Firefox.
Ak chcete vrátiť nastavenia na predvolené hodnoty, môžete použiť rovnaké pokyny, ale v kroku 4 kliknutím na tlačidlo „Odstrániť“ odstráňte reťazec.
Je dôležité poznamenať, že nie je jasné, či spoločnosť Microsoft plánuje vytvoriť novú umelú inteligenciu Bing exkluzívne pre prehliadač Microsoft Edge, ale v čase písania tohto článku je možné pristupovať k chatu pomocou iného prehliadača. Je však možné zmeniť nastavenia „user agent“ v prehliadači, aby ste získali prístup k ukážke nového vyhľadávania.
Získajte prístup k AI Bing Chat pomocou ľubovoľnej skratky na úpravu prehliadača
Ak chcete získať prístup k chatu Bing z prehliadača Chrome alebo Firefox bez úpravy nastavení prehliadača, postupujte takto:
-
Otvorte Prieskumník súborov .
-
Prehliadač prejdite na nasledujúcu cestu:
%PROGRAMDATA%\Microsoft\Windows\Ponuka Štart\Programy
-
Kliknite pravým tlačidlom myši a skopírujte odkaz Google Chrome alebo Firefox .
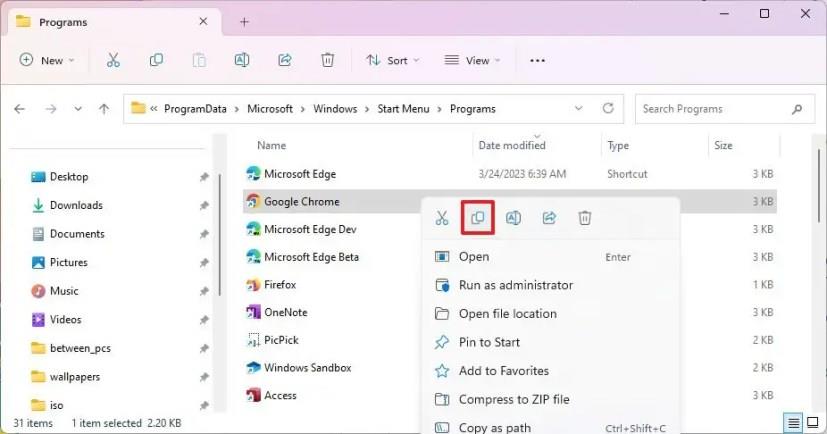
-
Kliknite pravým tlačidlom myši na pracovnú plochu a vyberte možnosť Prilepiť .
-
Kliknite pravým tlačidlom myši na odkaz a vyberte možnosť Vlastnosti .
-
Kliknite na kartu Skratka .
-
V nastavení „Cieľ“ pripojte nasledujúcu konfiguráciu na prístup k AI chatu Bing na konci riadku (pridajte medzeru medzi riadky):
"https://www.bing.com/search?q=Bing+AI&showconv=1&FORM=hpcodx" --user-agent="Mozilla/5.0 (Windows NT 10.0) AppleWebKit/537.36 (KHTML, ako Gecko) Chrome/110.0 .0.0 Safari/537.36 Edg/110.0.1587.57"
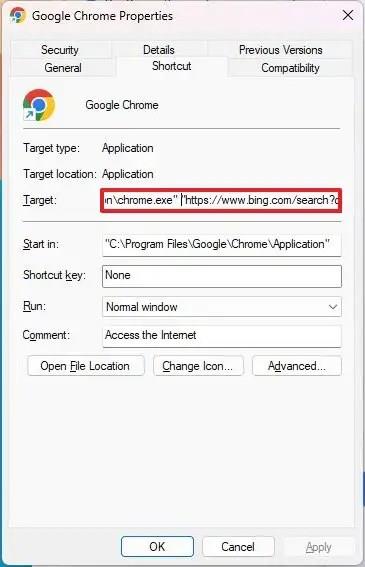
-
Kliknite na tlačidlo Použiť .
-
Kliknite na tlačidlo OK .
Po dokončení krokov môžete použiť skratku na otvorenie Bing s integráciou ChatGPT v prehliadači Chrome alebo Firefox bez toho, aby ste museli upravovať nastavenia prehliadača.
Prípadne môžete použiť aj rozšírenie prehliadača, ako napríklad „Bing Chat pre všetky prehliadače“, ktoré môžete pridať do prehliadača Google Chrome alebo Mozilla Firefox , aby ste získali prístup k umelej inteligencii Bing Chat. Na prístup k chatbotu stačí nainštalovať rozšírenie a potom otvoriť alebo obnoviť stránku Bing.