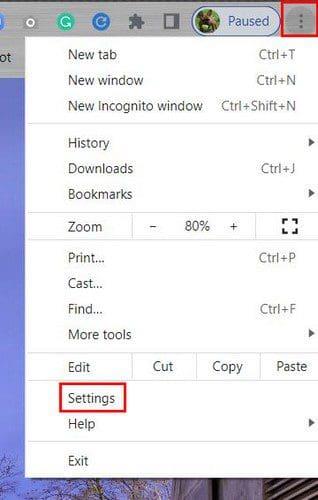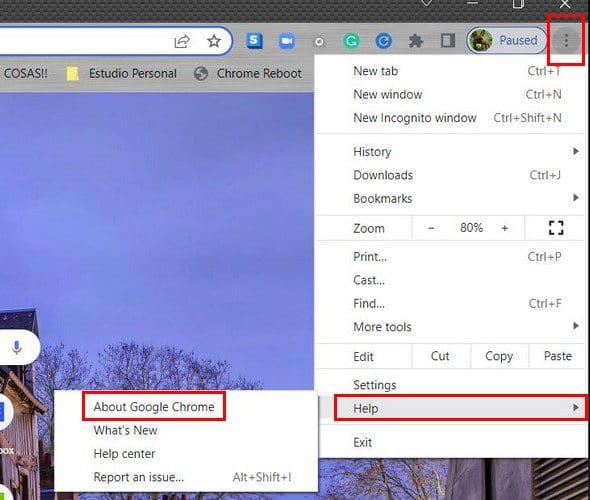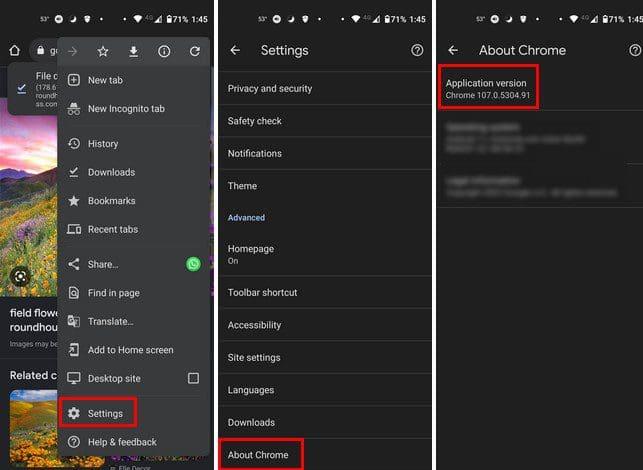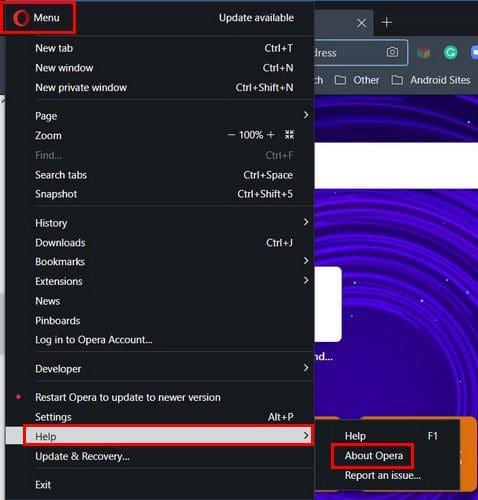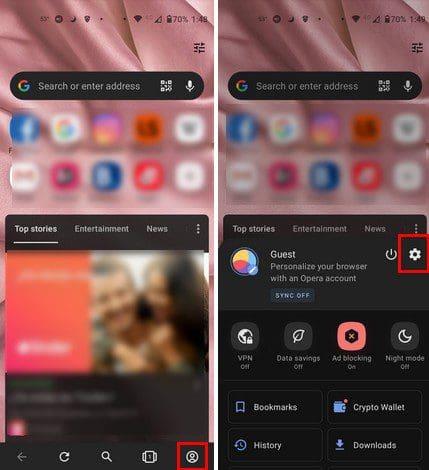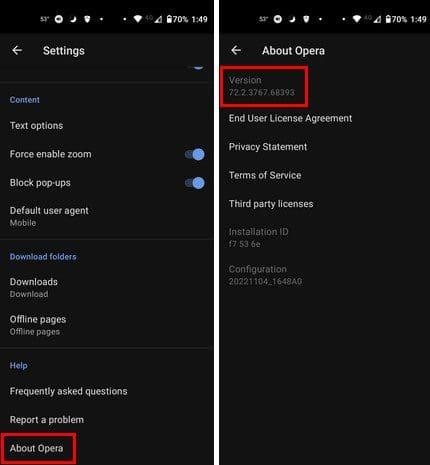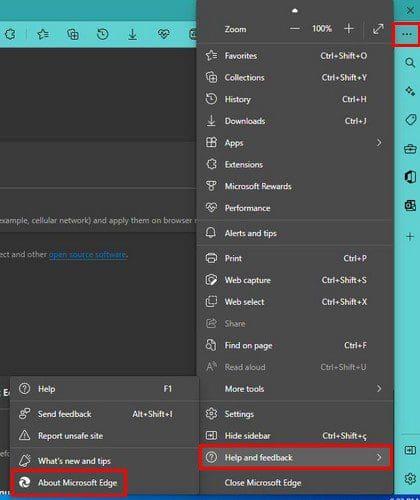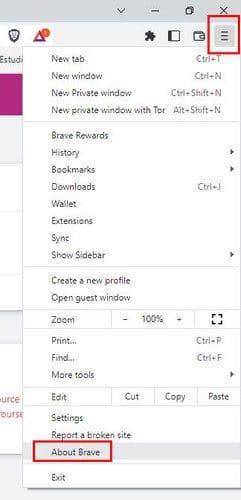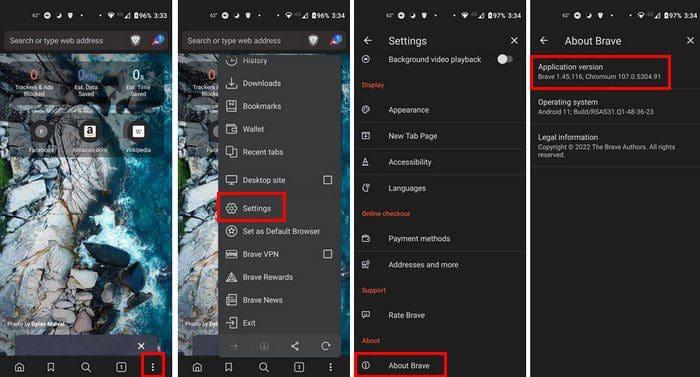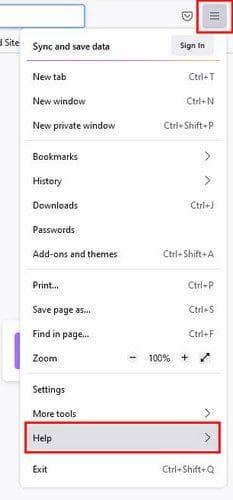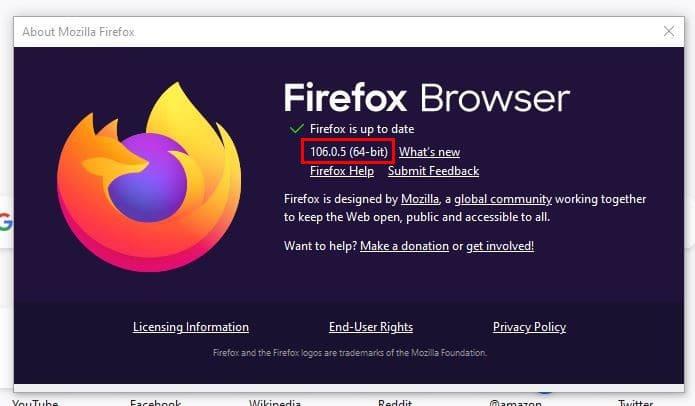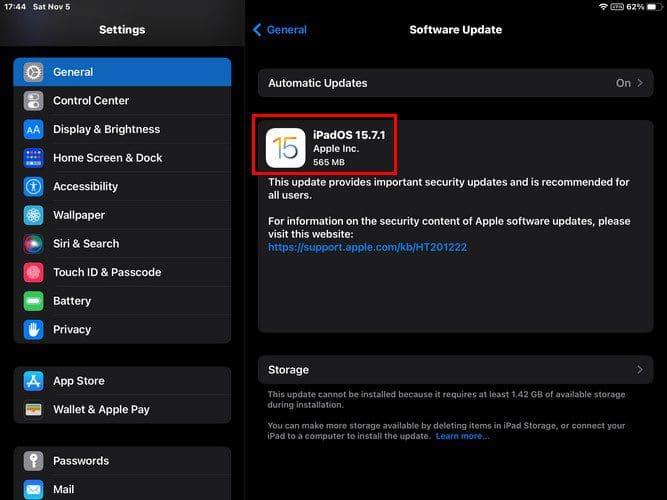Možno budete musieť vidieť, na akej verzii váš prehliadač beží, až keď sa objaví nová funkcia. Dočítate sa, že je k dispozícii iba pre prehliadače s konkrétnou verziou, takže vtedy sa pokúsite zapamätať si, či je váš prehliadač aktuálny. Vtedy prejdite do Nastavenia a skúste to zistiť. Keďže to nie je niečo, čo si často prezeráte, možno zabudnete, aké kroky musíte vykonať. A ak používate viac ako jeden prehliadač, je ľahké pomýliť si kroky.
Obsah
Ako zobraziť verziu prehliadača
Dobrou správou je, že verziu prehliadača preferovaného prehliadača môžete vidieť na svojom počítači alebo zariadení so systémom Android. Pozrime sa, aké kroky musíte vykonať, aby ste poznali verziu v počítači a potom v zariadení so systémom Android.
Chrome
Ak chcete zistiť, akú verziu prehliadača Chrome používate, musíte prejsť do časti Nastavenia. Po otvorení prehliadača kliknite na bodky vpravo hore a vyberte možnosť Nastavenia .
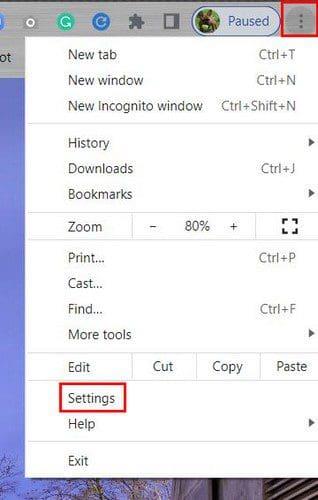
V Nastaveniach kliknite vľavo dole na možnosť O prehliadači Chrome .
Ďalší spôsob, ako sa dostať do O prehliadači Chrome, je kliknúť na bodky vpravo hore a následne na možnosť Pomocník . Keď sa zobrazí bočné okno, kliknite na možnosť O prehliadači Chrome .
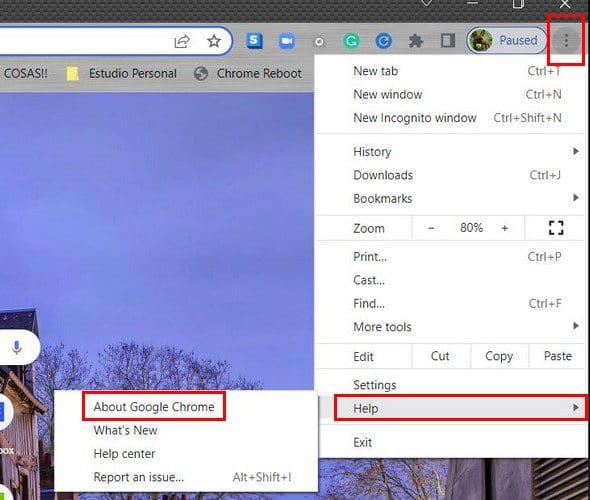
Android
Môžete si tiež pozrieť, akú verziu prehliadača Chrome používate na svojom zariadení s Androidom. Po otvorení prehliadača klepnite na bodky vpravo hore a prejdite na Nastavenia . Potiahnite prstom do spodnej časti možností a klepnite na možnosť O prehliadači Chrome. Možnosť, ktorá vám ukáže verziu, je prvá v zozname.
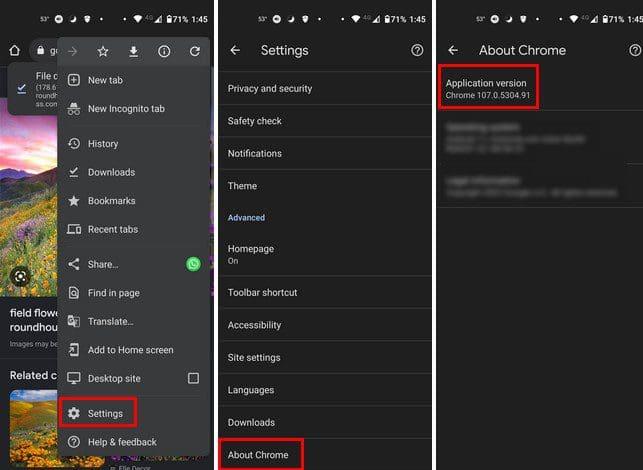
Opera
Ak chcete zistiť, akú verziu Opery používate, musíte urobiť nasledovné. Po otvorení prehliadača kliknite na červené O v ľavej hornej časti displeja a prejdite na Pomocníka . Keď sa zobrazí bočná ponuka, kliknite na položku O prehliadači Chrome . Prehliadač vyhľadá všetky dostupné aktualizácie, ale tam môžete vidieť aj verziu, na ktorej používate.
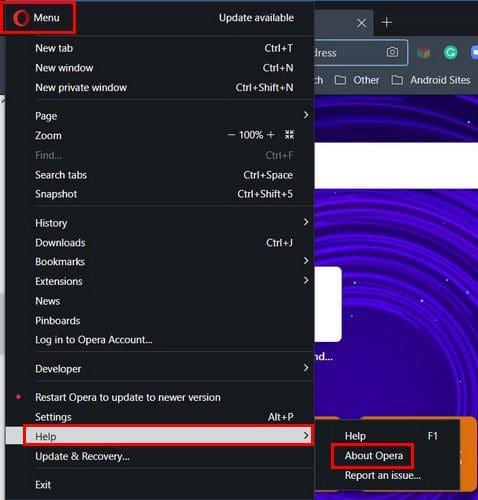
Android
Ak chcete skontrolovať verziu prehliadača na zariadení so systémom Android, musíte vykonať nasledujúce kroky. Keď je prehliadač otvorený, klepnite na ikonu profilu vpravo dole a potom na ozubené koliesko .
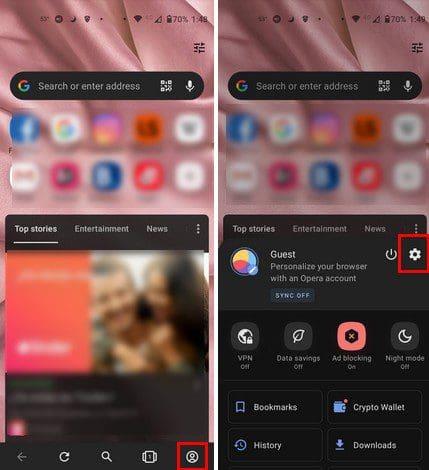
Keď ste v Nastaveniach, potiahnite prstom úplne nadol a klepnite na O Opere . Verzia prehliadača bude v hornej časti.
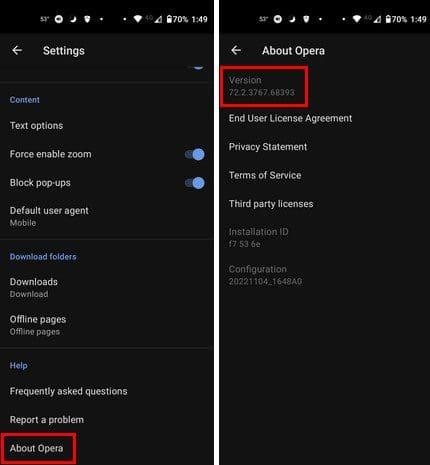
Hrana
Pre používateľov Edge je tiež jednoduché zistiť, na akej verzii váš prehliadač beží. Po otvorení prehliadača kliknite na bodky vpravo hore a prejdite na Pomocník a spätná väzba . Keď sa objaví bočná ponuka, kliknite na O Edge . Rovnako ako ostatné prehliadače skontroluje, či neexistujú nejaké čakajúce aktualizácie. Ak potrebujete aktualizáciu, budete musieť reštartovať prehliadač, aby ste ich nainštalovali.
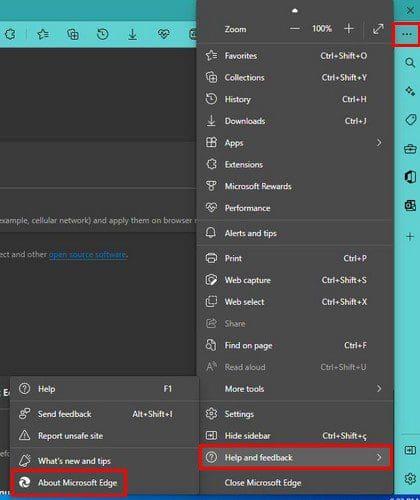
Ako zobraziť verziu prehliadača na Brave
Prehliadač Brave je ten, ktorý zachováva jednoduchosť. Ak chcete zistiť, na akej verzii Brave používate, stačí kliknúť na trojriadkové menu vpravo hore a vybrať možnosť O Brave. Prehliadač skontroluje všetky čakajúce aktualizácie, ale nižšie vám ukáže, akú verziu používate.
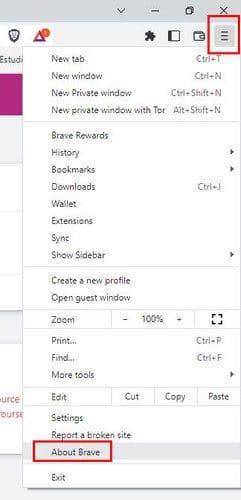
Verziu bude ľahké nájsť, pretože to bude prakticky jediná informácia o stránke.

Android
Ak trávite väčšinu času na svojom zariadení so systémom Android, tu je návod, ako môžete zobraziť verziu prehliadača, ktorú momentálne používate. Po otvorení prehliadača klepnite na bodky vpravo dole a prejdite na Nastavenia. Potiahnite prstom na koniec možností a klepnite na O Brave. Verziu prehliadača by ste mali vidieť v hornej časti.
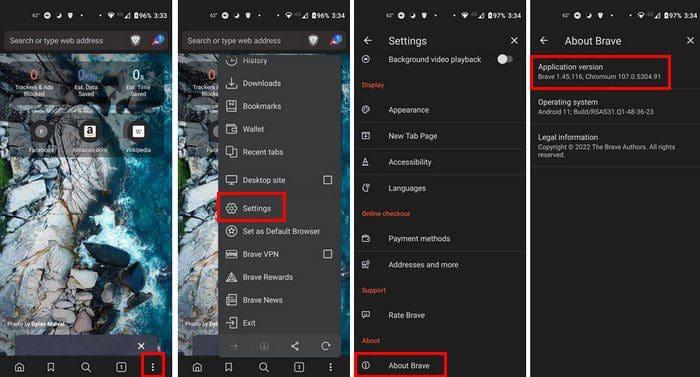
Ako zistiť, akú verziu Firefoxu máte
V prípade Firefoxu budete musieť kliknúť na tri riadky a kliknúť na možnosť Pomocník. Nič sa nestane, ak naň umiestnite kurzor. Kliknite na O Firefoxe a okno vám ukáže, že prehliadač hľadá aktualizáciu.
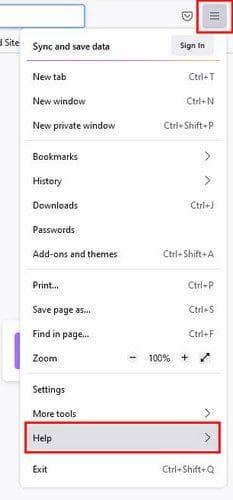
Ak nie je k dispozícii žiadna aktualizácia, zobrazí sa zelená značka začiarknutia, ktorá vás informuje o tom, že prehliadač je aktuálny, a pod ňou sa zobrazí verzia prehliadača, ktorú momentálne používate.

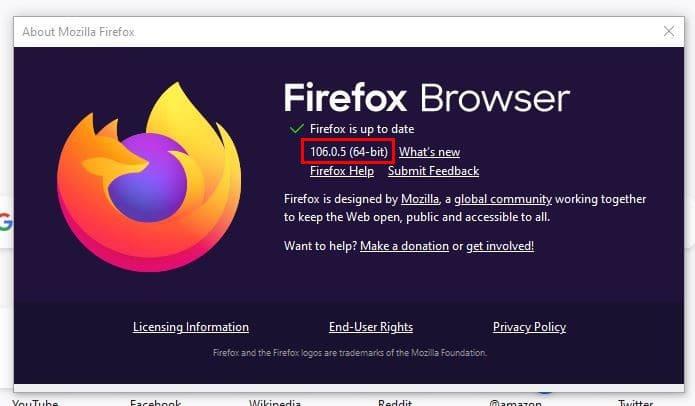
Android
Pre používateľov Android Firefox, keď je prehliadač otvorený, klepnite na bodky vpravo dole a prejdite na Nastavenia. Potiahnite prstom nadol a klepnite na O Firefoxe. Na ďalšej stránke by ste mali vidieť verziu vášho prehliadača.

Ako skontrolovať, akú verziu Safari používate – iPad
Ak chcete zistiť, akú verziu Safari máte, musíte prejsť do aplikácie Nastavenia na svojom iPade. V tomto prípade nie prehliadač. V nastaveniach prejdite na položku Všeobecné a potom na položku Aktualizácia softvéru. Safari skontroluje čakajúce aktualizácie a ukáže vám číslo vašej aktuálnej verzie.
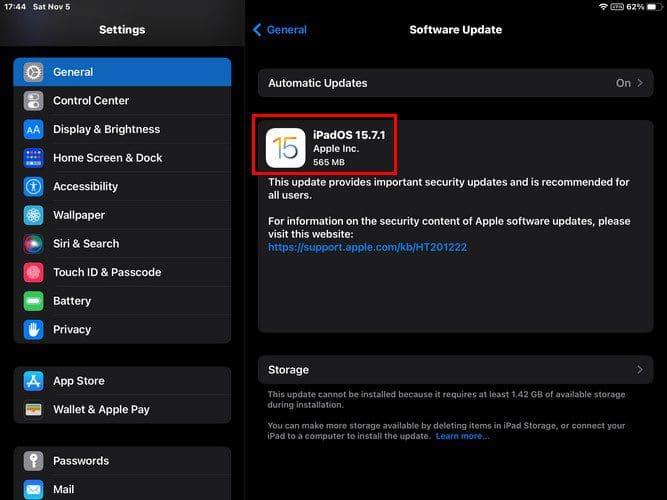
Záver
Existujú rôzne prehliadače, ktoré si môžete vybrať. Niektorí používatelia sa nevedia rozhodnúť používať iba jeden, a preto používajú iné. Dobrou správou je, že napriek prehliadaču, ktorý sa rozhodnete používať, je pre všetkých jednoduché zistiť, akú verziu prehliadača používate. Prehliadač, ktorý má najkratšie kroky, je Edge. Aký prehliadač momentálne používate? Podeľte sa o svoje myšlienky v komentároch nižšie a nezabudnite článok zdieľať s ostatnými na sociálnych sieťach.