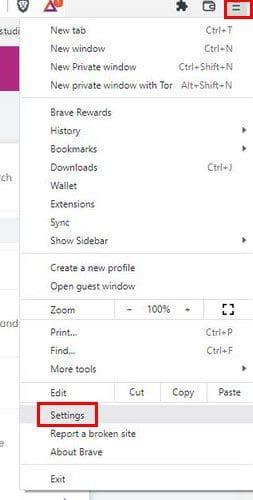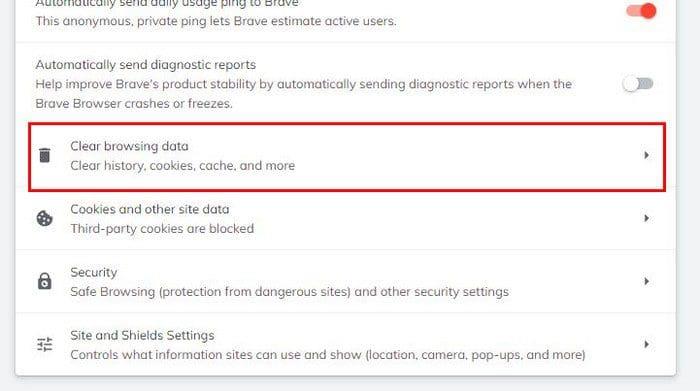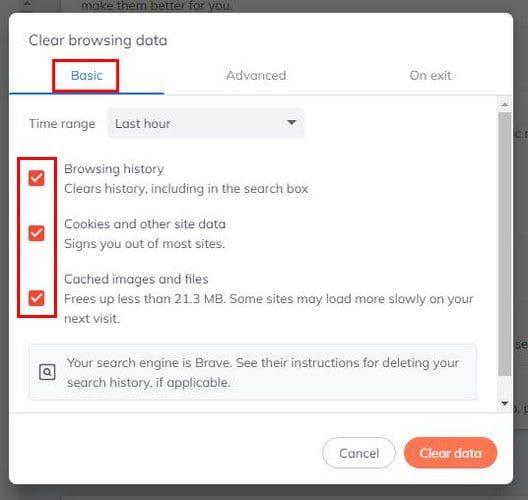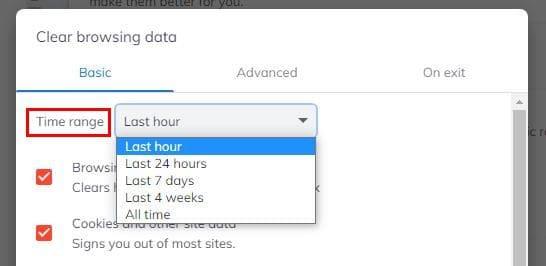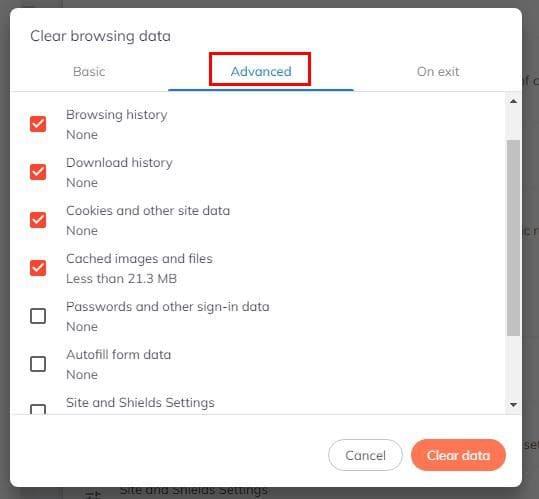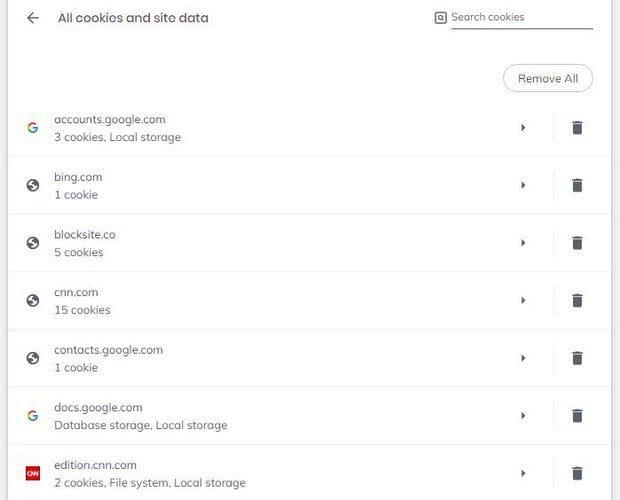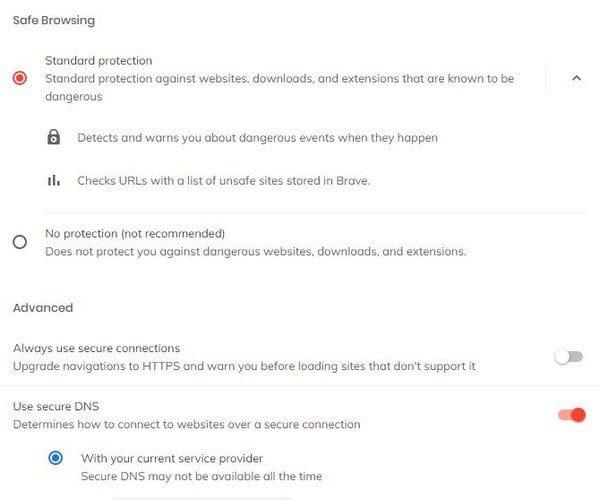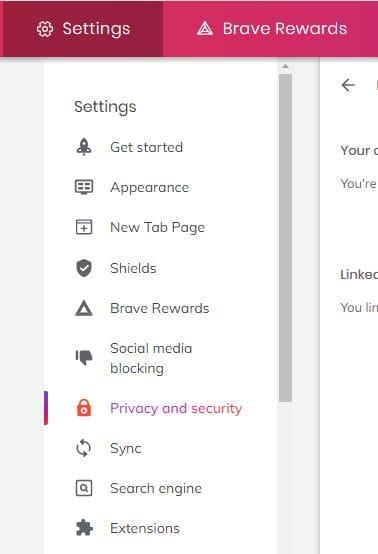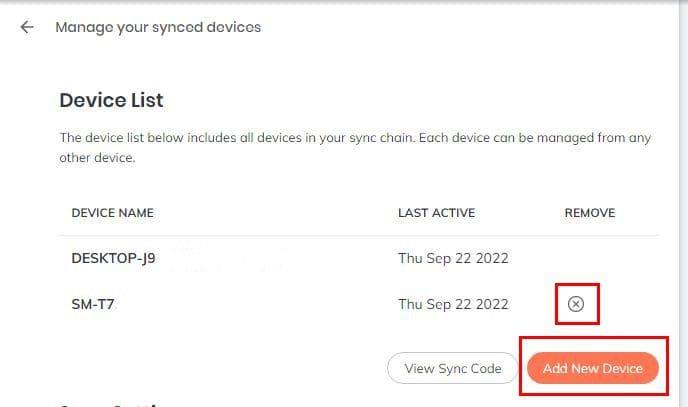Prehliadač Brave má rôzne možnosti, pomocou ktorých sa môžete na internete cítiť bezpečne. Môžete napríklad zakázať alebo povoliť možnosť automatického odosielania údajov o používaní do Brave denne. Môžete tiež urobiť veci, ako napríklad nechať prehliadač vymazať údaje prehliadania, súbory cookie a ďalšie údaje stránok.
Možnosti ochrany osobných údajov a zabezpečenia tu nekončia. Na výber je toho viac. Niektoré vám umožňujú iba povoliť alebo zakázať túto možnosť, zatiaľ čo iné vám poskytujú viac možností. Pozrime sa na možnosť nastaviť si všetko tak, ako sa vám to páči.
Obsah
Ako nájsť nastavenia ochrany osobných údajov a zabezpečenia v prehliadači Brave
Vo svojom prehliadači nemôžete vykonávať žiadne zmeny; v prvom rade musíte vedieť, kde nájdete možnosti. Ak chcete nájsť Súkromie a bezpečnosť, kliknite na trojriadkovú ponuku vpravo hore a prejdite na Nastavenia .
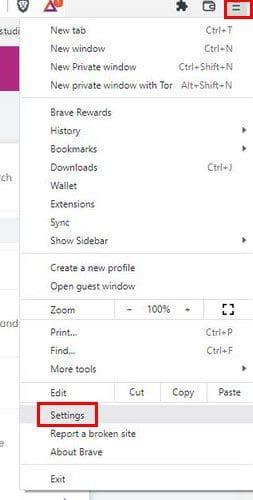
V Nastaveniach kliknite na možnosť Súkromie a zabezpečenie vľavo. Uvidíte rôzne možnosti, ktoré môžete jednoducho povoliť a zakázať, ako napríklad:
- Automatické dopĺňanie vyhľadávaní a adries URL
- Na odosielanie správ používajte služby Google
- Povoliť analýzu produktov na ochranu súkromia (P3A)
- Automaticky odosielať denne
- použitie ping na Brave
- Automaticky odosielať diagnostické správy
Ďalšie funkcie ochrany osobných údajov a zabezpečenia, ktoré vidíte, ponúkajú viac možností. Ak ich chcete zobraziť, musíte na ne kliknúť – napríklad Vymazať údaje prehliadania.
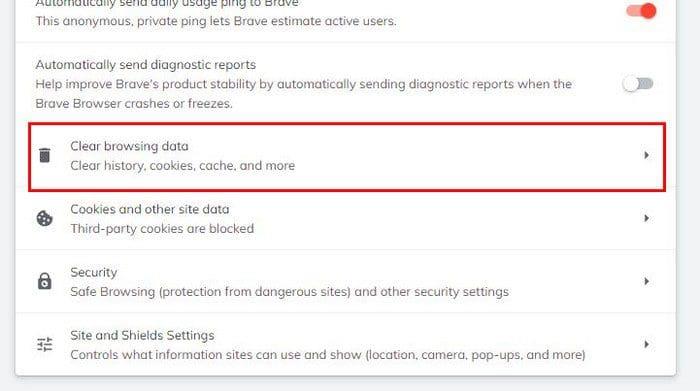
Keď kliknete na túto možnosť, môžete si vybrať z troch rôznych možností, ako môžete vymazať údaje prehliadania. Kliknutím na kartu Základné môžete vymazať údaje, ako je história prehliadania, súbory cookie a ďalšie údaje stránok.
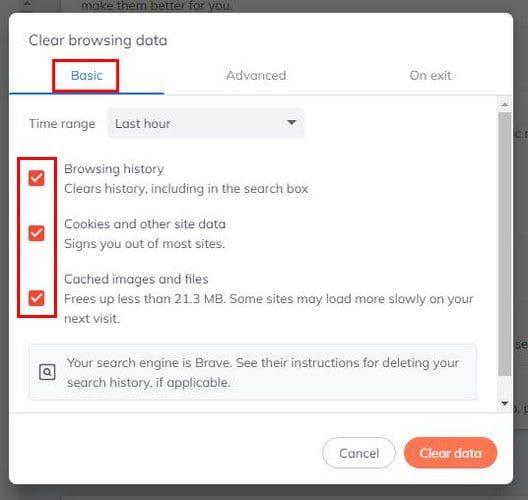
Ak chcete vymazať údaje z určitého bodu v čase, kliknite na rozbaľovaciu ponuku Časový rozsah a vyberte jednu z možností. Môžete si vybrať z možností ako:
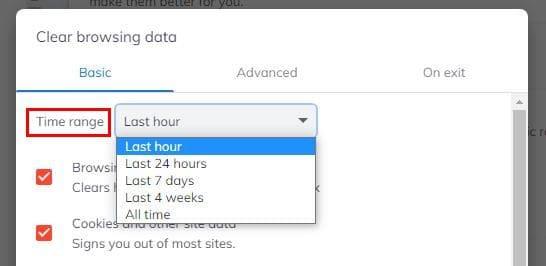
- Posledná hodina
- Posledných 24 hodín
- Sedem dní
- Štyri týždne
- Vždy
Na karte Rozšírené uvidíte ďalšie možnosti výberu toho, čo má prehliadač vymazať. Môžete si napríklad vybrať z nasledujúcich možností:
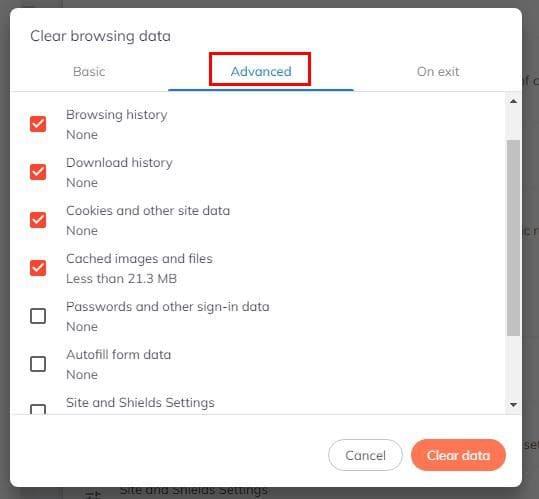
- Prehladavat historiu
- História sťahovania
- Súbory cookie a ďalšie údaje stránok
- Vyplatené obrázky a súbory
- Heslá a ďalšie prihlasovacie údaje
- Automatické dopĺňanie údajov
- Nastavenia stránok a štítov
- Údaje hosťovanej aplikácie
Nezabudnite si vybrať časový rozsah a kliknite na tlačidlo Vymazať údaje. Na poslednej karte (Pri ukončení) uvidíte rovnaké možnosti na vymazanie. Kliknite na tie, ktoré vás zaujímajú, ale s touto možnosťou sa stane to, že zakaždým, keď zatvoríte prehliadač.
Ako vymazať súbory cookie a iné údaje stránok
Ak chcete zostať v bezpečí a vymazať súbory cookie a ďalšie údaje stránok, musíte prejsť do časti Nastavenia > Súkromie a zabezpečenie > Súbory cookie a ďalšie údaje stránok.
Ak si nie ste istí, ktorú možnosť si vybrať, nezúfajte. Keď kliknete na možnosť, zobrazí sa krátke vysvetlenie toho, čo táto možnosť robí. Ak napríklad povolíte všetky súbory cookie, stránky, ktoré navštívite, môžu tieto súbory cookie použiť na zlepšenie zážitku z prehliadania, na udržanie prihlásenia alebo na zapamätanie položiek vo vašom nákupnom košíku.

Pod možnosťou blokovať alebo neblokovať súbory cookie prehliadača uvidíte aj možnosť ich vymazania. Môžete tiež povoliť požiadavku Nesledovať a zobraziť všetky súbory cookie a údaje stránok. V tejto poslednej možnosti môžete vidieť všetky druhy informácií o lokalite. Existuje tiež možnosť vymazať jednu alebo všetky lokality zo zoznamu.
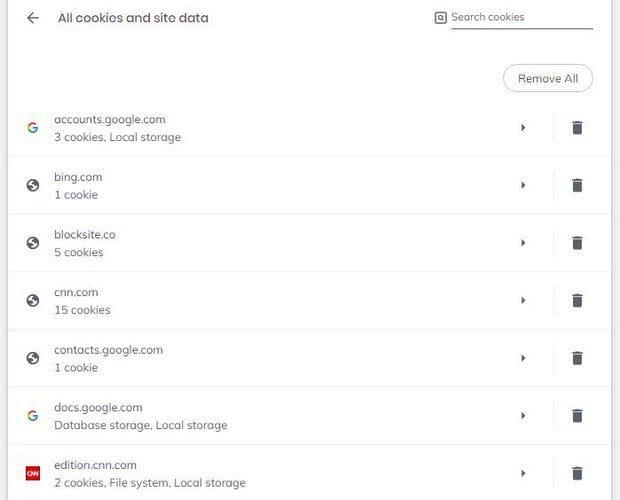
V dolnej časti uvidíte sekciu, do ktorej môžete pridať stránky, ktoré môžu vždy používať súbory cookie. A tí, ktorí to nedokážu. Kliknite na tlačidlo Pridať a pridajte stránku.
Užitočné nastavenia zabezpečenia
Nastavenia zabezpečenia, ktoré sa oplatí preskúmať, sú v sekcii Zabezpečenie, keď vstúpite do súkromia a zabezpečenia. V sekcii Zabezpečenie uvidíte sekciu s názvom Bezpečné prehliadanie. Ak povolíte funkciu Štandardná ochrana, zistí a upozorní vás na nebezpečné udalosti, keď k nim dôjde. Tiež skontroluje adresy URL so zoznamom nebezpečných stránok uložených v Brave.
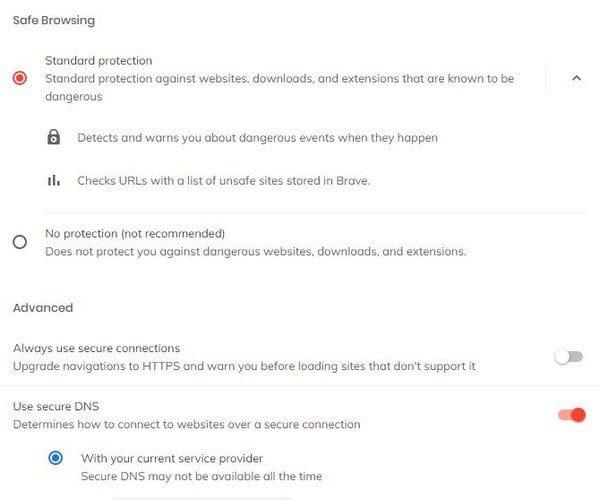
V časti Rozšírené môžete tiež povoliť možnosť vždy používať zabezpečené pripojenie a možnosť Použiť zabezpečené DNS. Táto posledná možnosť určí, ako sa pripojiť k webovej lokalite cez zabezpečené pripojenie. Môžete tiež spravovať certifikáty a telefóny.
V časti Správa telefónov sa zobrazia telefóny, ktoré ste synchronizovali. Neukáže vám však možnosť ich synchronizácie odtiaľ. Budete musieť prejsť na možnosť Synchronizovať v zozname Nastavenia.
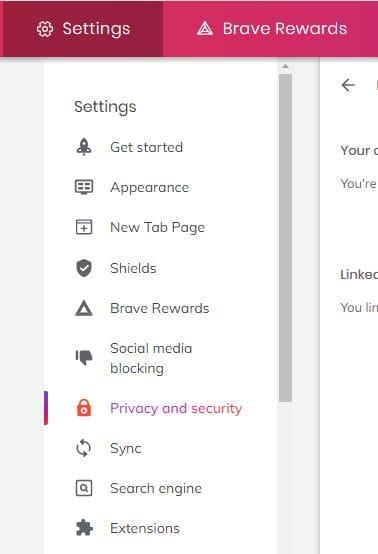
Keď ste v synchronizácii, kliknite na možnosť Spravovať synchronizované zariadenia. V zozname zariadení kliknite na Pridať nové zariadenie a zobrazí sa QR kód, ktorý budete musieť naskenovať. Po dokončení procesu uvidíte svoje zariadenie v časti Zoznam zariadení. Ak niekedy zmeníte názor a budete chcieť zariadenie vymazať zo zoznamu, kliknite na X na stranu.
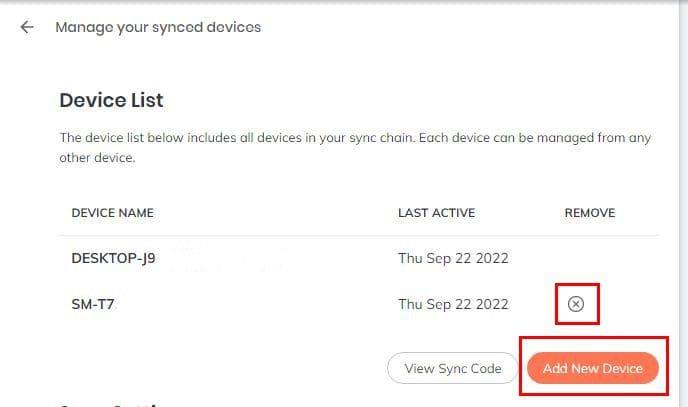
V poslednej možnosti (Nastavenia stránok a štítov) môžete napríklad spravovať povolenia a zakázať stránkam povolenie odosielať kontextové okná.
Záver
Existuje veľa vecí, ktoré môžete urobiť, aby ste zostali online v bezpečí. Môže to chvíľu trvať, ale akonáhle to urobíte, všetko bude tak, ako to máte radi. Môžete napríklad spravovať povolenia, vymazať údaje prehliadania, spravovať súbory cookie a ďalšie. Čo si myslíš, že začneš ako prvé? Podeľte sa o svoje myšlienky v komentároch nižšie a nezabudnite článok zdieľať s ostatnými na sociálnych sieťach.