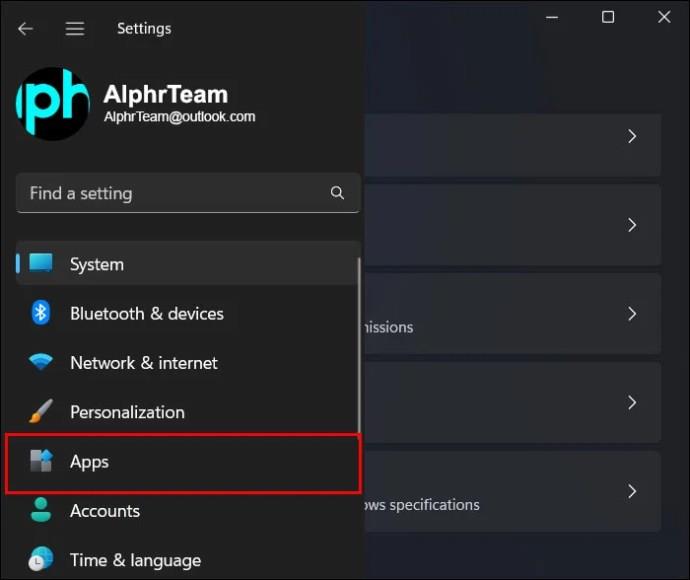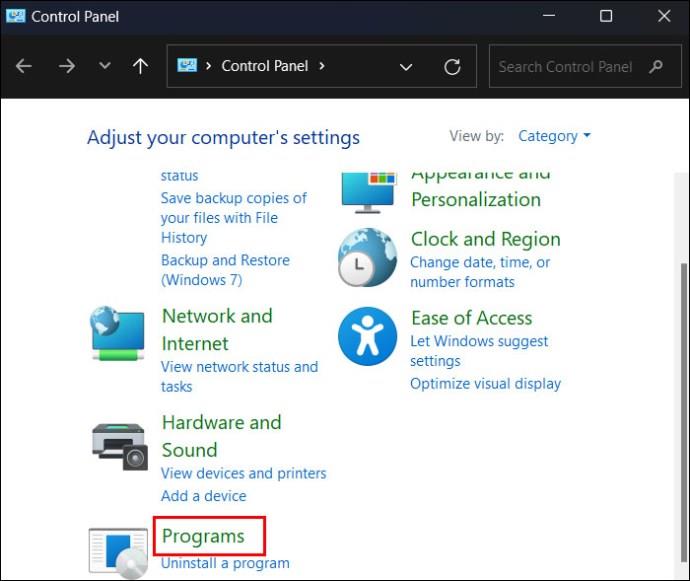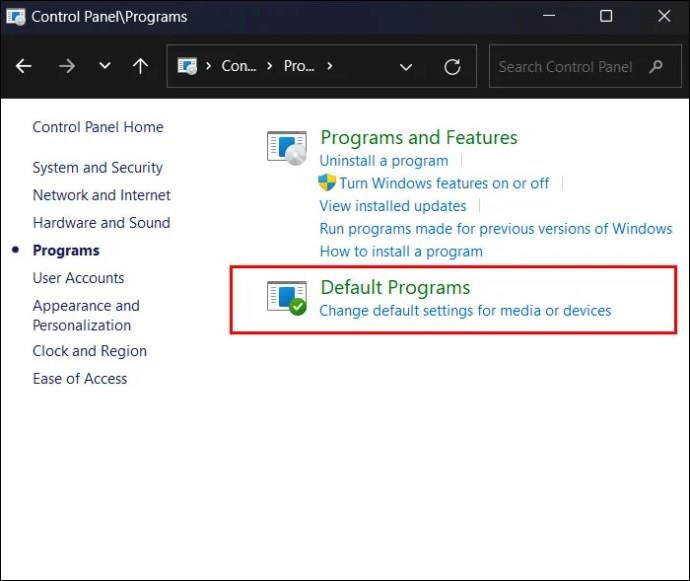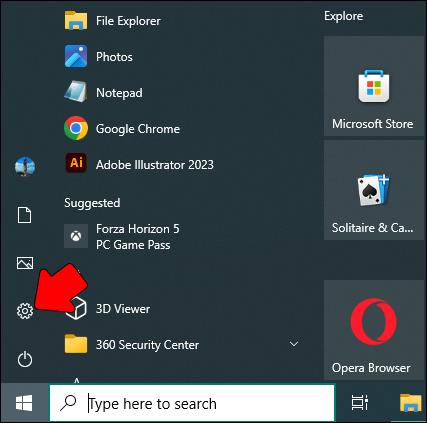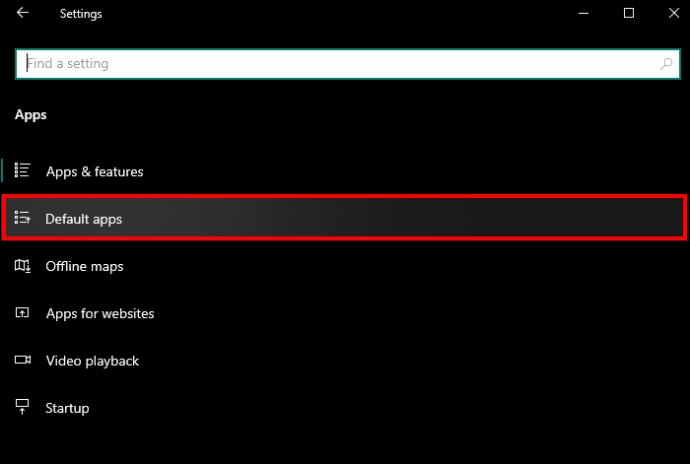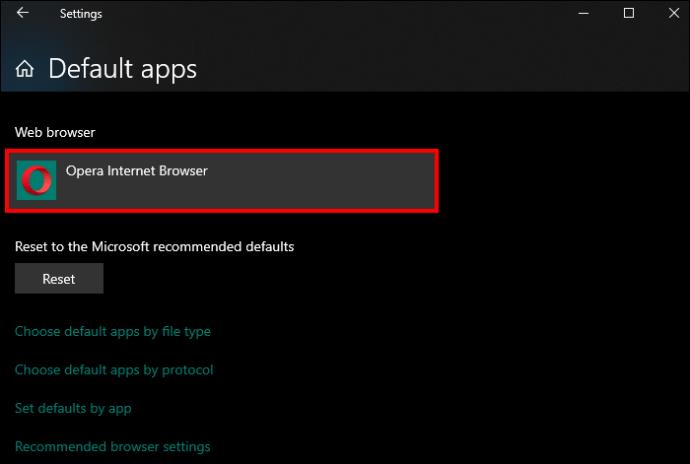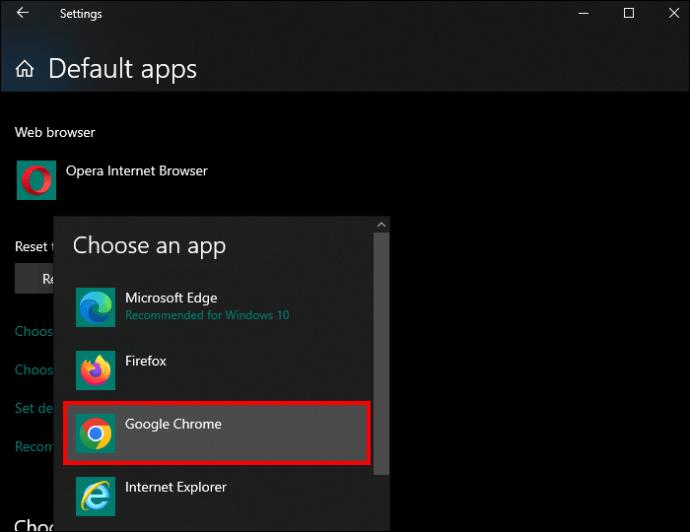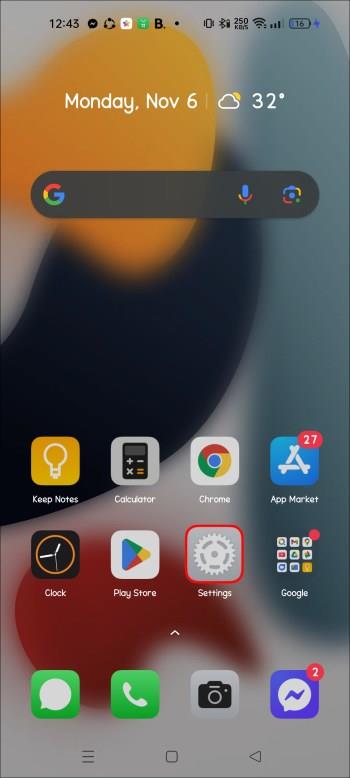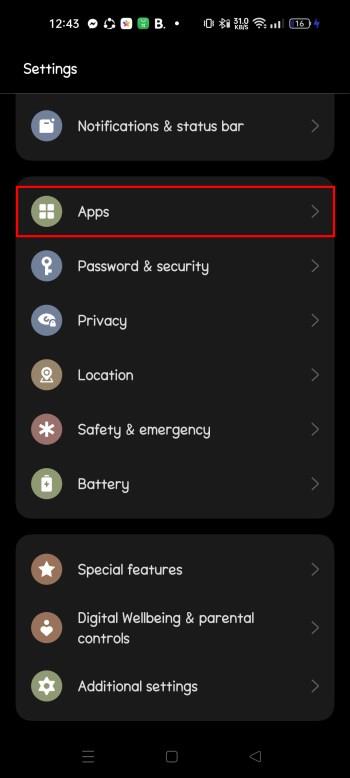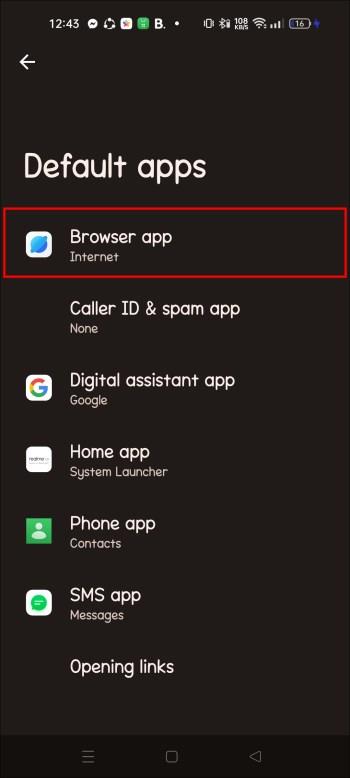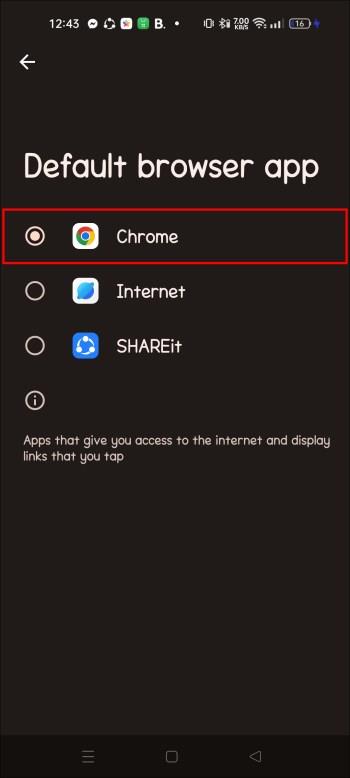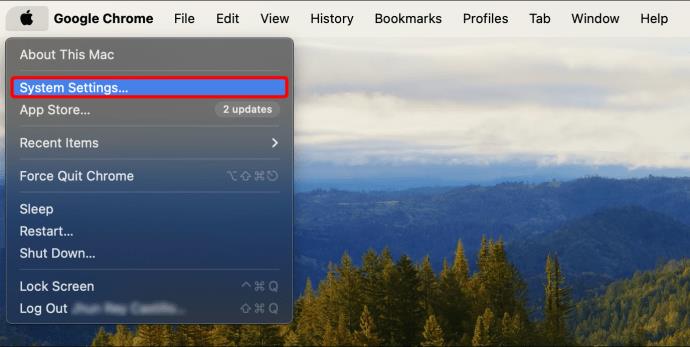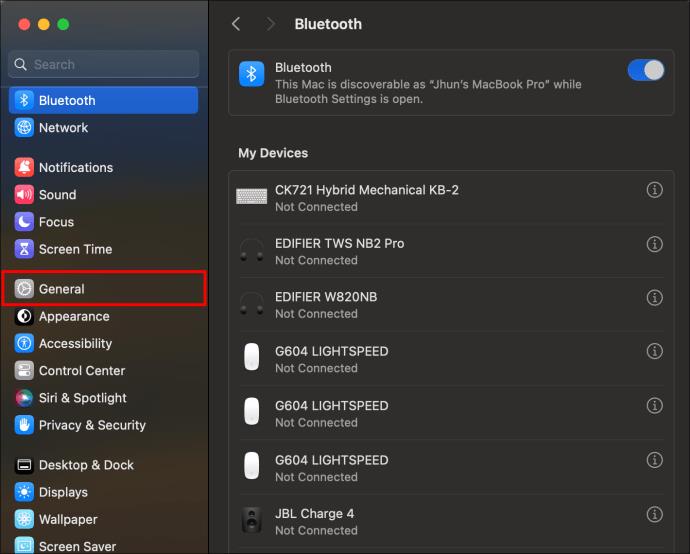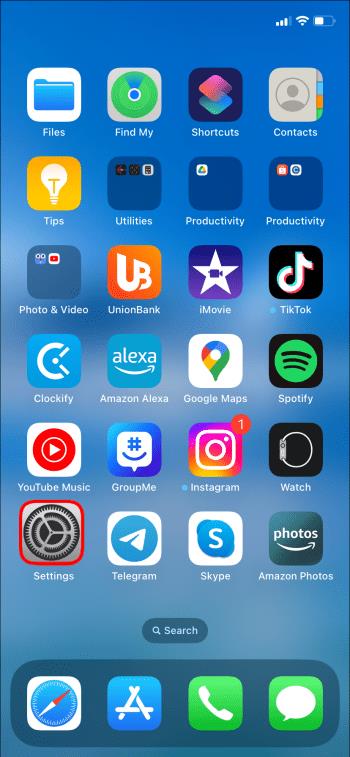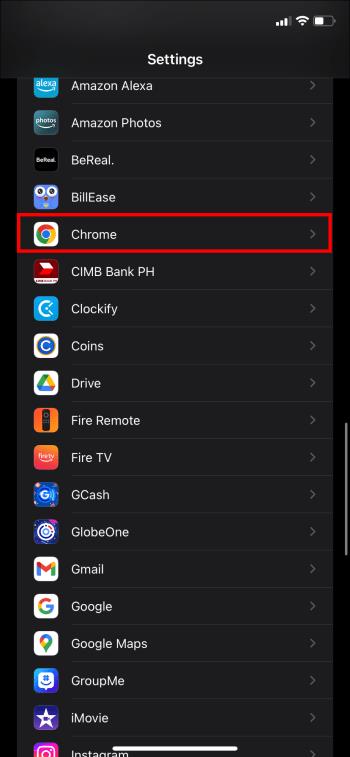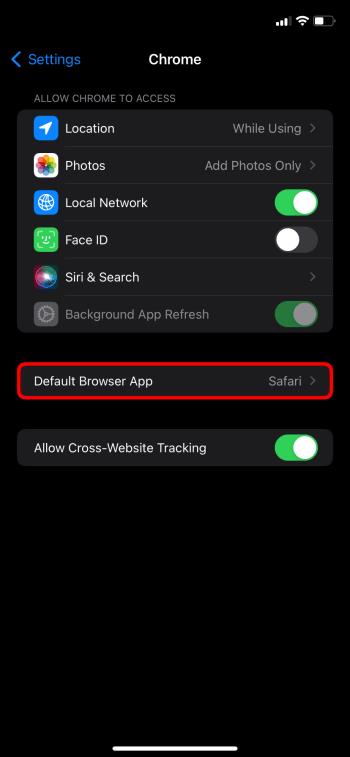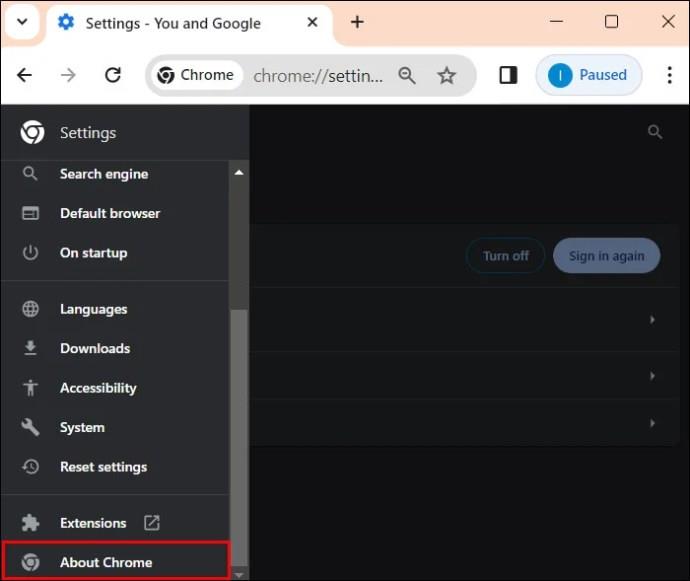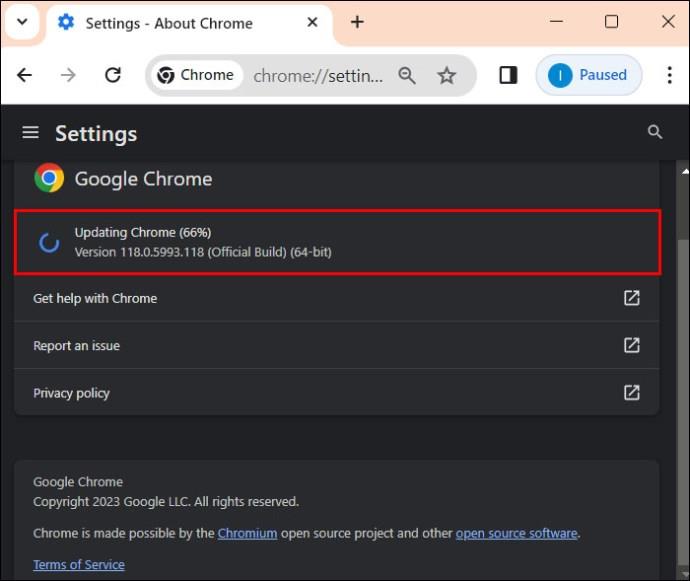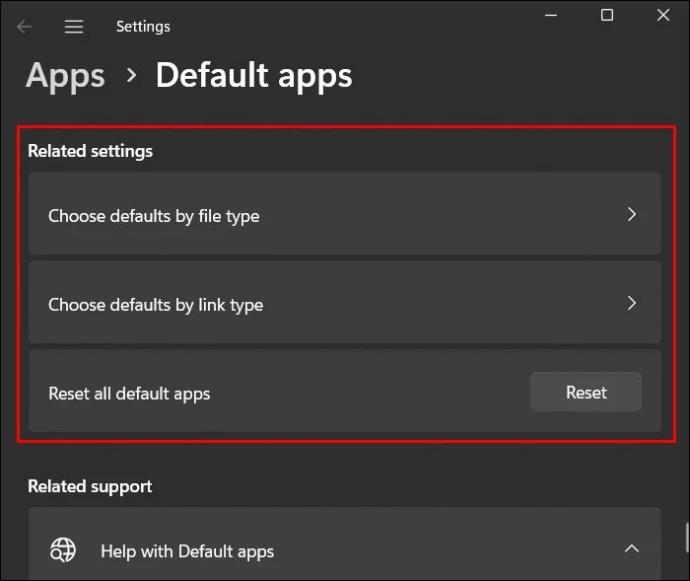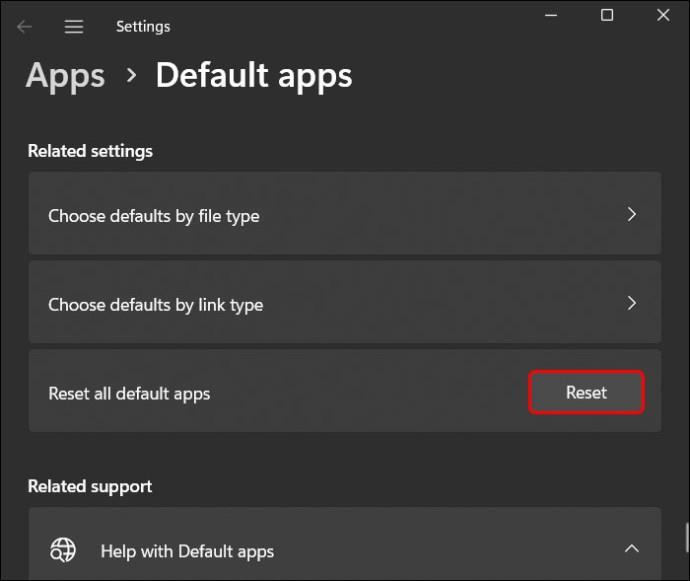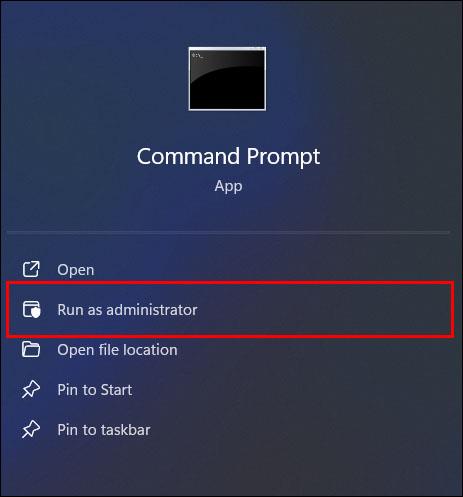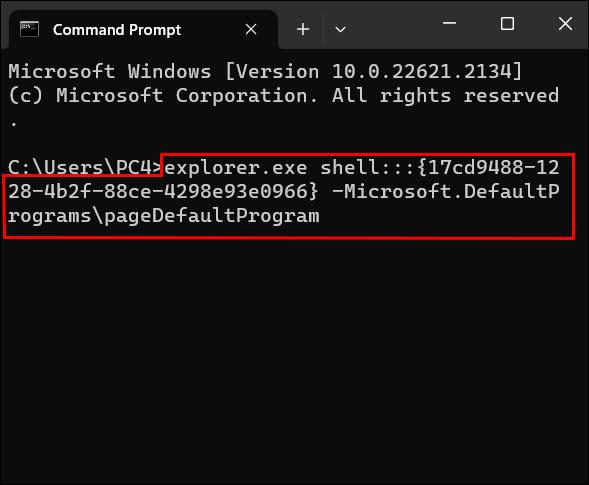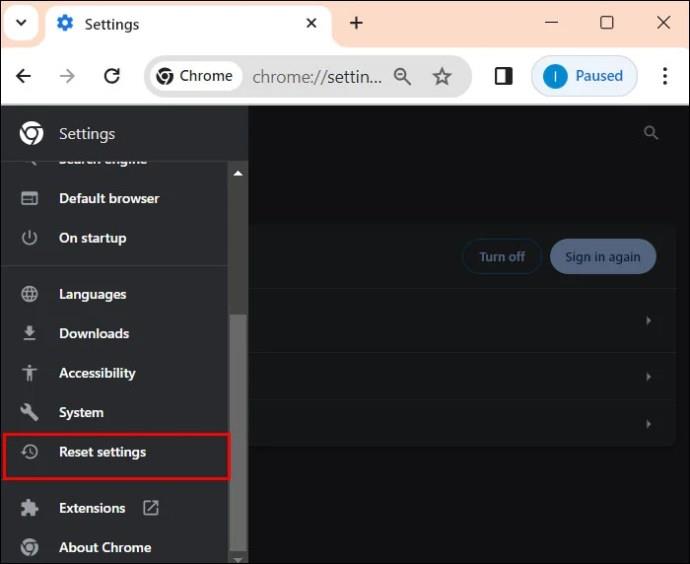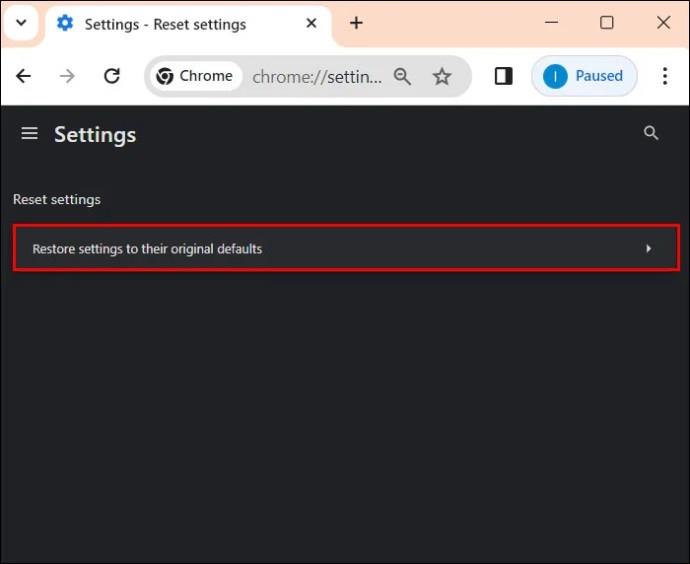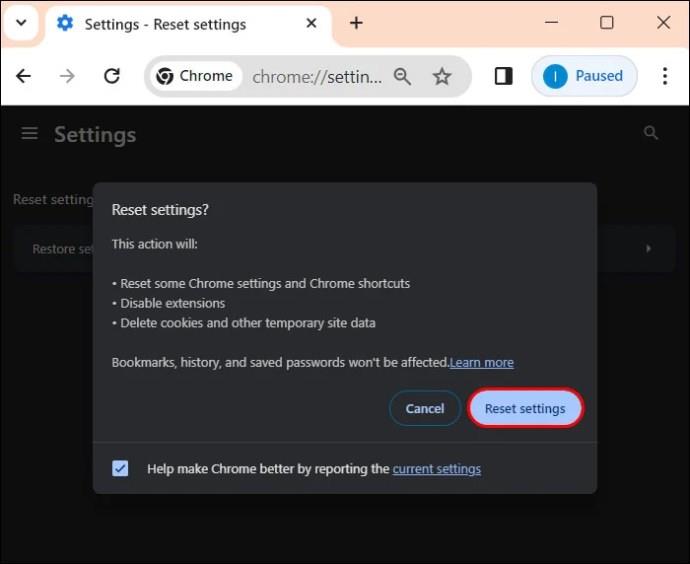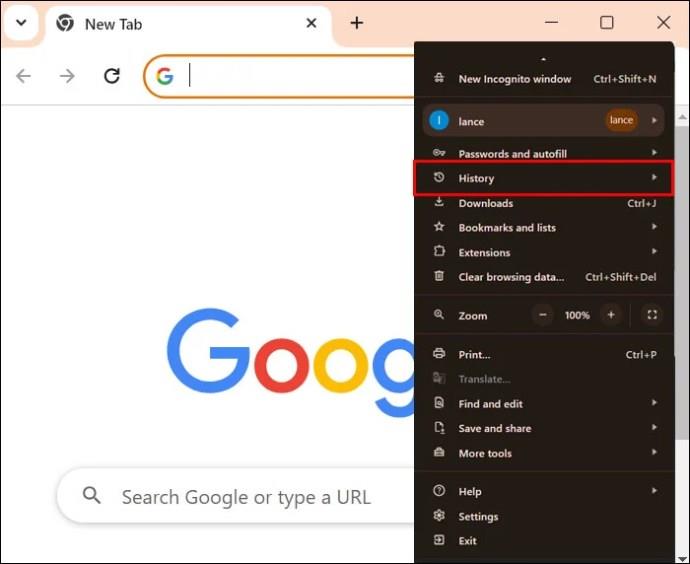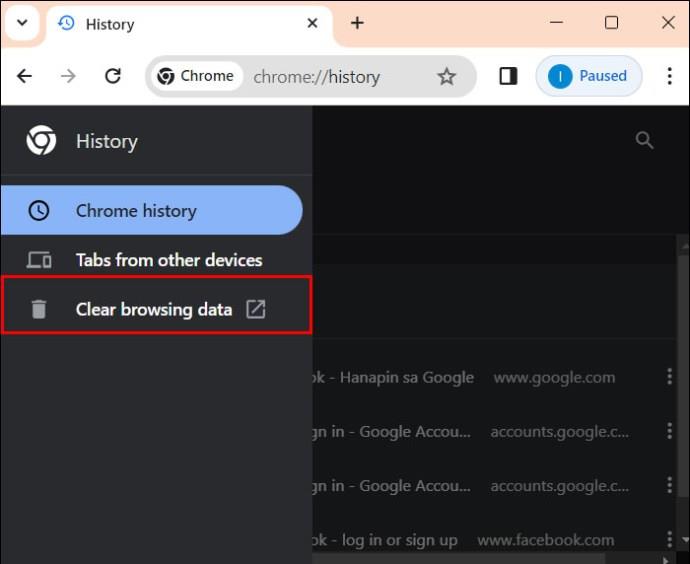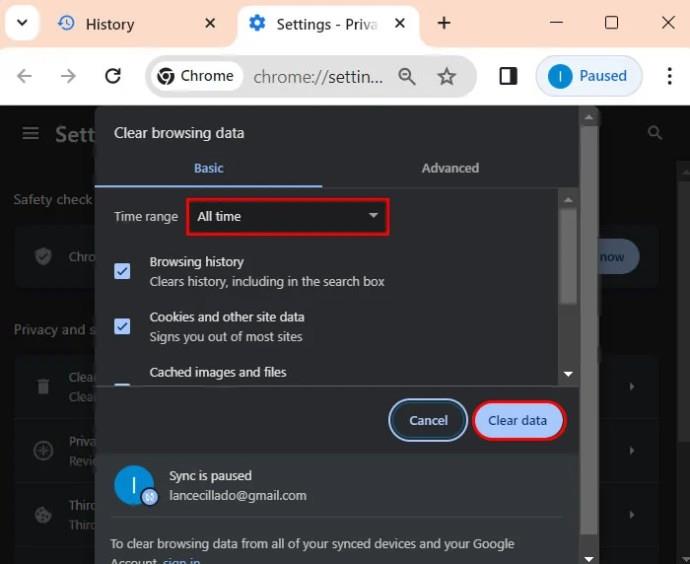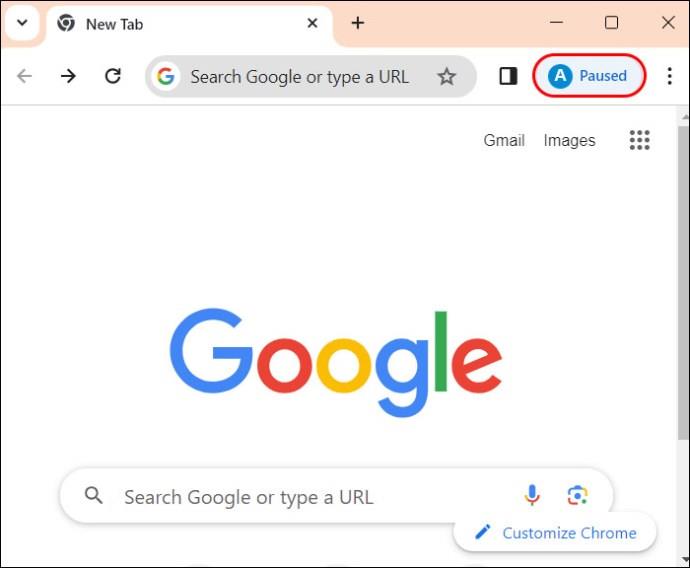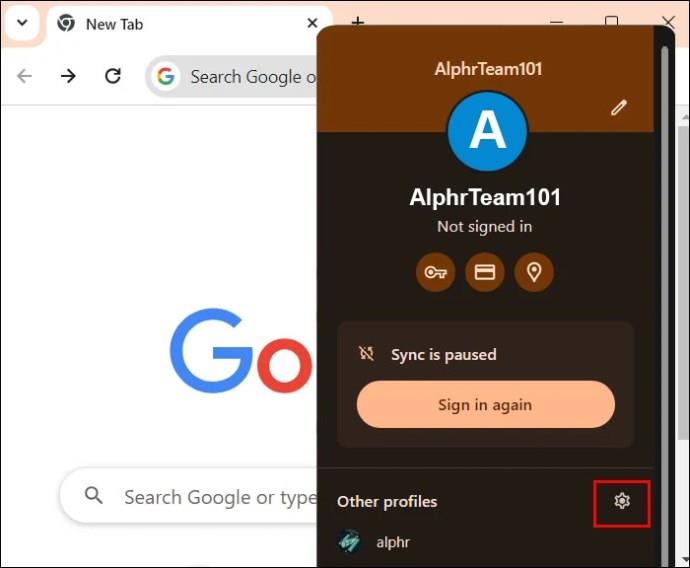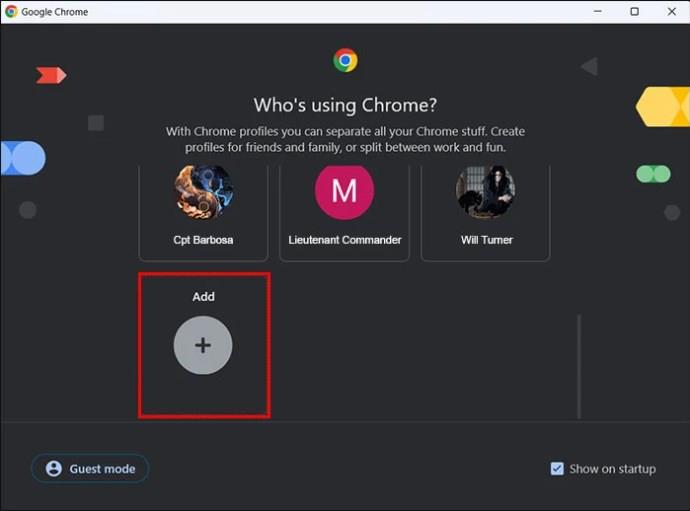Odkazy na zariadenia
Pri prvom použití máte možnosť nastaviť Chrome ako predvolený prehliadač. Ak výzvu preskočíte, prehliadač môžete stále používať nezávisle, ale budete čeliť nepríjemnostiam, ako napríklad otváranie hypertextových odkazov v aplikácii v inom prehliadači. V tomto článku vám ukážeme, ako môžete nastaviť Chrome ako predvolený prehliadač.

Ako nastaviť Chrome ako predvolený prehliadač v systéme Windows 11
Ak používate Windows 10 alebo 11, Microsoft Edge je váš predvolený prehliadač. Ak sa vám to nepáči a uprednostňujete Chrome, zmeňte to podľa týchto krokov:
- Ak nie, stiahnite si a nainštalujte Chrome z jeho stránky . V ponuke „Štart“.

- Prejdite na „Nastavenia“ a otvorte ho.

- Prejdite do časti Aplikácie.
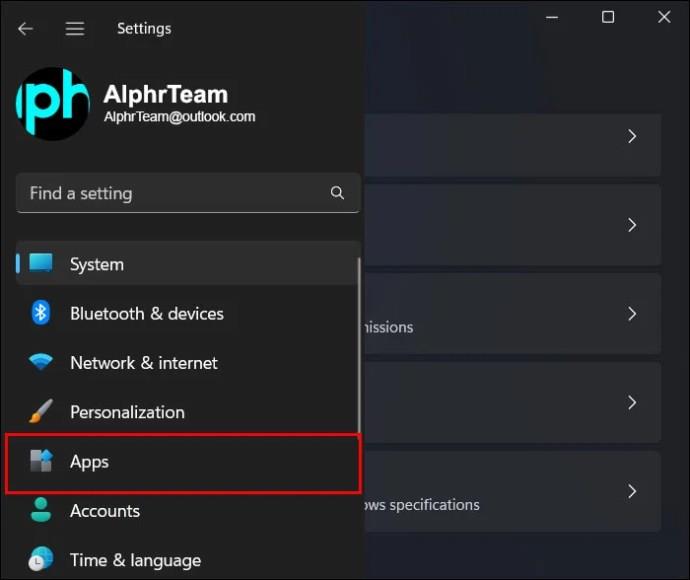
- Potom „Predvolené aplikácie“.

- Prejdite nadol a vyhľadajte Google Chrome. Prípadne vyhľadajte Google Chrome.

- Úplne vpravo kliknite na Nastaviť predvolené.

Ak už máte nainštalovaný prehliadač Chrome, rovnaký výsledok môžete dosiahnuť aj pomocou ovládacieho panela:
- Kliknite na ikonu vyhľadávania alebo vyberte panel vyhľadávania a vyhľadajte Ovládací panel.

- Z výsledkov vyberte položku Ovládací panel.

- Prejdite do časti Programy.
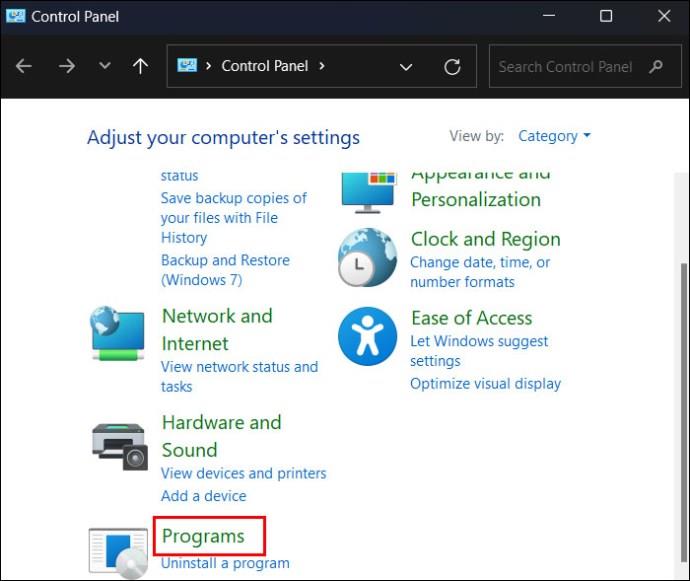
- Vyberte Predvolené programy. Tým sa dostanete do aplikácie „Nastavenia“.
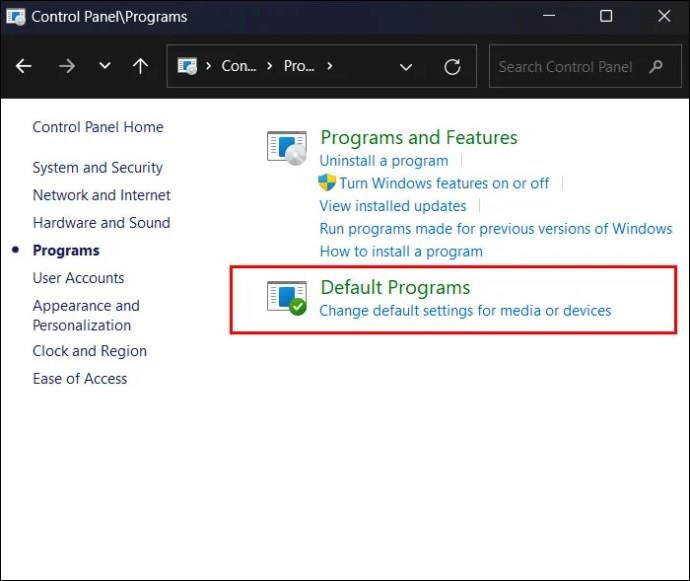
- Prejdite na položku Aplikácie a potom kliknite na položku „Predvolené aplikácie“. Prejdite do prehliadača Google Chrome.

- Kliknite na Nastaviť predvolené.

Ako nastaviť Chrome ako predvolený prehliadač v systéme Windows 10
Stále používate Windows 10? Nemusíte zostať pri Microsoft Edge. Za predpokladu, že ste si nainštalovali Chrome, pomocou nasledujúcich krokov ho nastavte ako predvolený prehliadač:
- Kliknite na ponuku Štart úplne vľavo dole na obrazovke.
- Výberom ikony ozubeného kolieska (Nastavenia) otvorte okno Nastavenia.
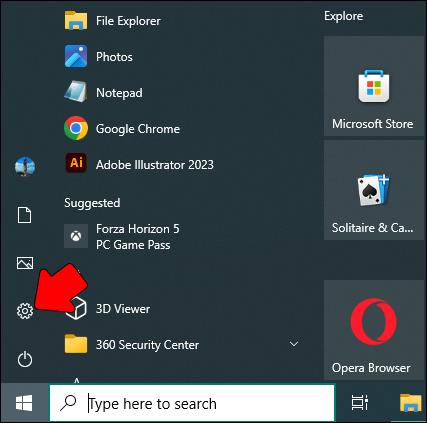
- Vyberte „Aplikácie“.

- Prejdite na kartu „Predvolené aplikácie“ vľavo.
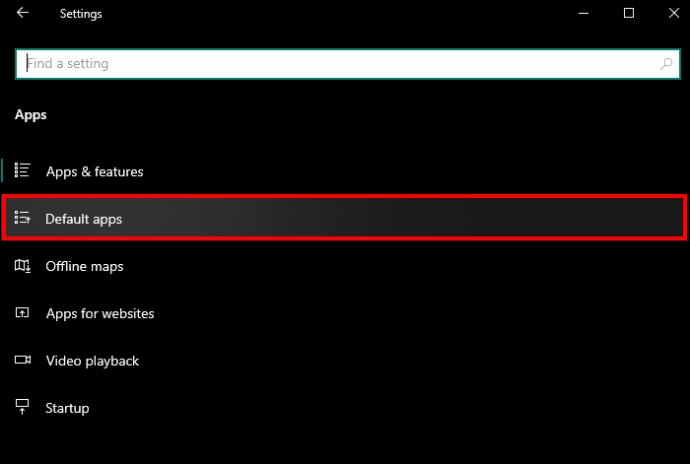
- V časti Webový prehliadač vyberte aplikáciu (zvyčajne je to Edge, pokiaľ ste neprešli na iný prehliadač).
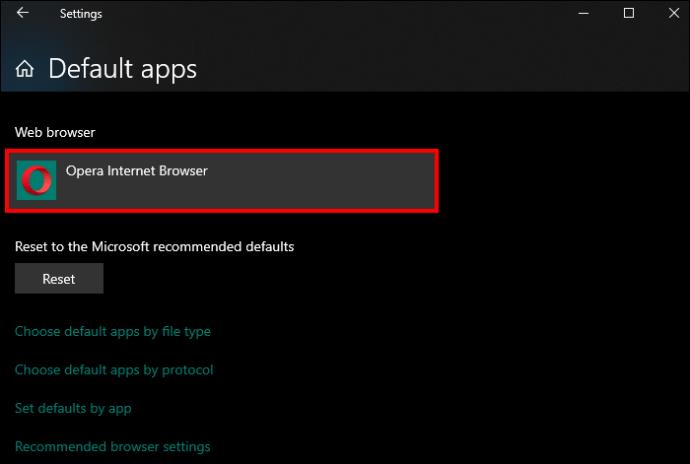
- Zo zoznamu vyberte Google Chrome a nastavte ho ako predvolený prehliadač.
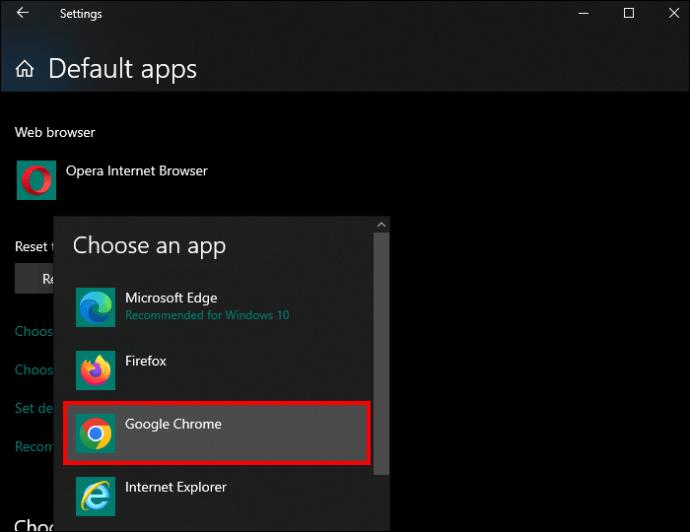
Ako nastaviť Chrome ako predvolený prehliadač v systéme Android
Pravdepodobne ste zvyknutí používať rovnaký prehliadač na všetkých svojich zariadeniach. Chrome vám navyše umožňuje synchronizovať váš postup a záložky medzi platformami.
Teraz, keď je váš počítač v prehliadači Chrome, takto môžete mať svoj Android aj v prehliadači Chrome.
- Choď do nastavení."
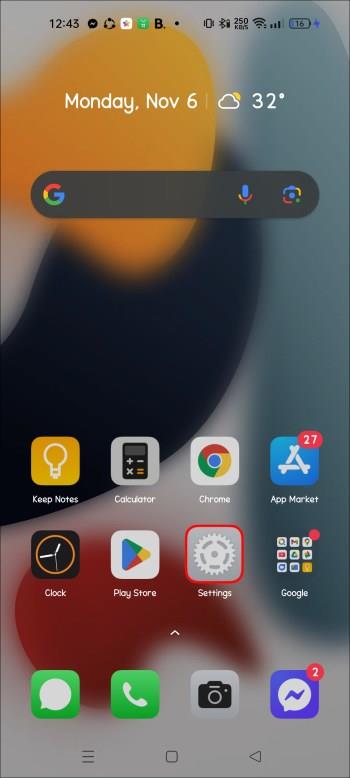
- Prejdite do časti Aplikácie a do časti „Predvolená aplikácia“.
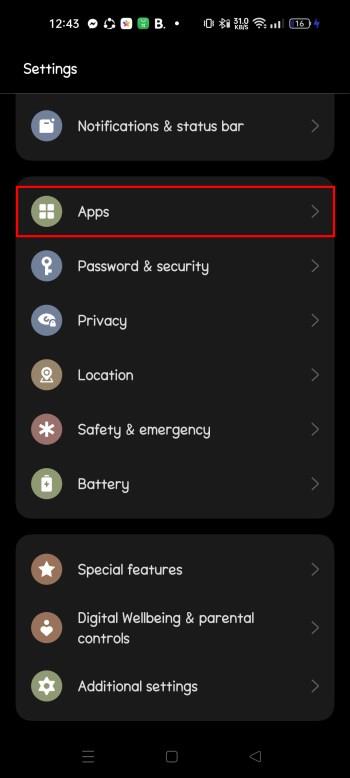
- Vyhľadajte možnosť prehliadača.
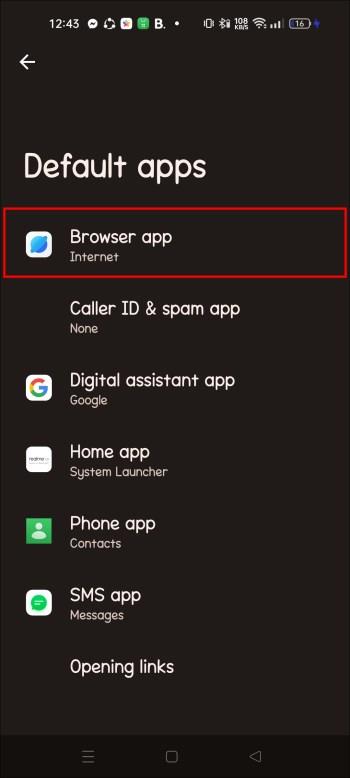
- Vyberte Chrome, aby ste z neho urobili predvolený prehliadač pre Android.
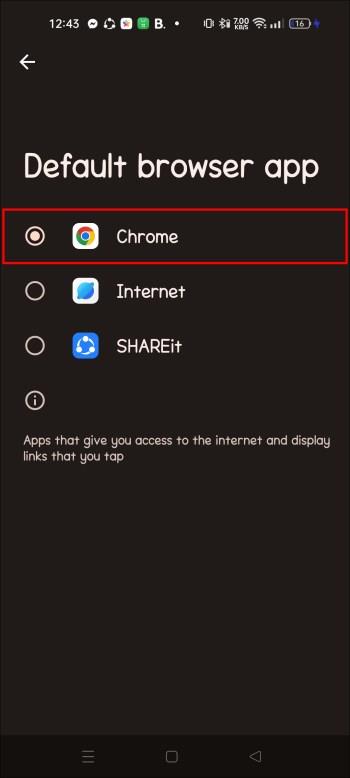
Majte na pamäti, že nastavenia sa môžu líšiť v závislosti od vašej verzie alebo zostavy Androidu, pretože niektorí výrobcovia telefónov, ako napríklad Samsung, používajú proprietárne zostavy alebo vzhľady Androidu.
Ako nastaviť Chrome ako predvolený prehliadač na Macu
Ak je vaším každodenným ovládačom MacBook, predvoleným prehliadačom je Safari. Napriek tomu možno budete chcieť mať možnosť používať prehliadač Chrome.
Takto môžete prejsť zo Safari na Chrome:
- Ak nemáte Google Chrome, stiahnite si ho a nainštalujte na jeho stránku .
- Kliknite na logo Apple v ľavej hornej časti obrazovky. Prejdite do Predvoľby systému.
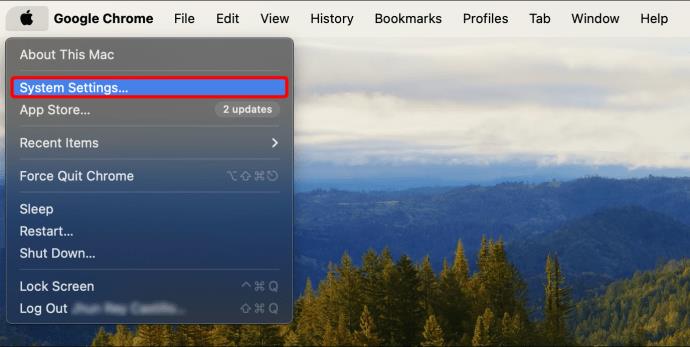
- Kliknite na Všeobecné.
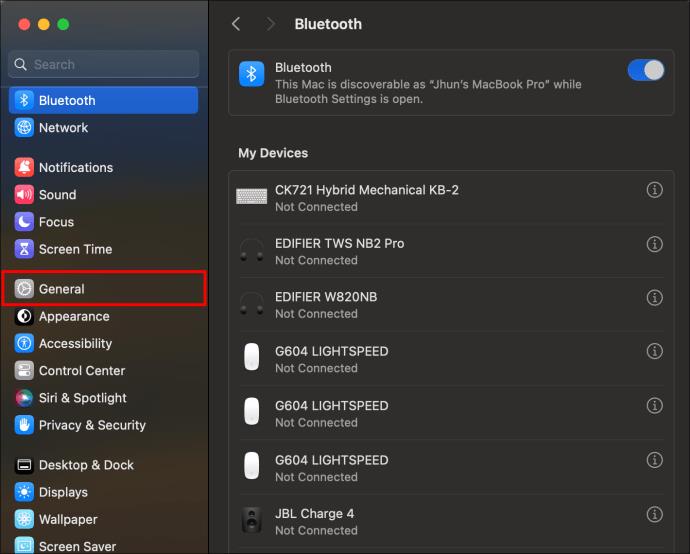
- Prejdite do predvoleného webového prehliadača.
- Vyberte Google Chrome a nastavte ho ako predvolený prehliadač.
Prípadne môžete Chrome nastaviť ako predvolený prehliadač prostredníctvom prehliadača Google Chrome. Postupujte takto:
- Kliknite na Chrome v hornej lište obrazovky.
- Prejdite na položku Predvoľby.
- Prejdite do oblasti Predvolený prehliadač a kliknite na „Nastaviť ako predvolený“.
- Zobrazí sa kontextové okno so žiadosťou, aby ste si ako predvolený prehliadač zvolili Chrome.
- Kliknite na položku Použiť Chrome.
Ako nastaviť Chrome ako predvolený prehliadač na iPhone
Safari je predvolený prehliadač na iPhone. Ak chcete použiť iný prehliadač, jeho zmena by nemala byť problémom. Môžete to urobiť takto:
- Prejdite do ponuky „Nastavenia“.
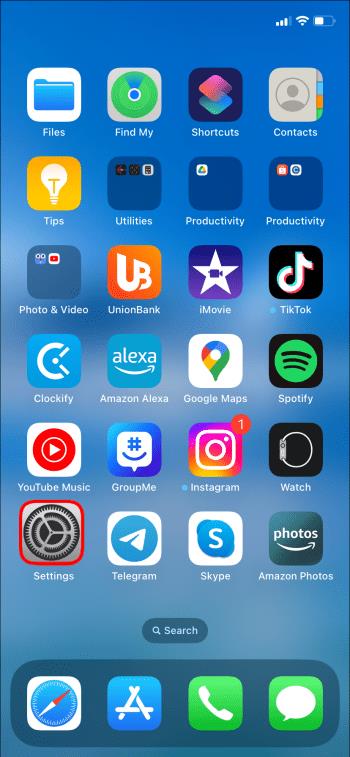
- V zozname prejdite do prehliadača Chrome.
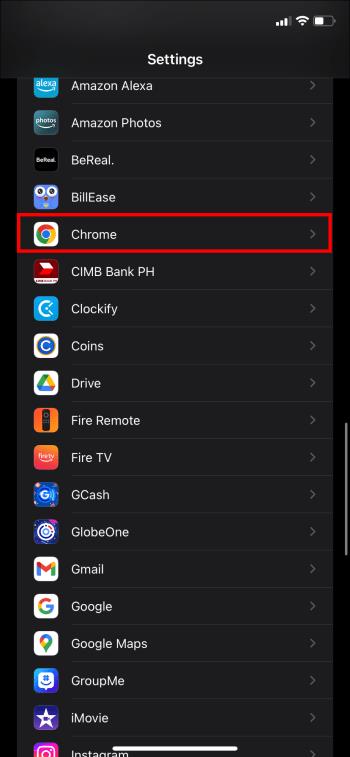
- Vyberte ju a prejdite do predvolenej aplikácie prehliadača.
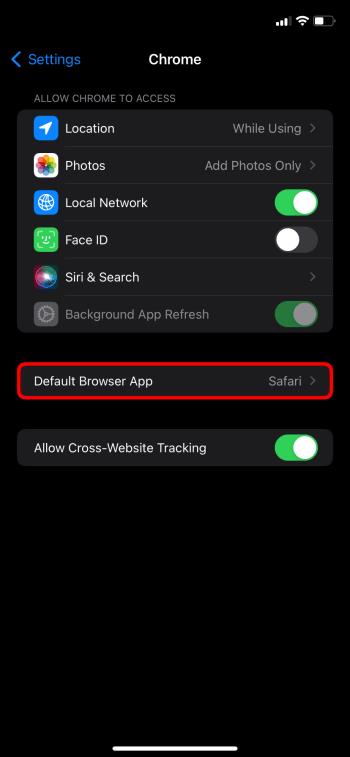
- Vyberte Chrome.

Ako nastaviť Chrome ako predvolený prehliadač v Chrome
Okrem zmeny predvoleného prehliadača z aplikácií „Nastavenia“ to môžete urobiť aj v prehliadači Chrome. Tento proces je nezávislý na platforme, takže by mal fungovať pre akúkoľvek platformu, pokiaľ ste si stiahli program alebo aplikáciu.
Použite nasledujúce pokyny:
- Kliknite na tri bodky úplne vpravo na obrazovke.

- Prejdite nadol na „Nastavenia“.

- Prejdite do predvoleného prehliadača.

- Kliknite na Nastaviť ako predvolené. Ak je už Google Chrome vaším predvoleným prehliadačom, bude to indikované.
Oprava nemôže nastaviť Chrome ako predvolený prehliadač
Nastavenie prehliadača Chrome ako predvoleného prehliadača je zvyčajne jednoduché, ale neustále sa vyskytujú technické problémy. Ak sa pokúšate prejsť z iného prehliadača na Chrome, ale nefunguje to, tu je niekoľko vecí, ktoré môžete urobiť na vyriešenie problému.
Aktualizujte svoj Google Chrome
Používanie zastaraného softvéru spôsobuje nepredvídané chyby. Ak nie je možné aktualizovať nastavenia prehliadača Chrome, možno budete musieť aktualizovať program. Na počítači to môžete urobiť takto:
- Kliknite na tri bodky pod (X) zatvoreným oknom.

- Choď do nastavení."

- Prejdite na O prehliadači Chrome.
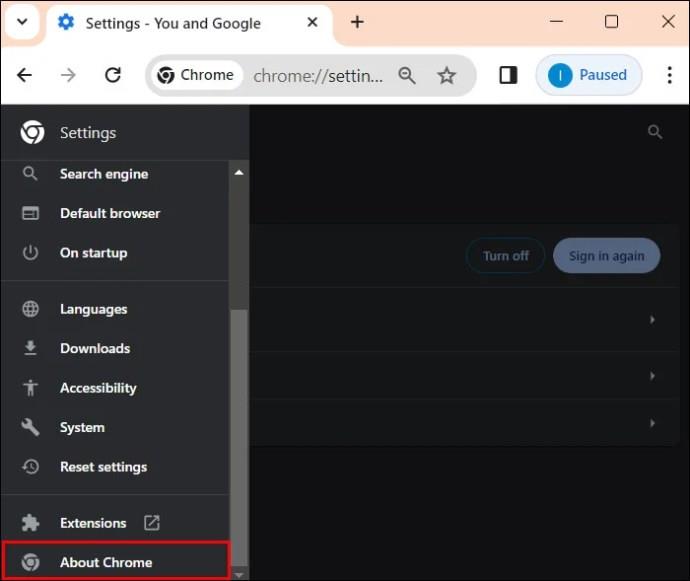
- Ak existuje aktualizácia, kliknite na aktualizáciu.
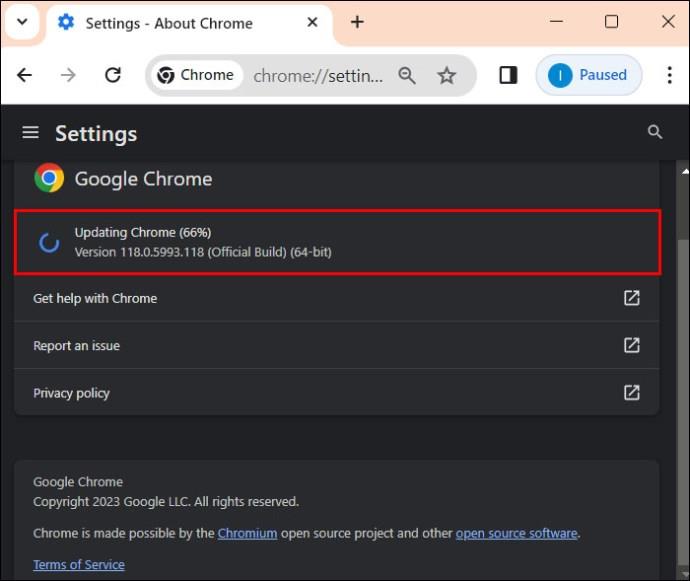
- Skúste ho nastaviť ako predvolený prehliadač.
Ak chcete aktualizovať aplikáciu na mobilnom zariadení, prejdite cez obchod s aplikáciami vašej platformy a aktualizujte všetky aplikácie.
Obnovte predvolený systém
Ak pre vás vyššie uvedená metóda nefunguje, môžete obnoviť všetko späť do stavu, v akom bolo pri prvom použití predvoleného nastavenia. Keď je všetko hotové, prepnite na Google Chrome. Postup:
- Prejdite do ponuky „Štart“.

- Prejdite na „Nastavenia“ a otvorte ho.

- Prejdite na položku Aplikácie a potom na položku Predvolené aplikácie.

- Posuňte zobrazenie nadol na „Súvisiace nastavenia“.
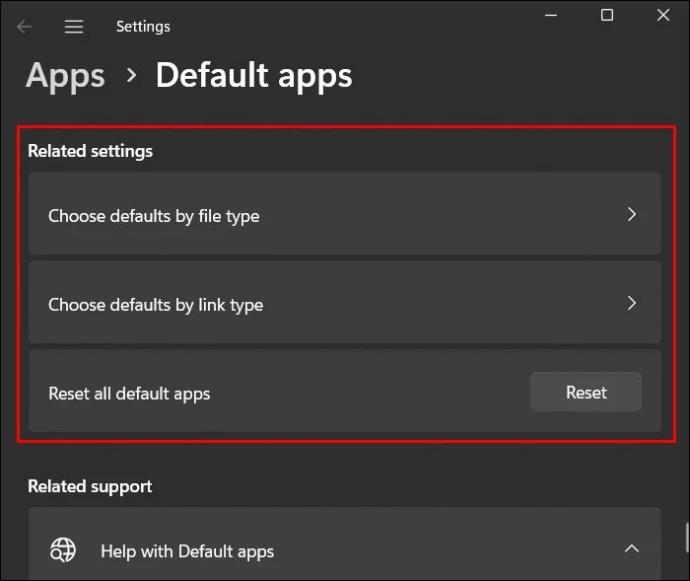
- Kliknite na „Resetovať“.
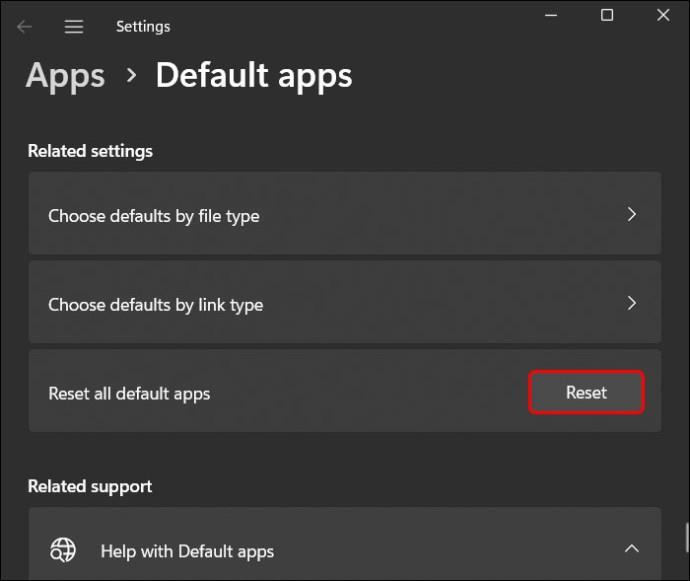
Prejdite na príkazový riadok
Ďalšou možnosťou, ako nastaviť Chrome ako predvolený prehliadač, je použitie príkazového riadka. Postup je jednoduchý. Tu je to, čo musíte urobiť:
- V ponuke Štart vyhľadajte príkazový riadok.

- Na pravej strane výsledkov budete mať zoznam možností. Kliknite na „Spustiť ako správca“.
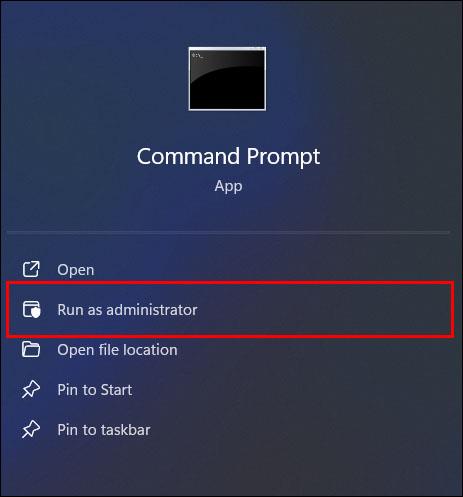
- Zadajte nasledujúci príkaz: „ “
explorer.exe shell:::{17cd9488-1228-4b2f-88ce-4298e93e0966} -Microsoft.DefaultPrograms\pageDefaultProgram.
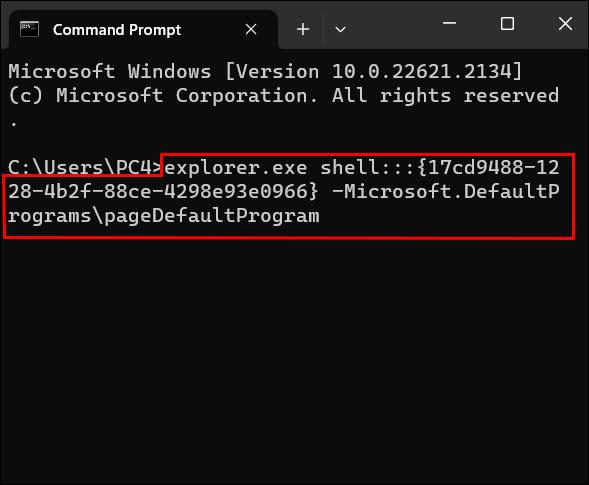
- Stlačením klávesu Enter spustíte príkaz.

- Vyberte Chrome a nastavte ho ako predvolený prehliadač.

Obnoviť Chrome
Ďalším spôsobom, ako môžete problém vyriešiť, je resetovanie samotného prehliadača Chrome. Postup je pomerne jednoduchý. Postupujte takto:
- V prehliadači Chrome kliknite na tri vodorovné bodky vpravo hore.

- Choď do nastavení".

- Prejdite na „Obnoviť nastavenia“.
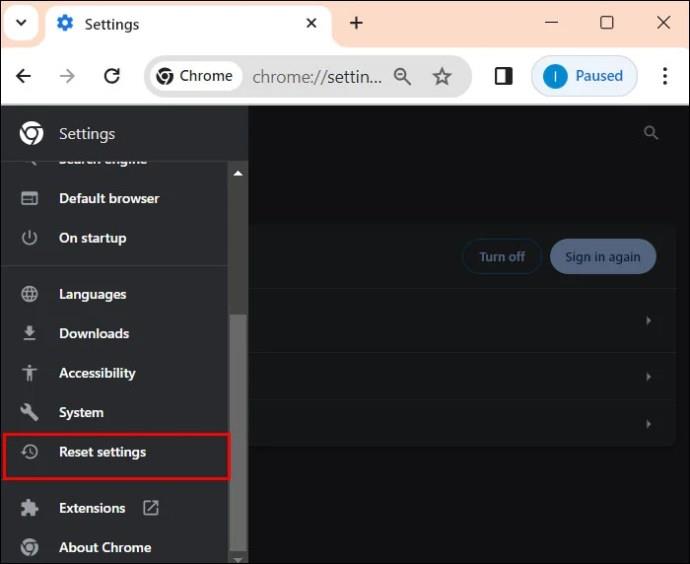
- Kliknite na „Obnoviť nastavenia na pôvodné predvolené hodnoty“.
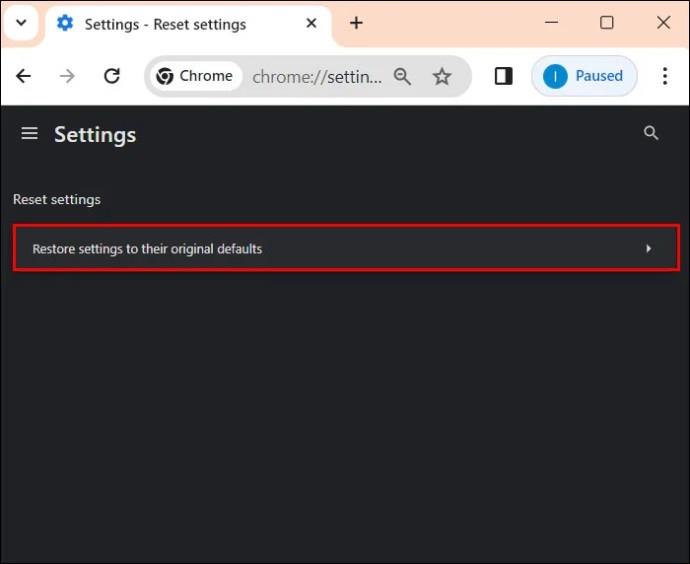
- Kliknite na tlačidlo Obnoviť „Nastavenia“.
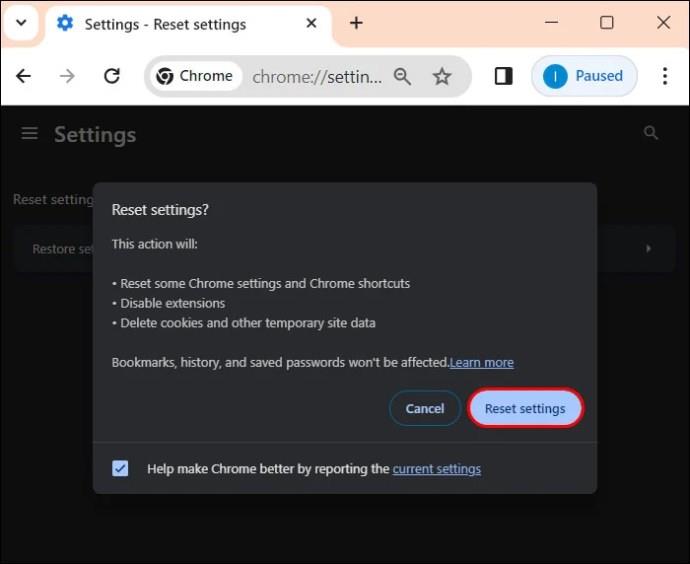
Odstrániť súbory cookie a vyrovnávaciu pamäť
Váš prehliadač zhromažďuje informácie o vašej aktivite online, takže ak sú údaje poškodené, bude to prekážať vo vašich pokusoch nastaviť Chrome ako predvolený prehliadač.
- Kliknite na tri bodky v prehliadači Chrome.

- Prejdite na „História“.
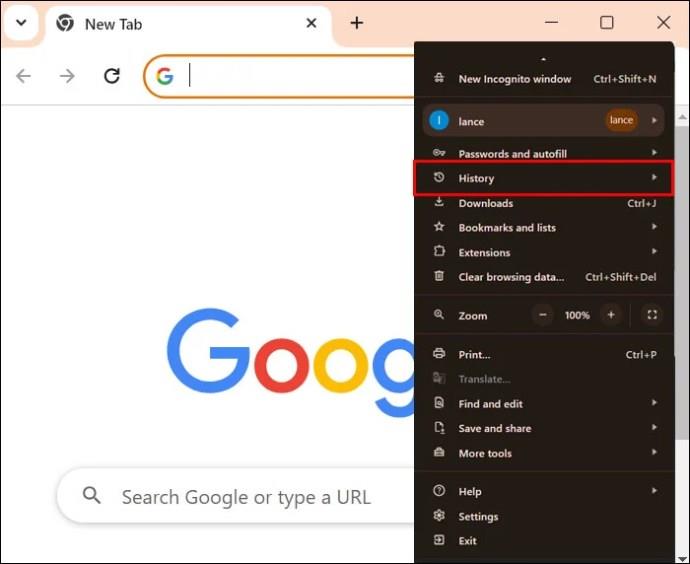
- Prejdite na „Vymazať údaje prehliadania“.
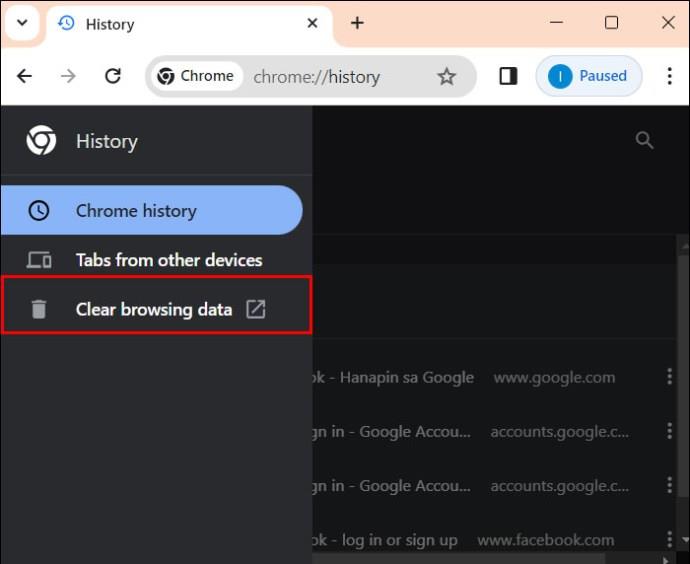
- Vyberte „Celé obdobie“, začiarknite všetky políčka a kliknite na „Vymazať údaje“.
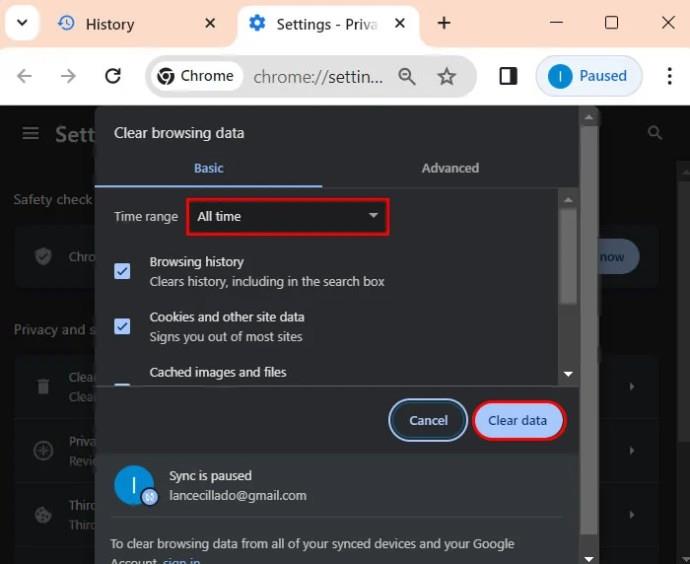
Otvorte nový profil Chrome
Nový profil odstráni všetky problémy, ktoré máte s aktuálnymi profilmi. Po otvorení prehliadača Chrome:
- Prejdite na svoju ikonu profilu.
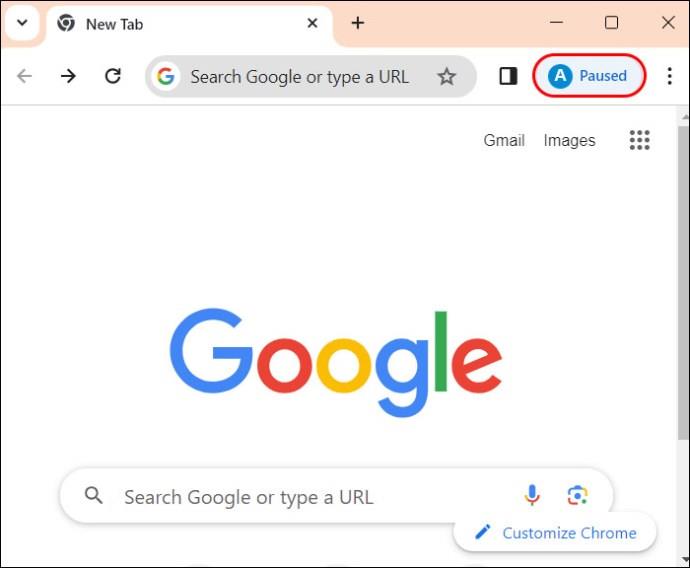
- V časti Iný profil kliknite na ikonu ozubeného kolieska.
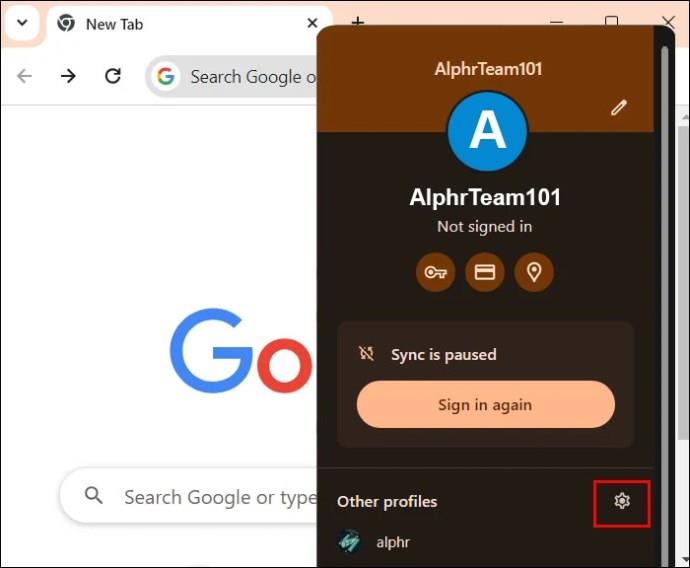
- Ak chcete vytvoriť nový účet, pridajte profil.
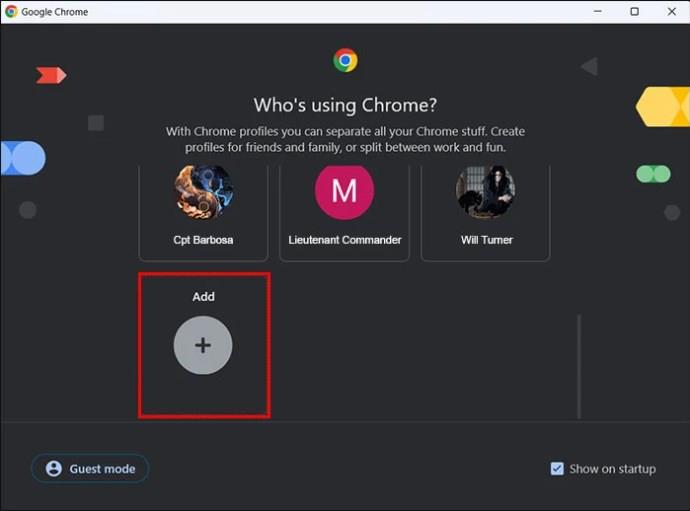
- Nastavte si nový účet. Skontrolujte, či môžete Chrome nastaviť ako predvolený prehliadač.
často kladené otázky
Prečo nemôžete nastaviť Chrome ako predvolený prehliadač?
Existuje veľa problémov, ktoré vám bránia nastaviť Chrome ako predvolený prehliadač. Vaša aplikácia Chrome môže byť zastaraná alebo možno budete potrebovať ďalšie spôsoby jej nastavenia. Našťastie sme načrtli všetky alternatívne metódy v časti „Oprava, pri ktorej sa Chrome nemôže stať vaším predvoleným prehliadačom“.
Urobte z Chrome svojho každodenného ovládača
Existuje dôvod, prečo je Chrome veľmi preferovaný mnohými používateľmi internetu. Je stabilný, prispôsobiteľný, bezpečný, intuitívny a zvyčajne priamočiary na ovládanie. Jedným z jeho fatálnych nedostatkov je však to, že dokáže využívať veľa pamäte RAM. Staršie zariadenia s malou operačnou pamäťou môžu zistiť, že Chrome zaberá príliš veľa a v dôsledku toho zamrzne iné programy.
Je Chrome váš predvolený prehliadač? Dajte nám vedieť v sekcii komentárov nižšie.