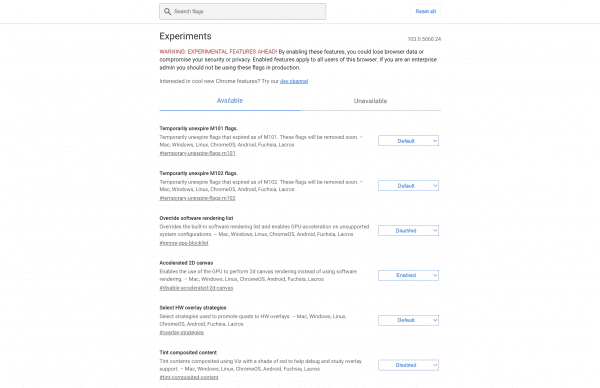Chrome je de facto kráľom prehliadačov vďaka svojmu mainstreamovému prijatiu. Prehliadač Google Chrome použila alebo používa takmer každá jedna domácnosť a technický používateľ. Nie je prekvapujúce, že len málokto pozná niektoré jeho skryté vlastnosti. Spoločnosť Google nijako zvlášť neinzeruje určité funkcie, ako sú napríklad príznaky prehliadača Chrome, takže náhodní používatelia sa o tom nemôžu dozvedieť.
Ak neviete, čo sú príznaky prehliadača Chrome, vaša predstava o prehliadaní internetu sa čoskoro zmení. Ak máte radi skratky, prispôsobenia a jedinečné funkcie, ktoré zlepšujú kvalitu vášho prehliadania, mali by ste si prečítať naše najlepšie odporúčania pre Chrome Flag.
Obsah
Súvisiace čítanie:
Čo sú príznaky prehliadača Chrome?
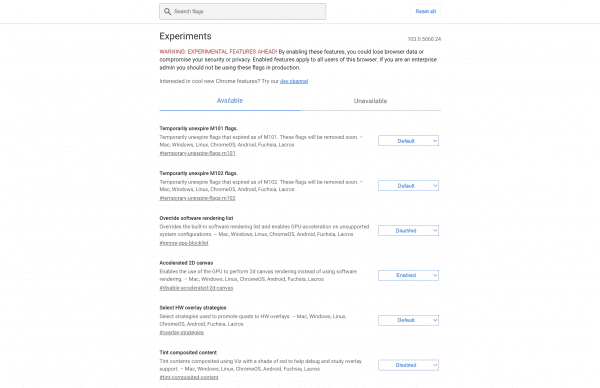
Vlajky prehliadača Chrome sú experimentálne funkcie, ktoré môžu používatelia vyskúšať a otestovať predtým, ako sa stanú verejnými. Niektoré príznaky sa nikdy nemusia stať hlavnými vydaniami, zatiaľ čo iné sa stanú hlavnými funkciami prehliadača. Môže ísť o kód Javascript, ktorý mení vzhľad vašich prehliadačov, ako je napríklad tmavý režim, alebo o rozsiahle prepracovania, ktoré úplne revolučne zmení prostredie prehliadača Chrome. Či tak alebo onak, budete sa musieť naučiť pristupovať k týmto príznakom a zapnúť ich skôr, ako ich začnete používať.
Ako získať prístup k príznakom Chrome
K príznakom Chrome nemáte prístup zo žiadnych ponúk ani nastavení. Budete musieť ísť priamo do adresára. Môžete to urobiť takto:
- Otvorte Chrome.
- Do panela s adresou zadajte: „chrome://flags/“ bez úvodzoviek.
- Potom budete mať prístup k príznakom Chrome.
Zobrazí sa upozornenie, že toto všetko sú experimentálne funkcie. Aj keď vám nič z toho nedá vírus alebo nenainštaluje sledovače do vášho počítača, môžu pokaziť niečo súvisiace s prehliadačom. V závislosti od výsledku teda možno budete musieť preinštalovať Chrome, ak sa niečo zhorší.
Ako zakázať príznaky prehliadača Chrome
Ak ste povolili príznak Chrome a chcete ho zakázať, skúste tieto kroky:
- Prejdite do adresára „chrome://flags/“.
- Posúvajte sa nadol, kým neuvidíte príznak, ktorý chcete deaktivovať.
- V rozbaľovacej ponuke vedľa vyberte možnosť Zakázať .
- Prípadne môžete všetko obnoviť na predvolené nastavenia stlačením tlačidla Obnoviť všetko vpravo hore.
8 najlepších príznakov Chrome, ktoré by mal každý vyskúšať
Všimnete si zdanlivo nekonečné množstvo vlajok, ktoré môžete vyskúšať. Tu je našich osem najlepších príznakov prehliadača Chrome, ktoré môžete povoliť:
1. Vyššia rýchlosť sťahovania
Kto by nechcel sťahovať súbory rýchlejšie? Paralelné sťahovanie je už nejaký čas v adresári Chrome Flags, takže sa zdá, že Google na tejto funkcii stále pracuje alebo ju zatiaľ neplánuje zaviesť do prehliadača. V každom prípade paralelné sťahovanie funguje tak, že súbory rozdeľuje na menšie časti, takže vaša sieť môže sťahovanie spracovať rýchlejšie. To následne zvyšuje rýchlosť sťahovania. To je skvelé pre väčšie súbory, ale robí zázraky aj pre malé až stredne veľké súbory.
2. Plynulé rolovanie
Už ste niekedy čítali dlhý obsah a stratili ste miesto v odseku, pretože ste museli rolovať? Janky a drsné rolovanie boli otravné už celé veky a nezdá sa, že by to bol dosť veľký problém, aby vývojári trávili čas opravovaním. Vlajka prehliadača Chrome však umožňuje eliminovať akékoľvek drsné posúvanie. Jednoducho vyhľadajte Smooth Scrolling v úložisku Flags a povoľte ho. Oživí vaše posúvanie, aby bolo plynulé, čo je skvelá zmena kvality života.
3. Zabezpečené vyhľadávanie DNS
Staré HTTP stránky sú už dlho vyradené z prevádzky kvôli aktualizovanej bezpečnosti HTTPS. Všetky moderné webové stránky Web 2.0 využívajú HTTPS na pokročilé zabezpečenie, interakciu so zákazníkmi a vylepšený kód. Niektoré webové stránky však môžu mať chybu, ktorá sa vás pokúša prinútiť sa namiesto toho pripojiť k serveru HTTP (čo dnes už nikdy nechcete). Vyhľadajte Secure DNS Lookup a povoľte ho, aby Chrome automaticky vynútil bezpečnejšie pripojenie HTTPS pre každú webovú stránku, ktorú navštívite.
4. Silný reklamný zásah
Ak ešte nemáte bezpečný blokovač reklám, mali by ste sa postarať o jeho získanie. Pomohlo by, keby ste použili blokovač reklám pre všetky webové stránky a selektívne odblokovali webové stránky, ktoré chcete podporovať. Príznak interakcie s ťažkou reklamou vám umožňuje zakázať všetky reklamy, ktoré na vašom zariadení zaberajú príliš veľa zdrojov. Webové stránky môžu obsahovať tisíce reklám, sledovačov alebo skriptov, ktoré zahltia pamäť vášho zariadenia a ovplyvňujú výkon. Tento príznak je skvelý na to, aby vaše prehliadanie bolo čisté a rýchle.
5. Zoznam na čítanie
Príznak zoznamu na čítanie je jedným z tých, ktoré menia váš zážitok z prehliadania, najmä ak ste vášnivým čitateľom. Tí, ktorí čítajú spravodajské články, články a ďalší webový obsah, budú túto funkciu milovať. Namiesto sťahovania rozšírenia tretej strany vyhľadajte v úložisku príznak Read Later Flag a použite ho. Po povolení si môžete stránky uložiť ako záložky a zobraziť novú možnosť „Pridať do zoznamu na čítanie“. Potom sa na paneli úloh prehliadača Chrome zobrazí zoznam na čítanie.
6. Bočné vyhľadávanie
Táto funkcia je k dispozícii iba vo verzii prehliadača Google Chrome pre počítače. Počas toho, čo robíte na hlavnej obrazovke, budete môcť otvoriť kartu Vyhľadávanie Google na bočnej strane. Ak napríklad čítate o téme a chcete v nej vykonať vyhľadávanie, aby ste sa dozvedeli viac, môžete použiť túto funkciu bočného vyhľadávania namiesto otvorenia novej karty. Netušíme, prečo prehliadače túto funkciu neimplementujú častejšie, keďže je skvelá na multitasking. Stačí vyhľadať Side Search v adresári Chrome Flags a povoliť ho.
7. Vznášacie karty
Ak ste niekto, kto má neustále otvorených veľa kariet, môže byť ťažké rozlíšiť, aký obsah je na ktorej. Príznak Hover Cards vám umožňuje umiestniť kurzor myši na každú kartu a získať tak ukážku webovej stránky. Je to skvelé na usporiadanie kariet a určenie, ktoré by ste mali zavrieť alebo ponechať. Toto je jedna z funkcií, ktorú budete ľutovať, ak ju nezapnete skôr, pretože sa stane kľúčovou súčasťou vášho zážitku z prehliadania.
8. Zakážte rozpoznávanie režimu inkognito
Ak ste jednotlivec, ktorý chce pri prehliadaní čo najviac súkromia, môžete režim inkognito používať nábožensky. Niektoré webové stránky odmietajú fungovať, ak používate režim inkognito, možno preto, že chcú do vášho zariadenia uložiť nejaké súbory cookie alebo sledovače. Tieto bloky môžete obísť pomocou tohto príznaku prehliadača Chrome v rozhraní Native File System API. Vyhľadajte „Native File System API“ a budete môcť používať režim inkognito, ako keby to bol predvolený prehliadač. Žiadna webová stránka nerozpozná, že ju máte zapnutú.
Záver
Ak chcete zlepšiť svoje prehliadanie, odporúčame vám vyskúšať si Chrome Flags. Aj keď ide o „experimentálne“ funkcie, ich implementácia nepredstavuje žiadne nebezpečenstvo. Ak sa vyskytnú nejaké chyby alebo chyby, v najhoršom prípade môžete vypnúť príznak alebo preinštalovať Chrome. Môžete si vychutnať výber bezpečnostných, estetických alebo funkčných funkcií povolením niekoľkých najlepších vlajok prehliadača Chrome.