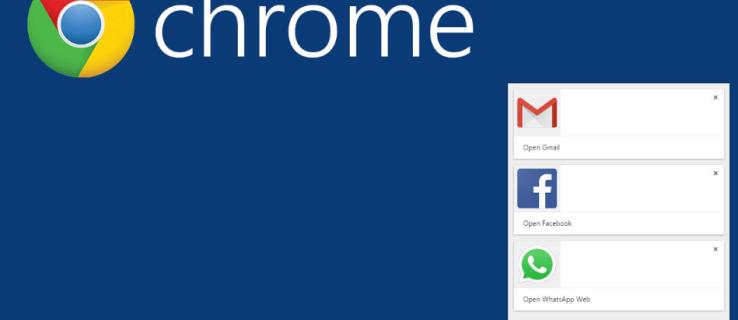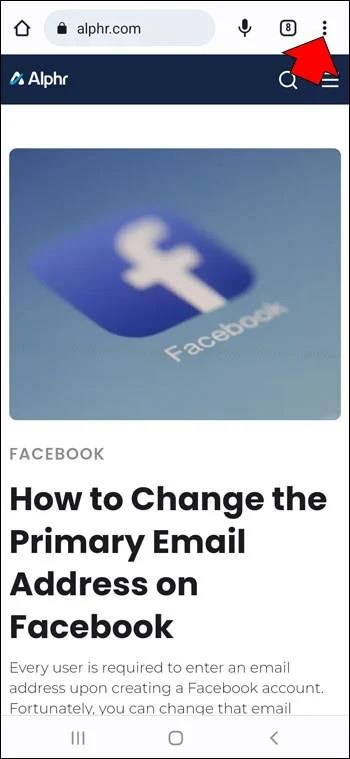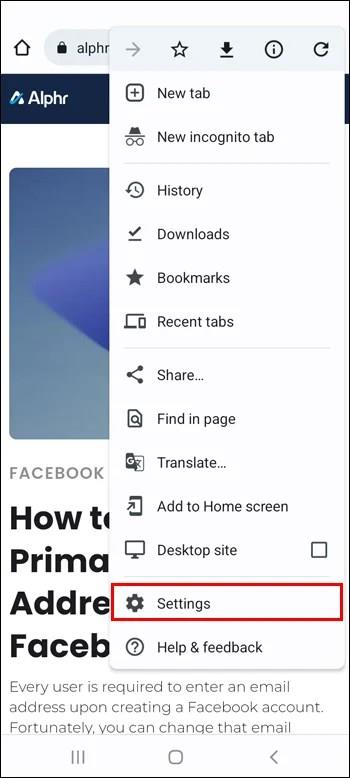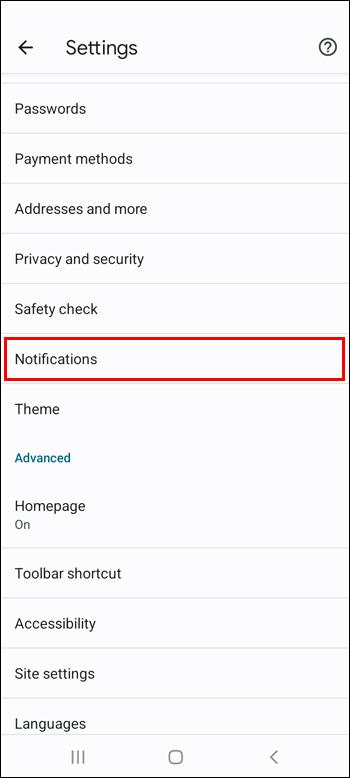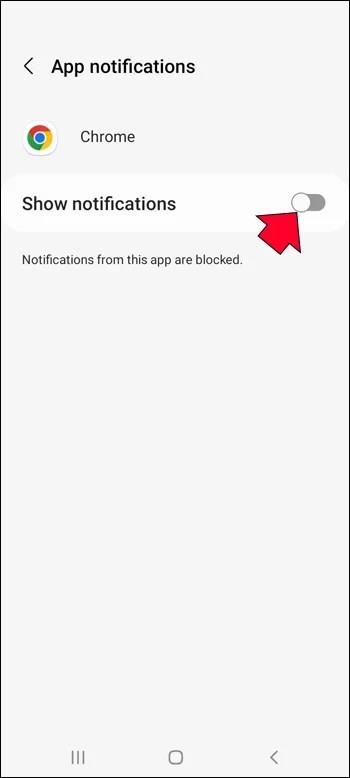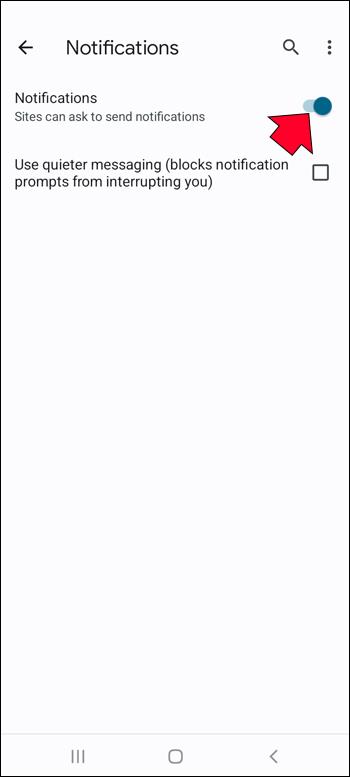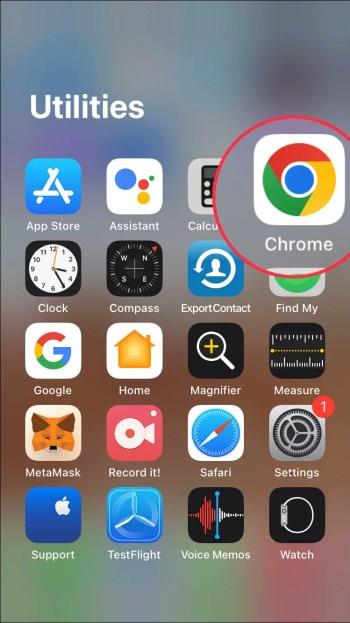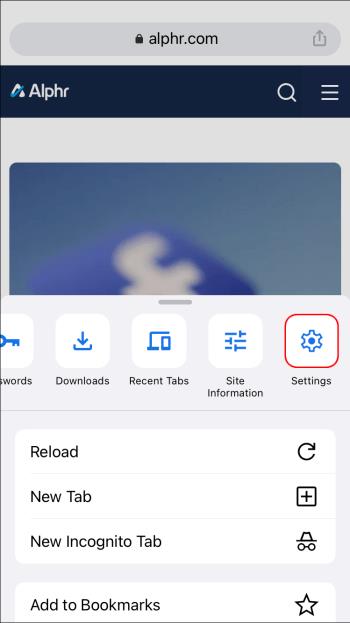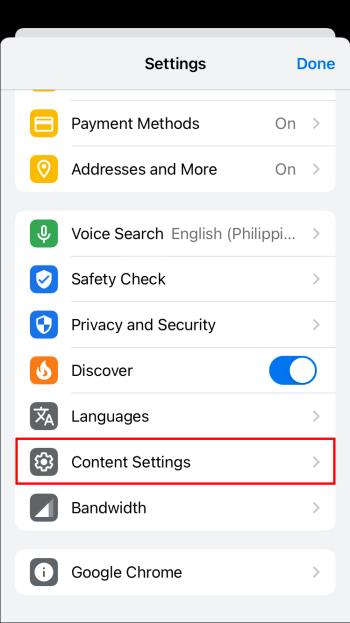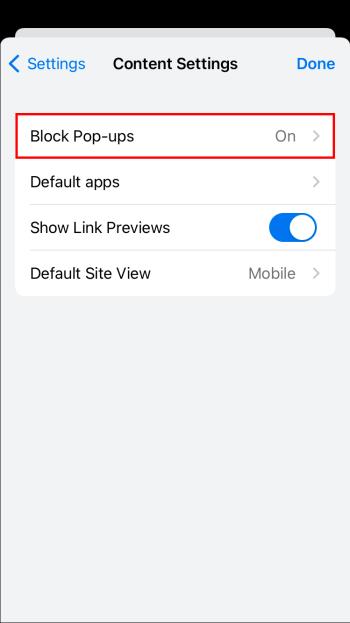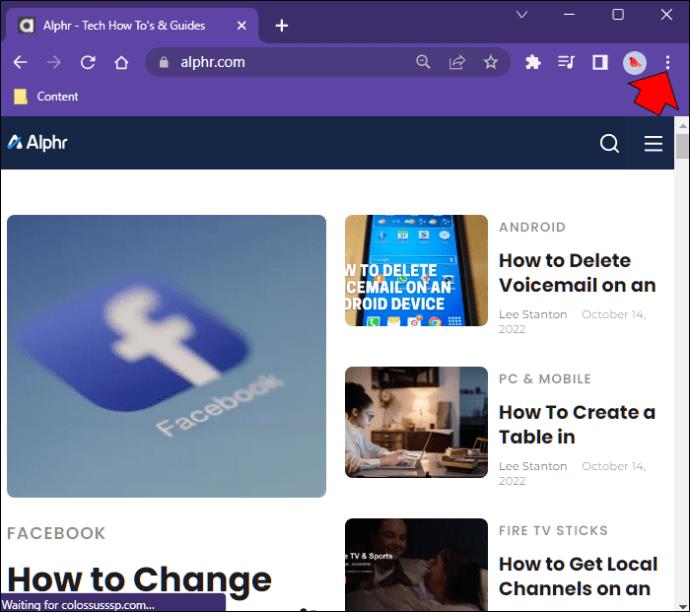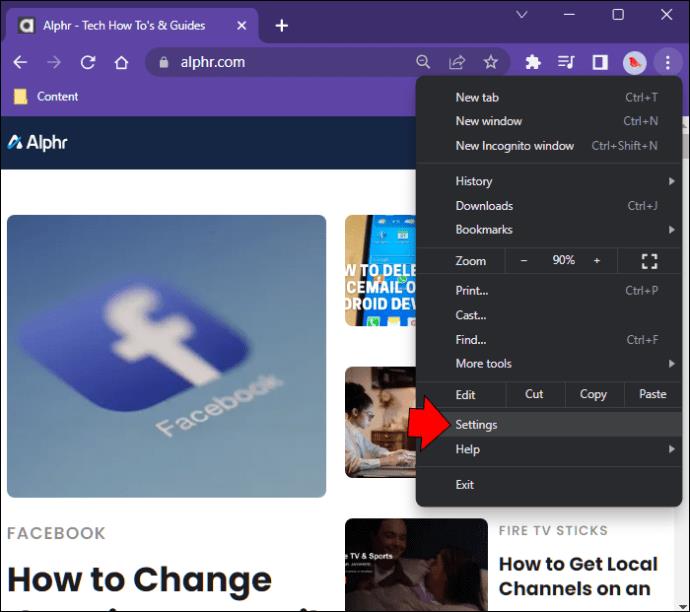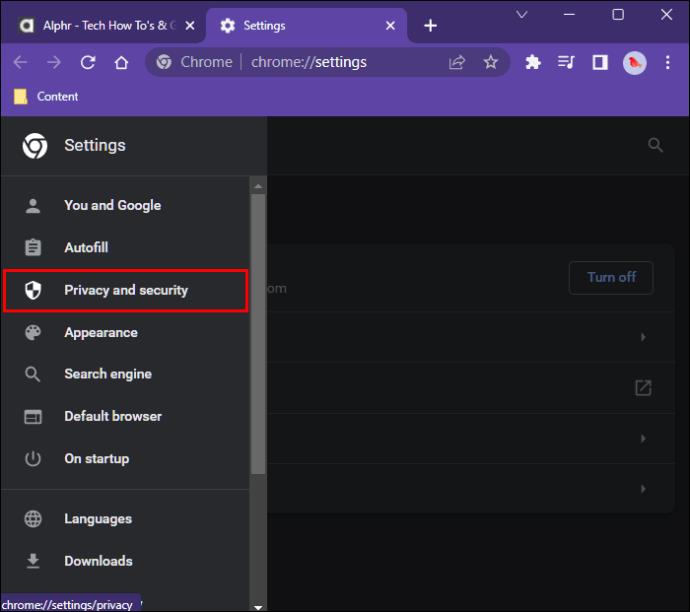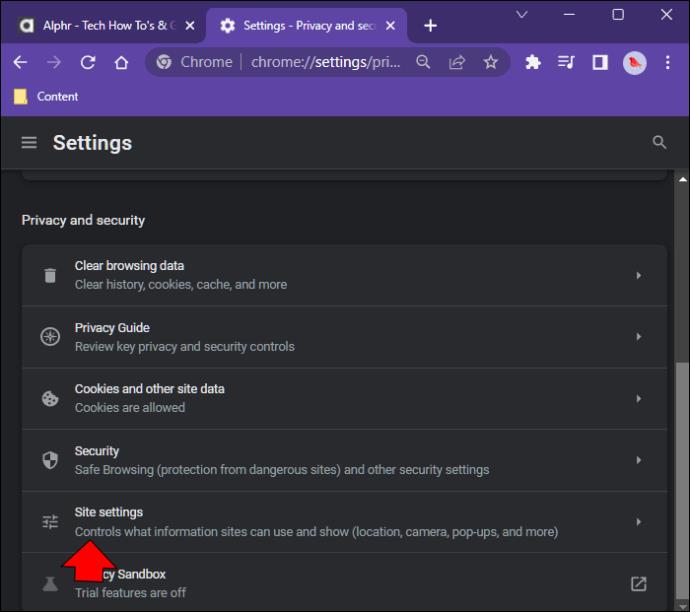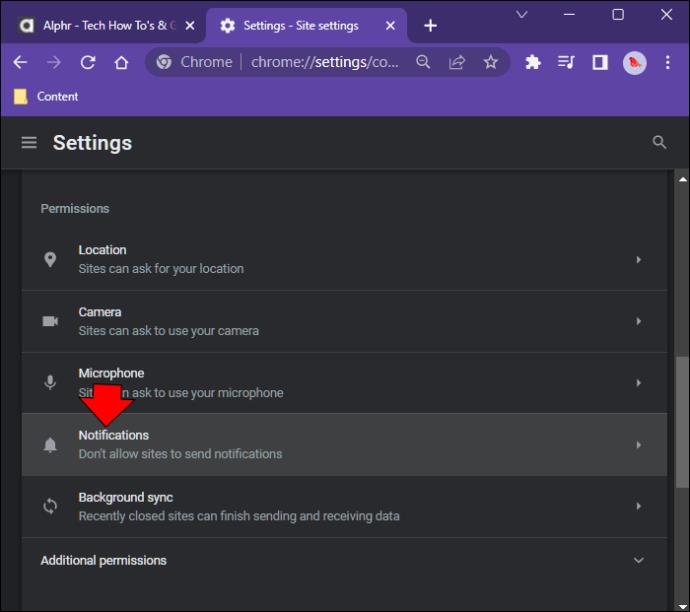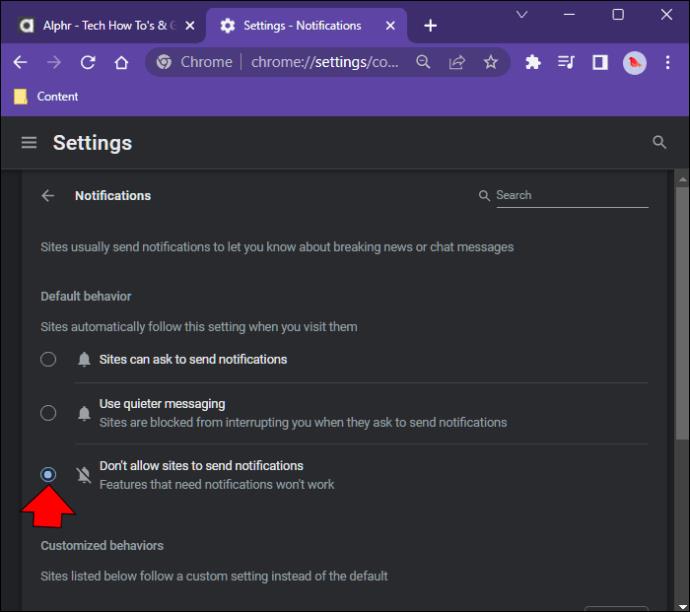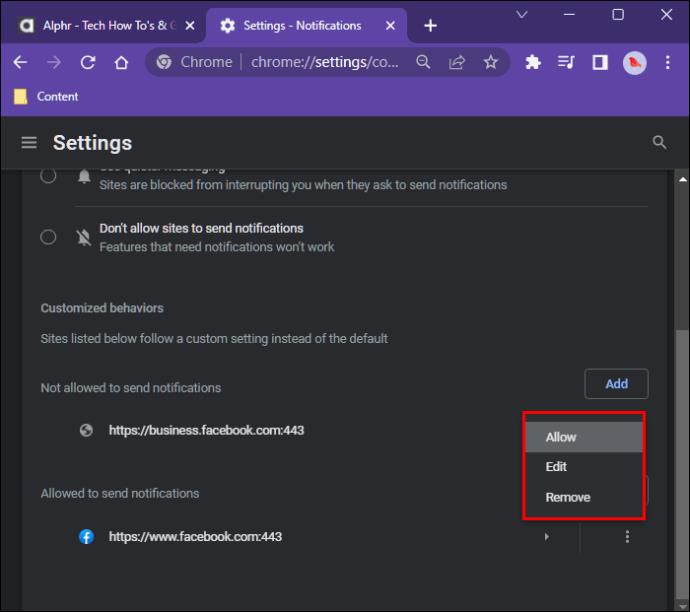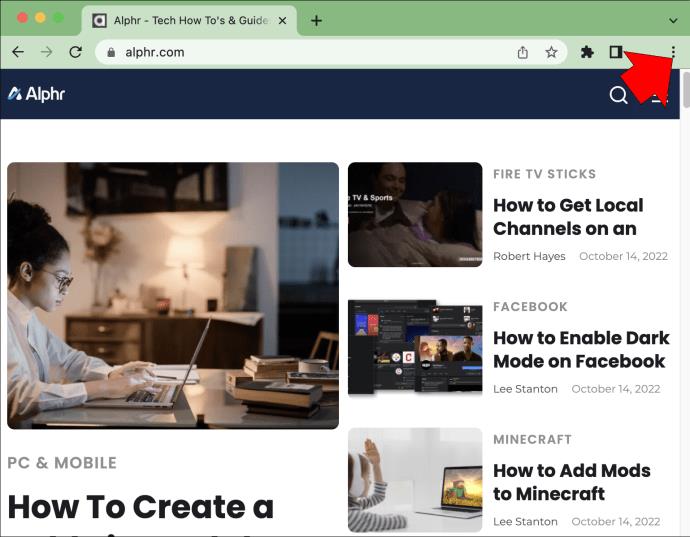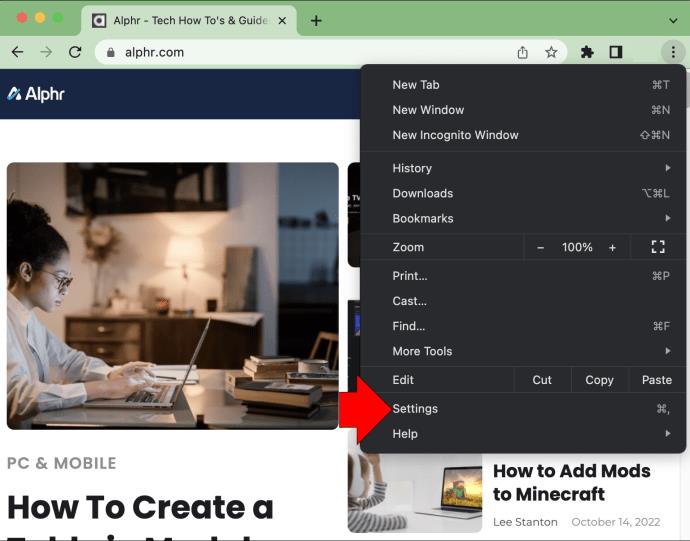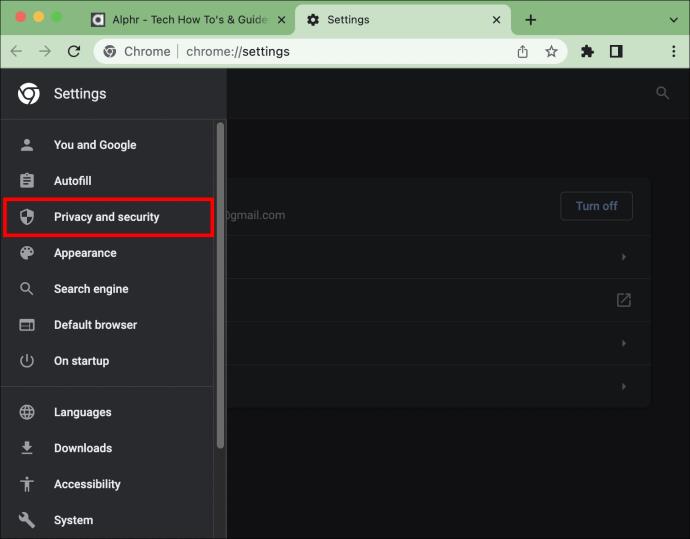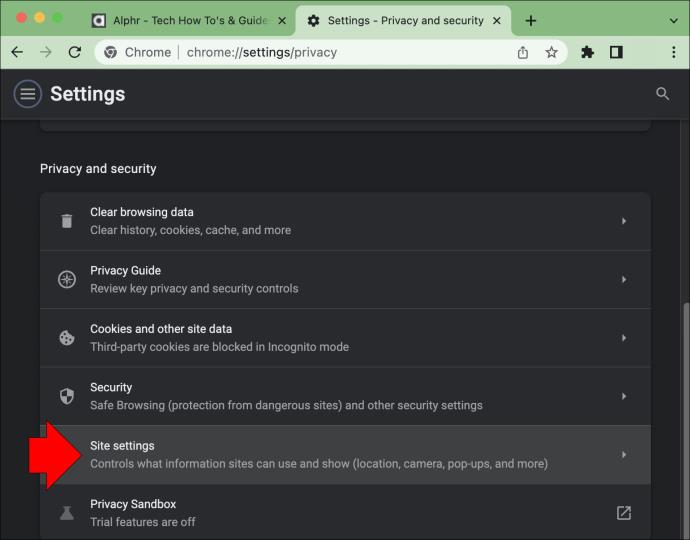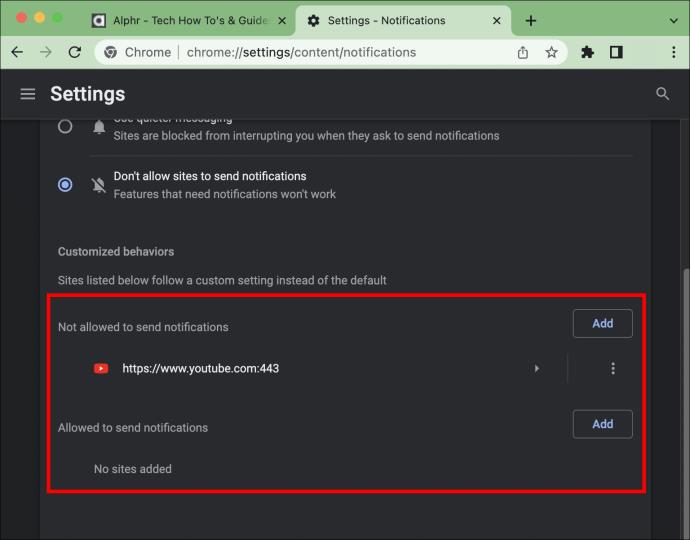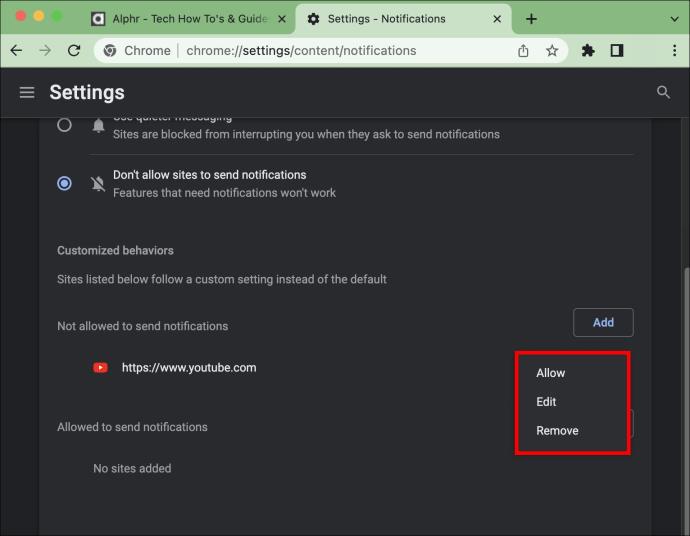Odkazy na zariadenia
Upozornenia prehliadača Google Chrome boli pôvodne nastavené tak, aby z nich mali úžitok používatelia, no pre mnohých sú skôr na obťažovanie. Ak ste typ, ktorý by tieto upozornenia radšej nedostával, určite vás poteší, že sa dajú vypnúť. Bez ohľadu na zariadenie existuje rýchly a jednoduchý spôsob, ako ich zastaviť.
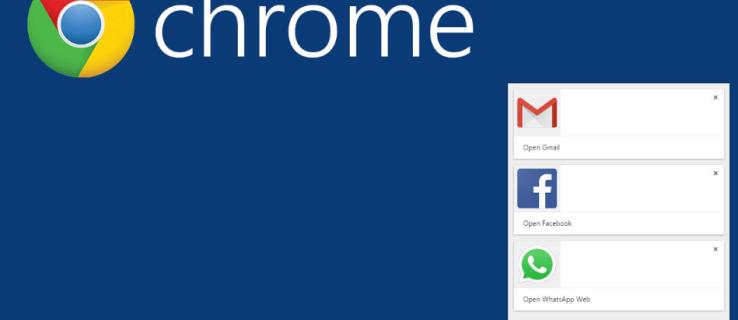
Zastavte upozornenia prehliadača Chrome v systéme Android
Ak ste jedným z mnohých, ktorí používajú prehliadač Chrome v systéme Android a jeho upozornenia vás obťažujú, môžete túto možnosť rýchlo vypnúť. Po niekoľkých zmenách nastavení prehliadača Chrome už nebudete dostávať tieto otravné upozornenia. Tu je návod, ako na to.
- Spustite „aplikáciu Chrome“ na svojom Androide a potom klepnite na ikonu „Tri zvislé bodky“ v pravom hornom rohu.
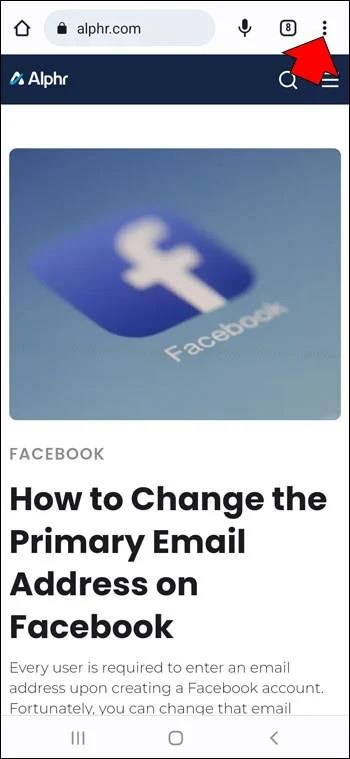
- V rozbaľovacej ponuke vyberte položku „Nastavenia“.
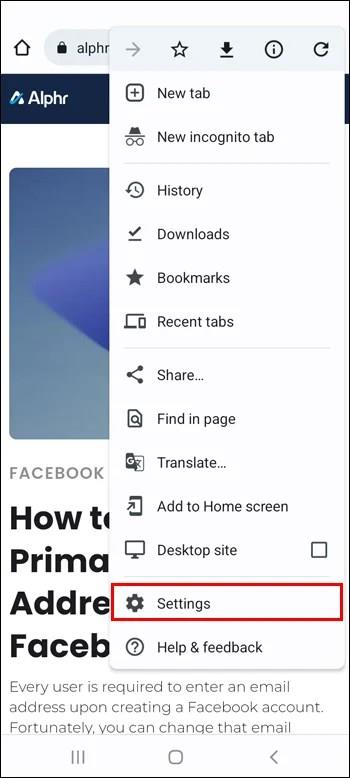
- Vyhľadajte a stlačte „Upozornenia“.
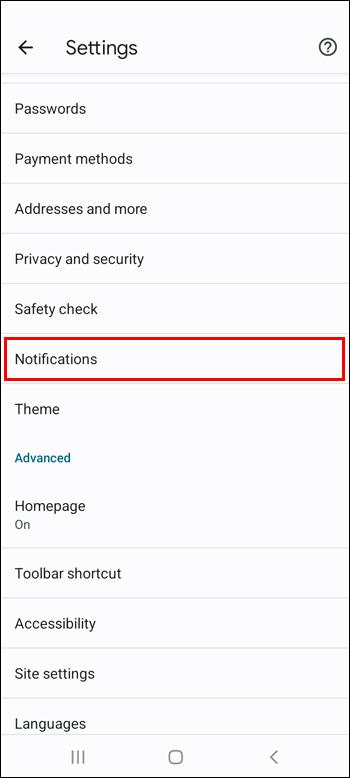
- Ak chcete zastaviť všetky upozornenia, vypnite možnosť „Zobrazovať upozornenia“ .
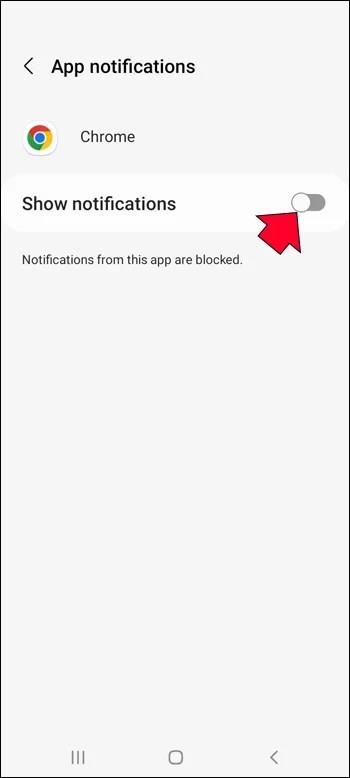
- Ak chcete spravovať, ktoré upozornenia budete dostávať, prepnite prepínač do polohy zapnuté.
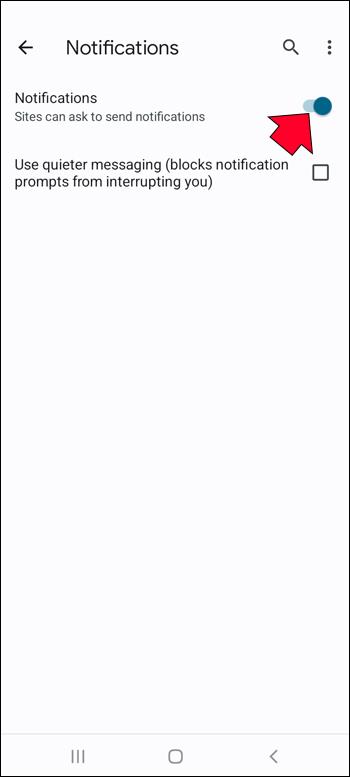
- Posuňte sa ďalej a uvidíte zoznam webových stránok. Prepínačom zap/vyp môžete spravovať, ktoré upozornenia chcete naďalej dostávať.
Zastavte upozornenia prehliadača Chrome na iPhone
Tí, ktorí používajú prehliadač Chrome na iPhone, nebudú dostávať upozornenia z webových stránok. Túto funkciu však môžete mať povolenú, ak sa vám občas zobrazí kontextové okno. Našťastie existuje rýchle riešenie. Ak ich chcete vypnúť, postupujte podľa pokynov nižšie.
- Spustite na svojom iPhone aplikáciu „Chrome“ .
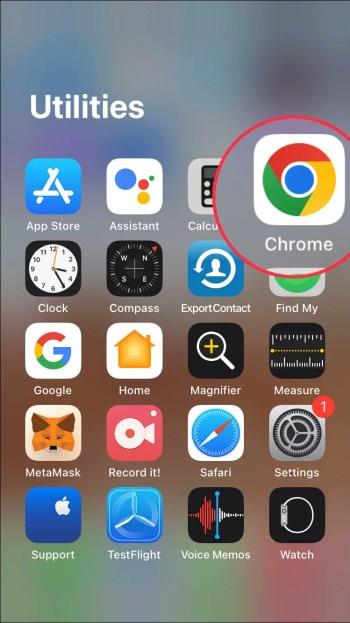
- Klepnutím na ikonu ozubeného kolieska získate prístup k nastaveniam.
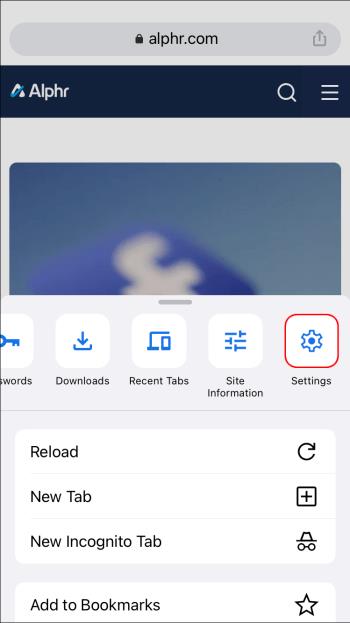
- Vyberte „Nastavenia obsahu“.
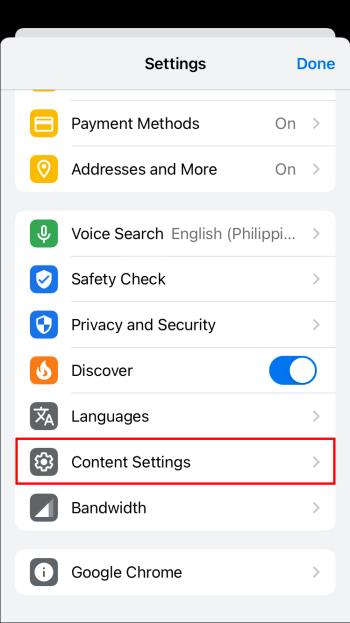
- Ak chcete zabrániť zobrazovaniu nových, povoľte možnosť „Blokovať kontextové okná“ .
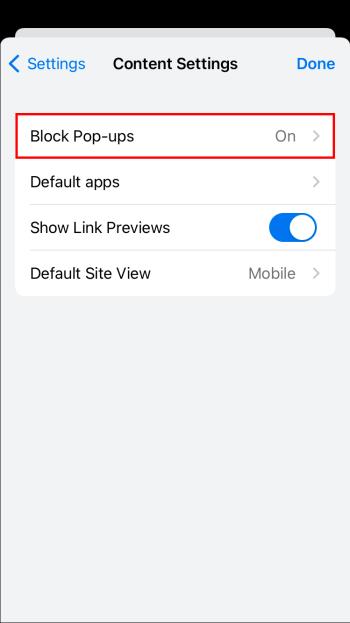
Zastavte upozornenia prehliadača Chrome v systéme Windows 10/11
Ak sa vám v systéme Windows 11 zdajú upozornenia prehliadača Chrome príliš rušivé, môžete ich jednoducho vypnúť. Všetko, čo musíte urobiť, je vykonať niekoľko úprav v nastaveniach prehliadača Chrome. Nie je to časovo náročné ani zložité. Chrome môžete nechať fungovať tak, ako chcete. Tu je všetko, čo musíte urobiť.
- Spustite „Chrome“ a klepnite na ikonu „Tri bodky“ v pravom hornom rohu obrazovky.
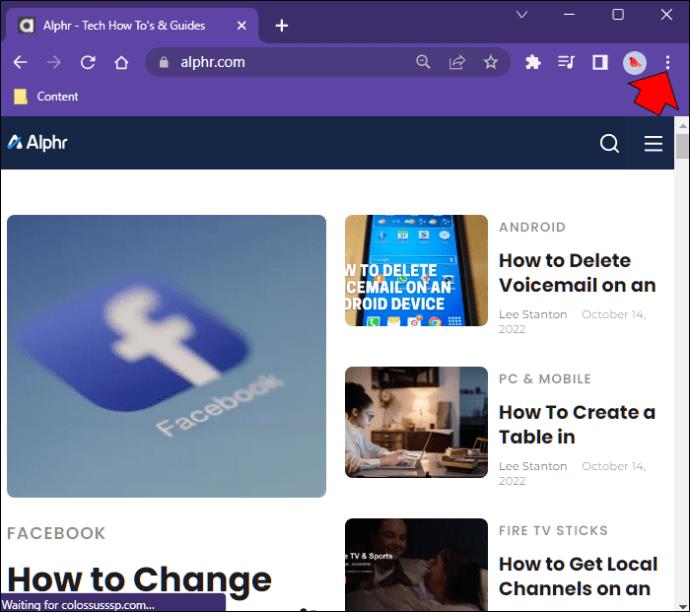
- Pomocou rozbaľovacieho okna kliknite na „Nastavenia“.
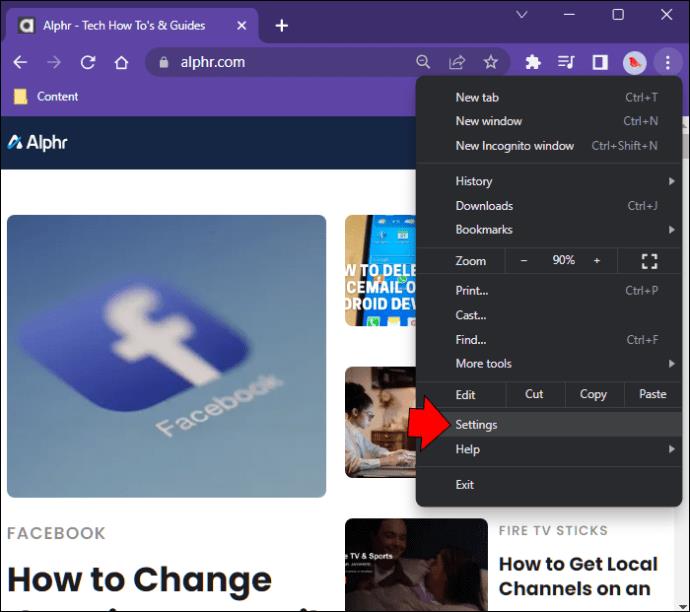
- V ponuke na ľavej table vyberte položku „Ochrana osobných údajov a zabezpečenie“ .
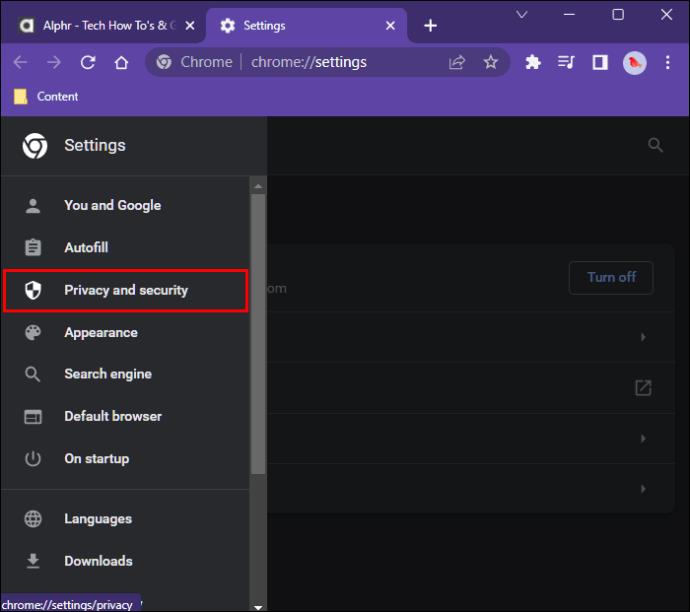
- Kliknite na „Nastavenia lokality“.
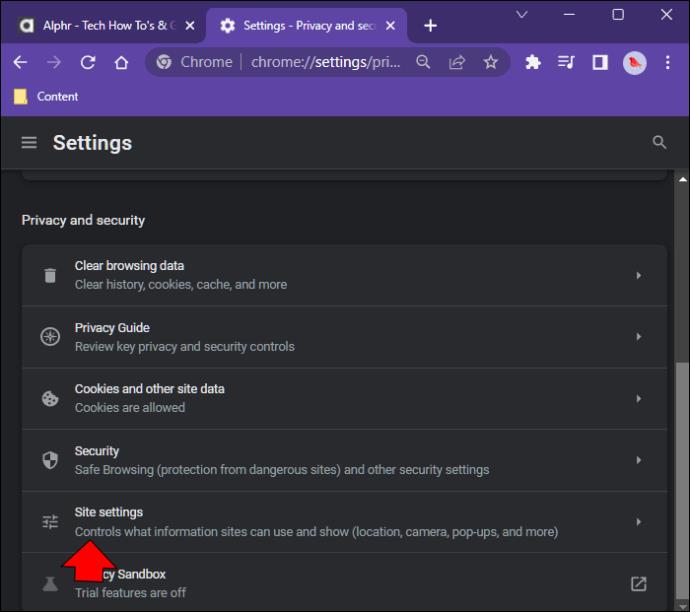
- Posuňte zobrazenie nadol na časť „Povolenia“ a kliknite na „Upozornenia“.
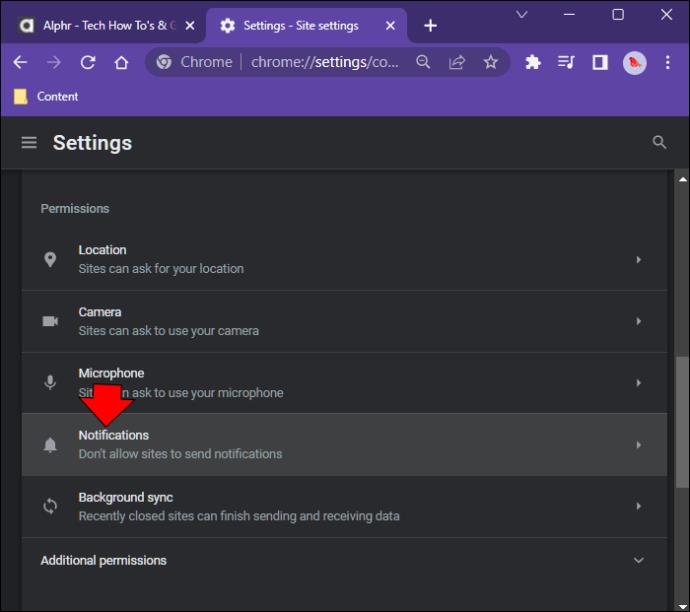
- Vyberte možnosť „Nepovoliť webom odosielať upozornenia“.
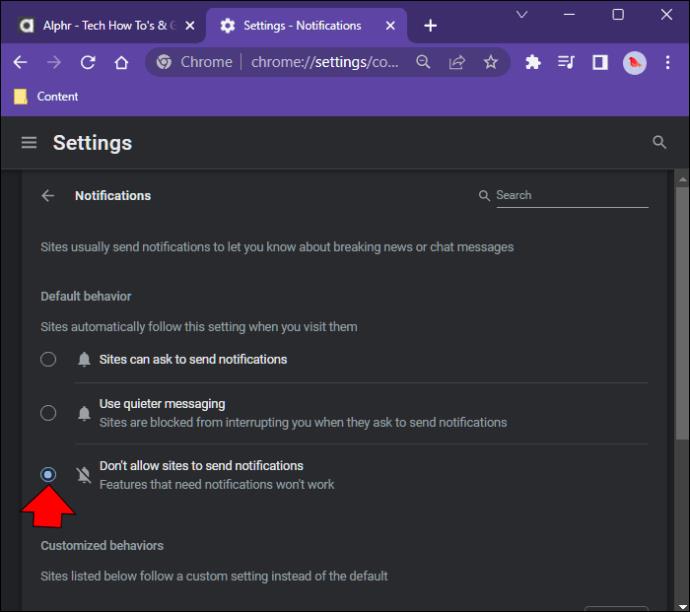
- V prípade potreby máte tiež možnosť vybrať možnosť „Použiť tichšie upozornenia“ . Môžete sa posunúť nadol a spravovať, ktoré webové stránky môžu stále odosielať upozornenia.
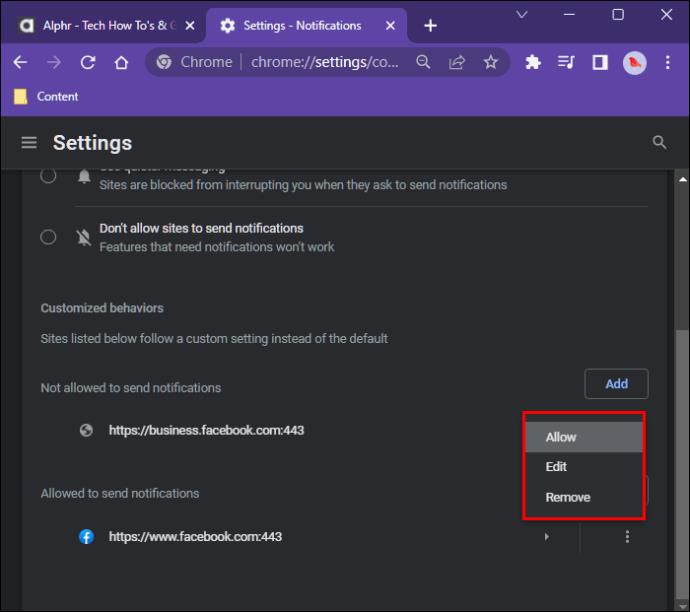
Zastavte upozornenia prehliadača Chrome na počítači Mac
Niektorí používatelia počítačov Mac nemajú radi rozptyľovanie upozornení prehliadača Chrome. Hoci to má byť užitočné, môžu byť obťažujúce. Našťastie existuje riešenie a tieto upozornenia je možné vypnúť rýchlou zmenou nastavení prehliadača Chrome. Tu je to, čo musíte urobiť, aby ste vypli upozornenia prehliadača Chrome.
- Otvorte „Chrome“ na počítači Mac a kliknite na ikonu „Tri bodky“ v pravom hornom rohu obrazovky.
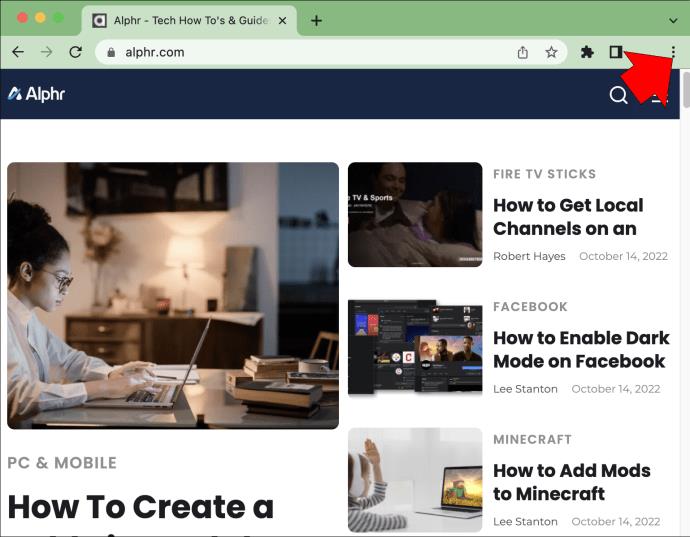
- Pomocou rozbaľovacej ponuky klepnite na „Nastavenia“.
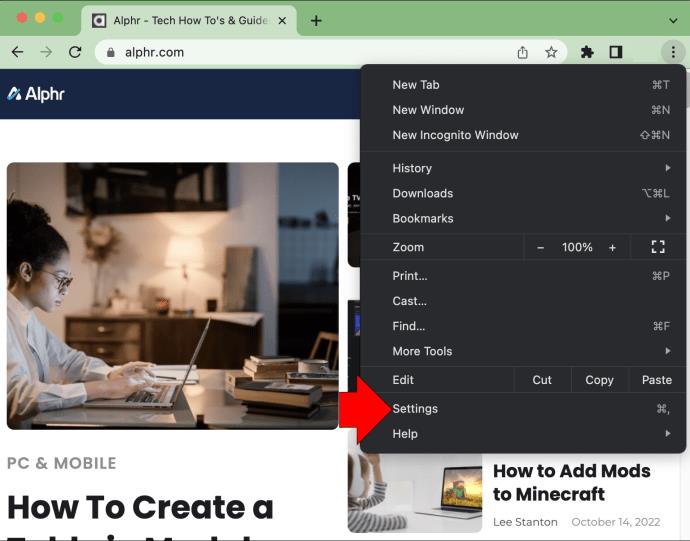
- Otvorí sa nové okno prehliadača. V ponuke na ľavej table vyberte položku Súkromie a zabezpečenie.
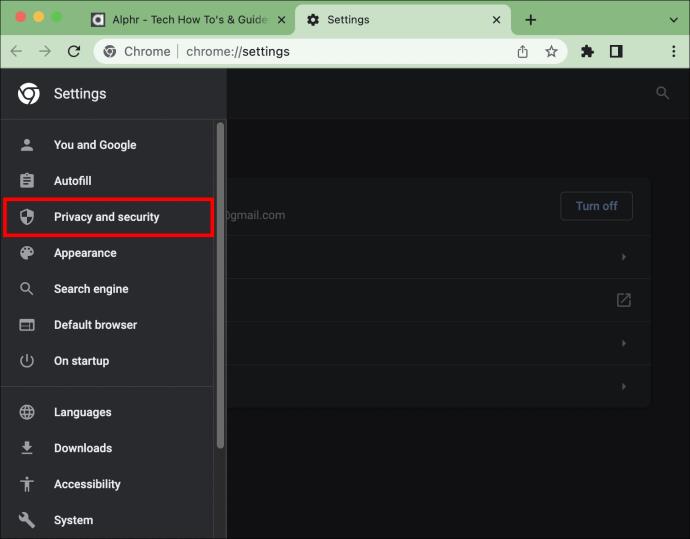
- Vyberte „Nastavenia lokality“.
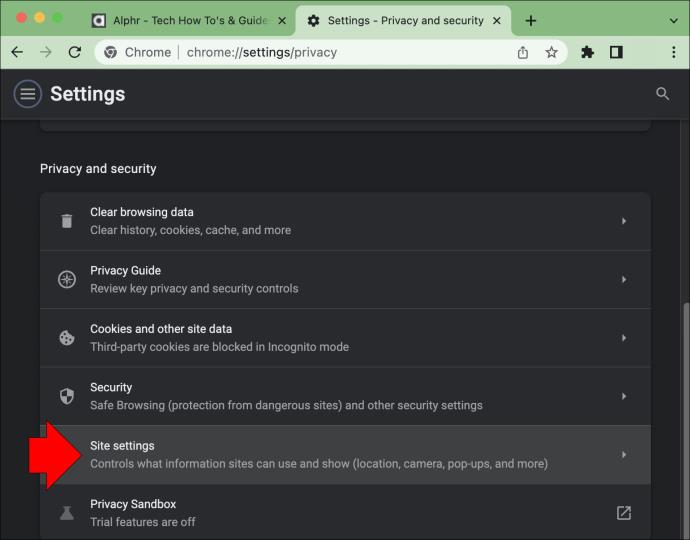
- Posuňte zobrazenie nadol na „Povolenia“ a kliknite na možnosť „Upozornenia“. Ak chcete zastaviť všetky upozornenia prehliadača Chrome, klepnite na tlačidlo vedľa položky „Nepovoliť webom odosielať upozornenia“.

- Pod položkou Upozornenia sa zobrazí zoznam webových stránok s aktuálnymi nastaveniami upozornení.
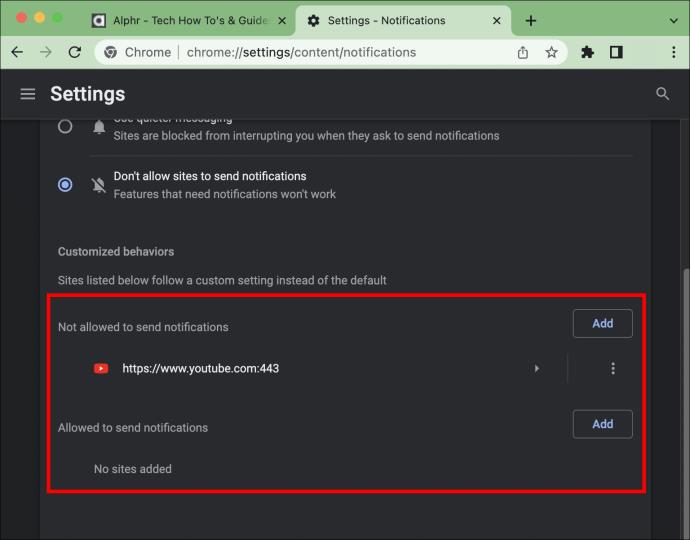
- Napravo od každého z nich môžete vypnúť alebo zapnúť upozornenia pre každú z nich.
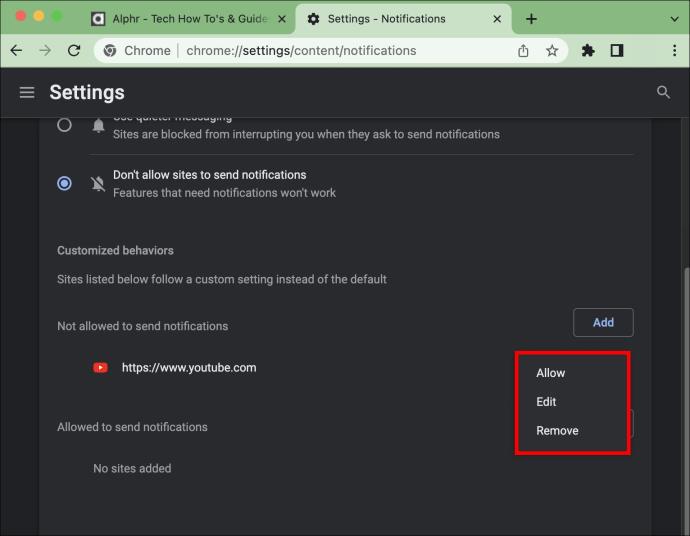
Časté otázky o zakázaní upozornení prehliadača Chrome
Zakázal som upozornenia prehliadača Chrome, ale stále sa mi zobrazujú nejaké kontextové okná. Urobil som niečo zle?
Čo sa pravdepodobne deje, je, že ste si neúmyselne stiahli škodlivé rozšírenie a to je vinník. Našťastie môžete rýchlo skontrolovať, ktoré rozšírenia sú spustené v prehliadači Chrome a potom ich jednoducho zakázať alebo odstrániť. Tu je návod, ako na to.
1. Spustite Chrome a klepnite na ikonu „Tri bodky“ v pravom hornom rohu obrazovky.
2. Z rozbaľovacej ponuky vyberte položku „Ďalšie nástroje“.
3. Kliknite na „Rozšírenia“.
4. Zobrazí sa zoznam všetkých vašich rozšírení prehliadača Chrome.
5. Ak uvidíte nejakú, ktorú nepoznáte, budete mať dve možnosti.
· Vyberte „Vymazať“ na trvalé odstránenie
· Prepnutím prepínača “Disable” ho vypnite
Sú upozornenia prehliadača Chrome skutočne také užitočné?
Tieto vyskakovacie upozornenia môžu byť pre niektorých užitočné, hoci mnohí používatelia prehliadača Chrome ich vnímajú ako výrazné rozptýlenie. Skvelým príkladom ich prínosu je, ak máte povolené upozornenia pre svoje účty sociálnych médií. Bez toho, aby ste otvorili aplikáciu, dostanete rýchlu vyskakovaciu správu, ktorá vás upozorní na akékoľvek lajky alebo komentáre, ktoré ste dostali. Potom sa môžete rýchlo rozhodnúť odpovedať na ne alebo ich ignorovať. Alebo možno máte pre svoj obľúbený blog povolené upozornenia. Vždy, keď sa objaví nový príspevok, dostanete upozornenie.
Niektoré upozornenia, ktoré dostávam, sa mi zdajú zvláštne. Mám sa obávať?
Áno a nie. Oznámenia sú neškodné. Ak však dostanete taký, ktorý vyzerá ako clickbait, neklikajte naň. Vaše zariadenie môže byť infikované škodlivým softvérom, čo spôsobuje, že dostávate upozornenia, ktoré vás lákajú, aby ste ich otvorili. Ak na niektorú kliknete, je pravdepodobné, že budete presmerovaní na pochybnú webovú stránku. Ak na ne nekliknete, neohrozí to vaše zariadenie. Ak máte pocit, že máte v počítači malvér, najlepšie je spustiť antivírusovú aplikáciu alebo aplikáciu na detekciu škodlivého softvéru.
Zastavte nepríjemné upozornenia prehliadača Chrome
To, čo malo byť prínosom pre používateľov prehliadača Chrome, môže byť pre niektorých veľkým rozptýlením. Našťastie, bez ohľadu na to, aké zariadenie používate, tieto otravné upozornenia sa dajú jednoducho vypnúť. Ak rýchlo upravíte nastavenia prehliadača Chrome, môžete ich úplne zastaviť. Ak stále chcete dostávať nejaké upozornenia, existuje aj spôsob, ako ich spravovať jednotlivo. Postup je jednoduchý a trvá len niekoľko kliknutí.