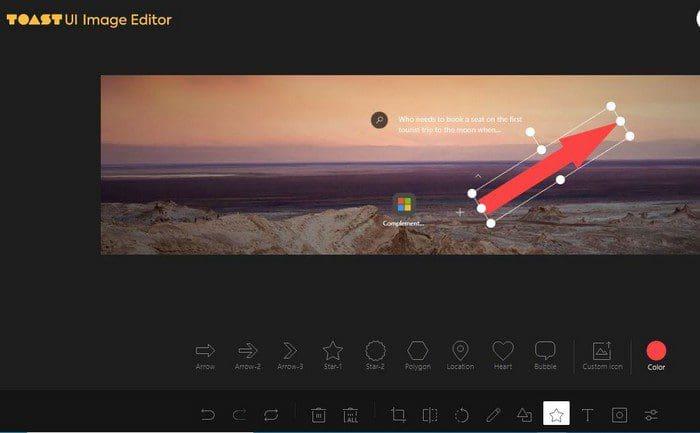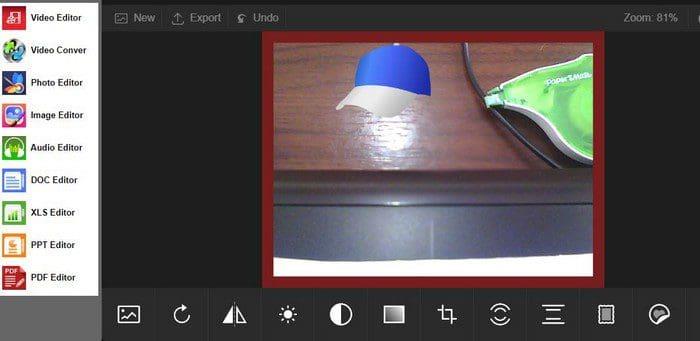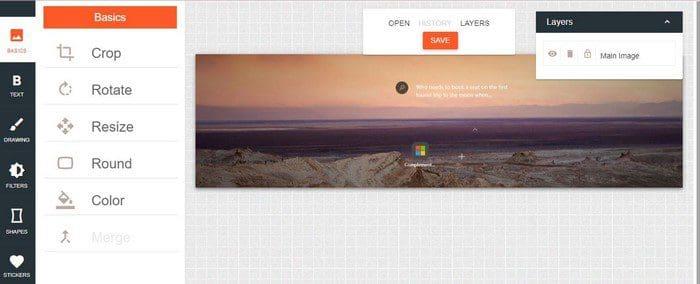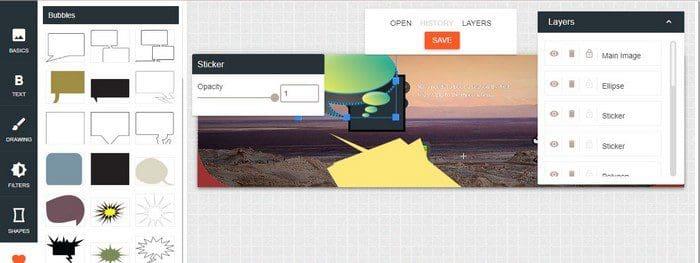S každým ďalším dňom je čoraz bežnejšie, že používatelia upravujú fotografie sami na svojich počítačoch. Lepšie fotoaparáty smartfónov spôsobili, že máme chuť fotiť ešte viac. Nezabudnite, že existujú doplnky Microsoft Edge, ktoré môžete použiť na úpravu týchto obrázkov. Sú bezplatné a môžu vám pomôcť vykonať potrebné zmeny na vašich obrázkoch.
Obsah
Toast UI Image Editor pre Edge
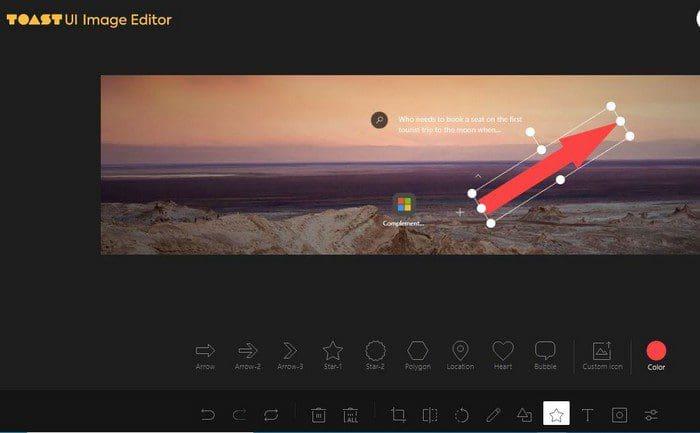
Toast UI Image Editor je okrajový doplnok, ktorý by vám mohol pomôcť. Editor fotografií akceptuje najpopulárnejšie formáty. Môžete napríklad odovzdať obrázky vo formáte JPG, JEPG, PNG a GIF. Môžete napríklad pridávať oblé rohy, meniť jas/kontrast, pridávať filtre, pridávať text a textové bubliny, prevracať a pridávať tvary. Vpravo hore sa tiež zobrazí tlačidlo na stiahnutie, aby ste si mohli uložiť svoj obrázok.
Editor fotiek
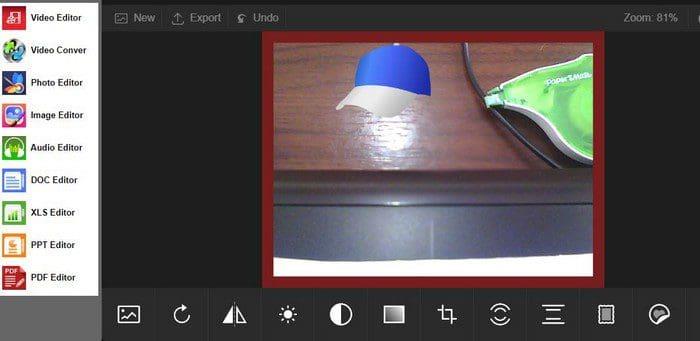
Nasledujúci editor fotografií vám umožňuje nahrať obrázok z počítača alebo môžete pomocou webovej kamery nasnímať nový. Poskytuje vám na výber rôzne nástroje na úpravu. Môžete si vybrať z možností ako:
- Kefa
- Text
- Nálepky
- Rámy
- Tilt Shift
- Radiálne rozostrenie
- Plodina
- Sýtosť
- Kontrast
- Jas
- Prevrátiť
- Rotácia
- Filtre
Jednoduchý editor obrázkov online
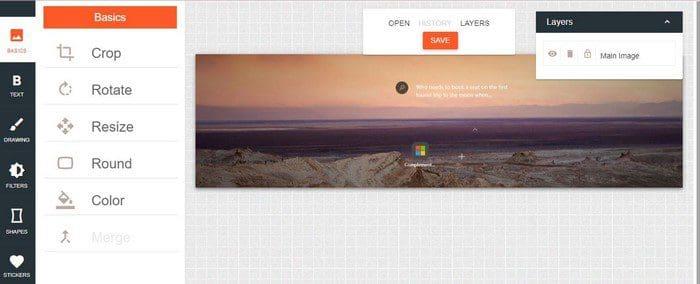
S Simple Photo Editor Online nie je potrebná registrácia, aby ste ho mohli začať používať. Na výber máte aj rôzne a užitočné nástroje. Napríklad na karte Základné môžete použiť nástroje ako:
- Plodina
- Točiť sa
- Zmeniť veľkosť
- Okrúhly
- Farba
- Zlúčiť
Na karte Text sú na výber rôzne typy písma. Vždy môžete použiť vyhľadávací nástroj, ak nemôžete nájsť ten, ktorý chcete. Pomocou možnosti Kreslenie si môžete vybrať z rôznych typov štetcov.

K obrázkom môžete pridať aj rôzne možnosti filtrovania. Budete mať tiež možnosť pridať rôzne tvary. Môžete pridať tvary, ako sú kruhy, obdĺžniky, trojuholníky, elipsy a mnohouholníky. Každá možnosť bude mať ďalšie možnosti na prispôsobenie toho, čo pridávate. Ak radi pridávate k svojim obrázkom nálepky, budete radi, že ich máte na výber z mnohých. Môžete si vybrať z kategórií, ako sú bubliny, hviezdy, doprava, čmáranice, orientačné body, pláž, zvieratá a oblaky.
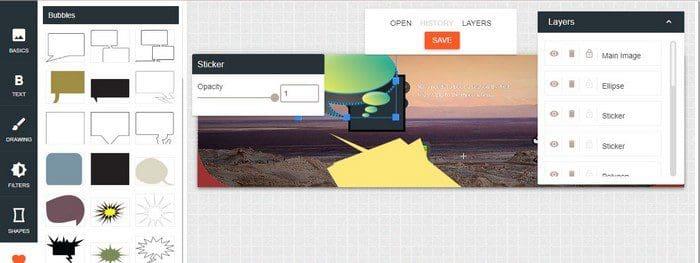
Záver
Čo sa týka obrázkov, vždy sa nájde niečo, čo budete chcieť upraviť. Dobrou správou je, že Edge je plný skvelých doplnkov, z ktorých si môžete vybrať. Nezabudnite, že môžete pridať aj doplnky prehliadača Chrome. Koľko úprav prejdú vaše obrázky? Podeľte sa o svoje myšlienky v komentároch nižšie a nezabudnite článok zdieľať s ostatnými na sociálnych sieťach.