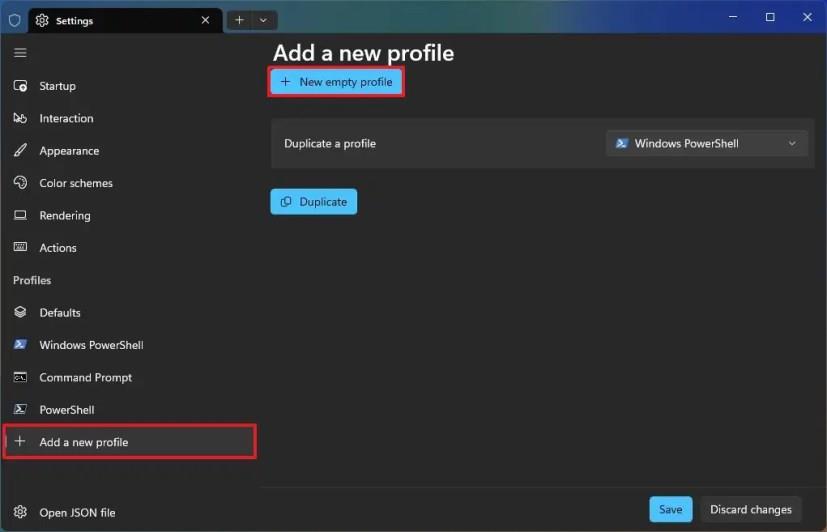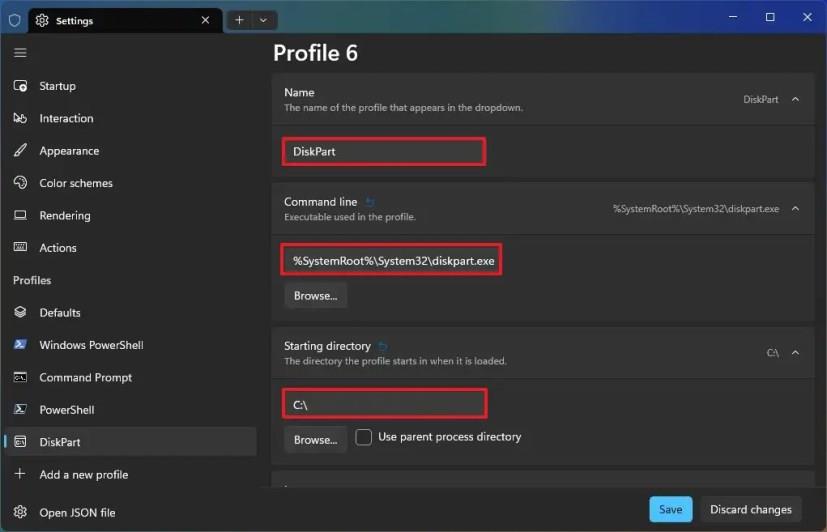V systéme Windows 11 , keď spustíte Windows Terminal, musíte spustiť príkaz na spustenie nástroja alebo sa presunúť do adresára nástroja, aby ste ho mohli použiť. Hoci je to jednoduché pre tých, ktorí sú zvyknutí spúšťať príkazy, môže to vyžadovať niekoľko krokov navyše.
Ak zvyčajne používate rovnaký nástroj, môžete ušetriť niekoľko krokov navyše vytvorením profilu terminálu, ktorý automaticky spustí program. V prípade, že nástroj príkazového riadka nemá rozhranie, čo znamená, že na vrátenie výstupu stačí spustiť príkaz so špecifickými možnosťami, potom môžete vytvoriť profil, ktorý spustí Windows Terminal v umiestnení programu, aby používanie nástroja je jednoduchšie.
Táto príručka vás naučí kroky na vytvorenie profilu pre nástroj príkazového riadka na Windows Terminal.
Vytvorte profil príkazového nástroja na Windows Terminal
Ak chcete vytvoriť profil pre konkrétny nástroj príkazového riadka v termináli Windows, postupujte takto:
-
Otvorte Windows Terminal .
-
Kliknite na tlačidlo ponuky (šípka nadol) a vyberte možnosť Nastavenia .
-
V sekcii „Profily“ kliknite na možnosť „Pridať nový profil“ na ľavej table.
-
Kliknite na tlačidlo „Nový prázdny profil“ .
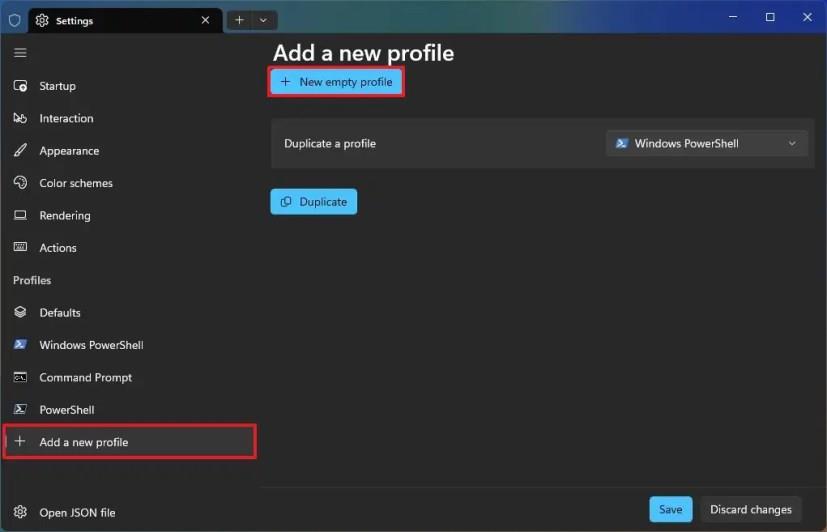
-
Kliknite na nastavenie Názov .
-
Potvrďte názov profilu.
-
Kliknite na nastavenie Príkazový riadok .
-
Kliknite na tlačidlo Prehľadávať .
-
Vyberte aplikáciu, ktorá sa má spustiť v tomto profile – napríklad %SystemRoot%\System32\diskpart.exena spustenie s nástrojom DiskPart.
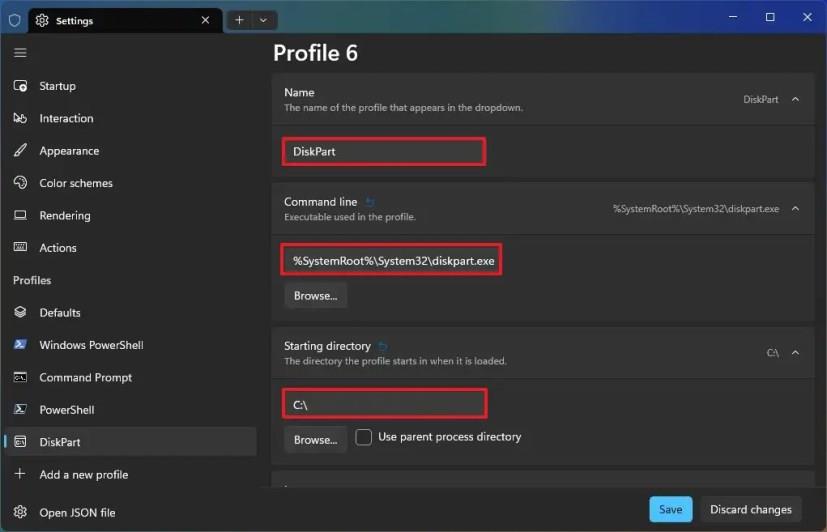
Rýchla poznámka: Ak aplikácia nemá rozhranie, môžete namiesto toho nastaviť Štartovací adresár na cestu aplikácie.
-
Kliknite na nastavenie Počiatočný adresár .
-
Zrušte začiarknutie možnosti „Použiť adresár rodičovského procesu“ .
-
Kliknite na tlačidlo Prehľadávať .
-
Pomocou aplikácie príkazového riadka vyberte priečinok a kliknite na tlačidlo Vybrať priečinok .
-
(Voliteľné) Kliknite na nastavenie ikony./p >
-
Vyberte emoji alebo umiestnenie obrázka, ktoré chcete použiť ako ikonu.
-
(Voliteľné) Ak program potrebuje administrátorské práva, zapnite prepínač „Spustiť tento profil ako správca“ .

-
Kliknite na tlačidlo Uložiť .
Po dokončení krokov môžete nástroj otvoriť priamo z ponuky Windows Terminal alebo zo zoznamu odkazov na paneli úloh.
Profil môžete ďalej prispôsobiť pomocou ďalších nastavení, ktoré vám umožnia zmeniť vzhľad pomocou vlastných farebných schém , písma a ďalších.