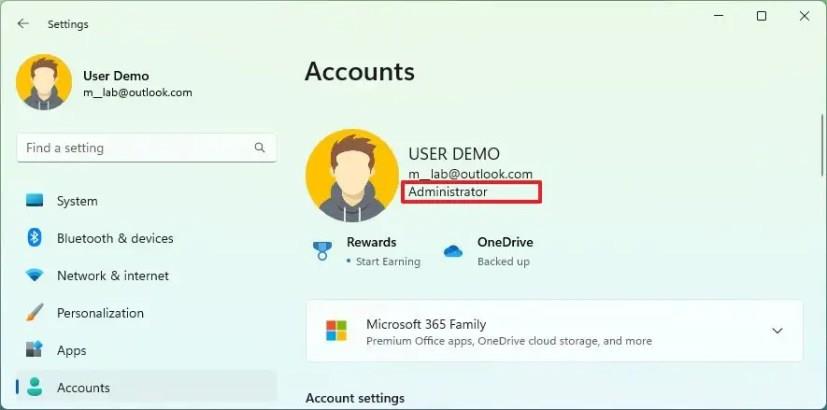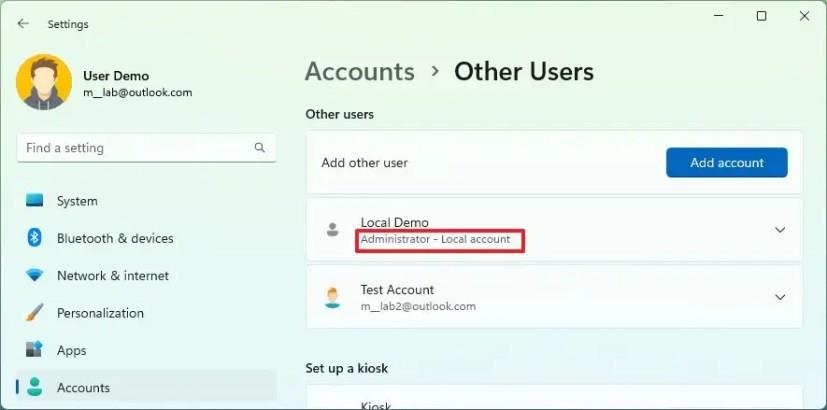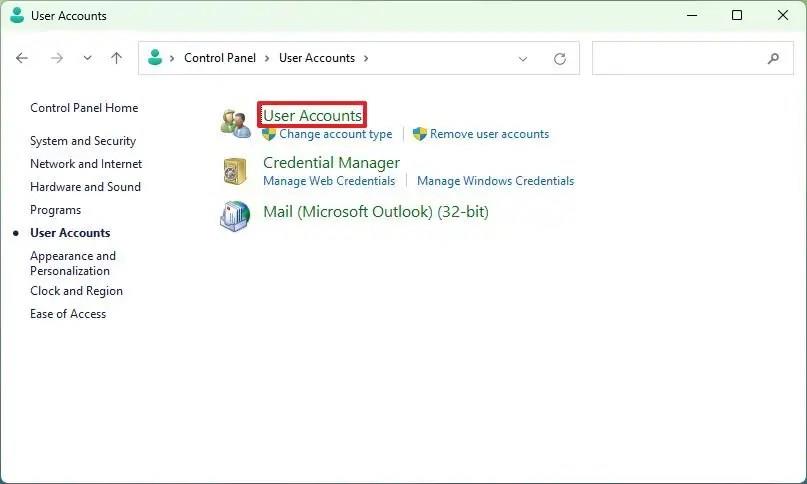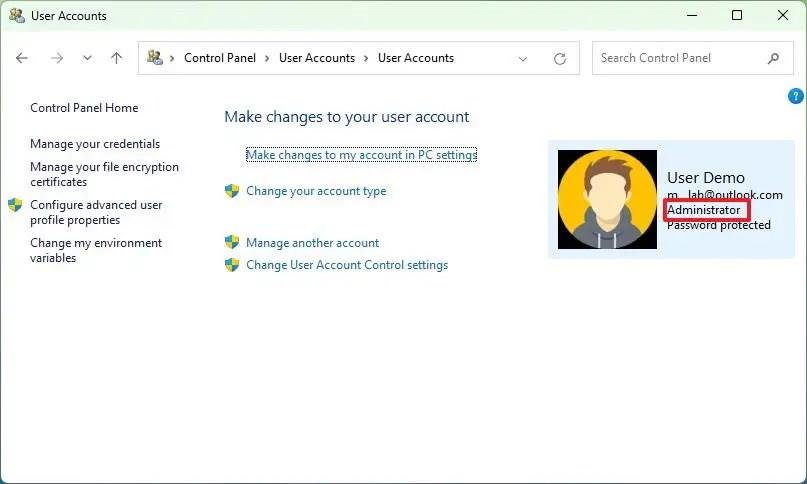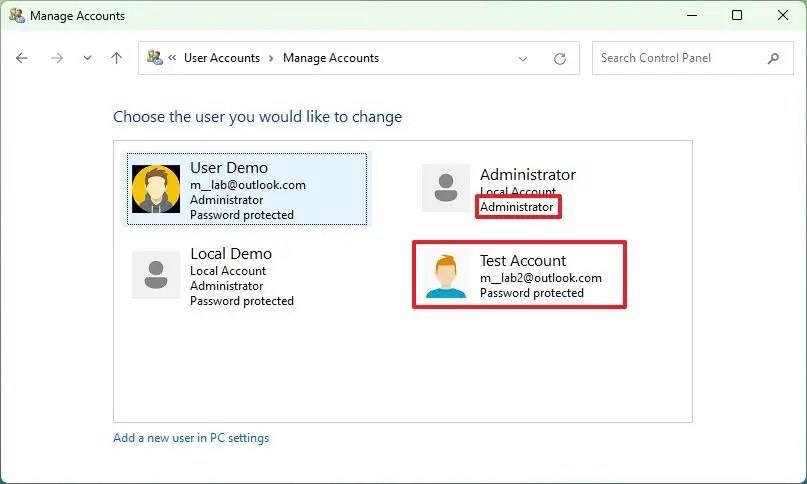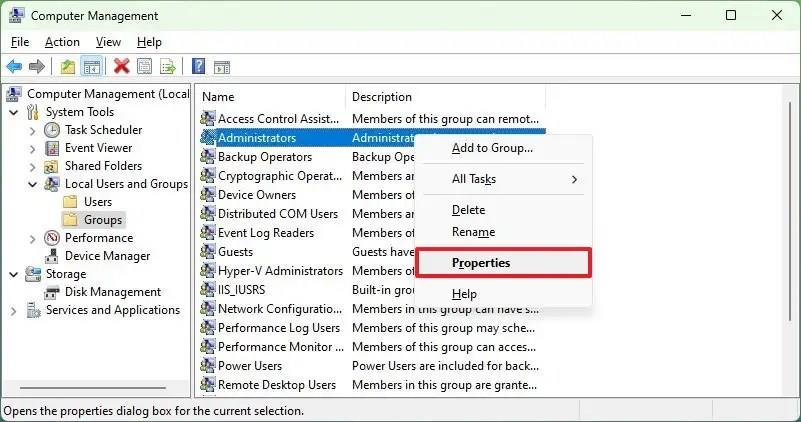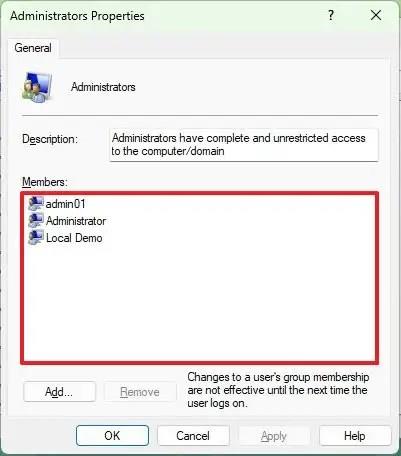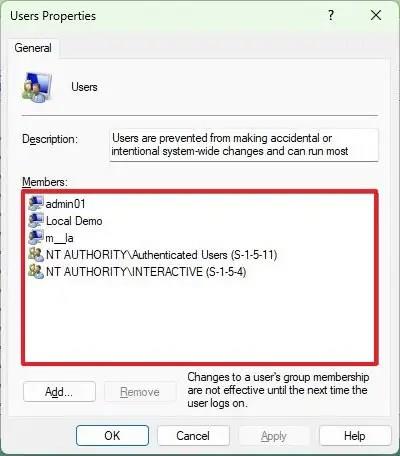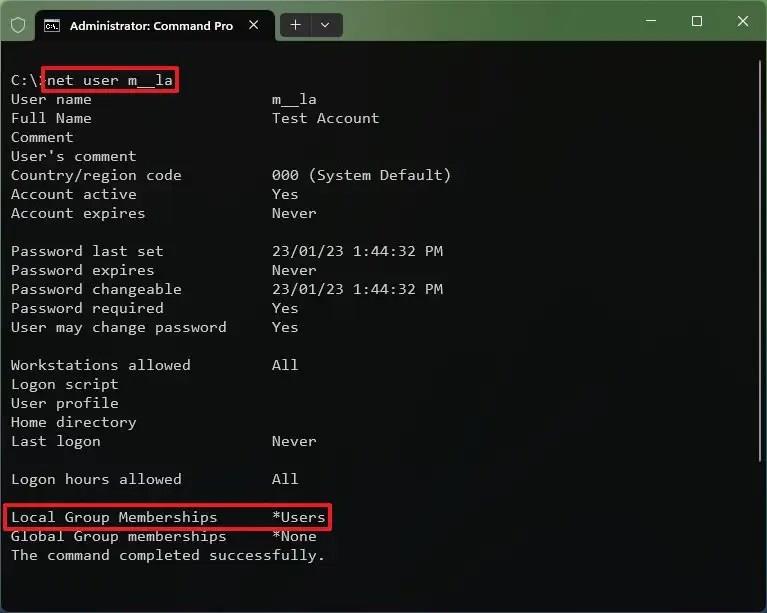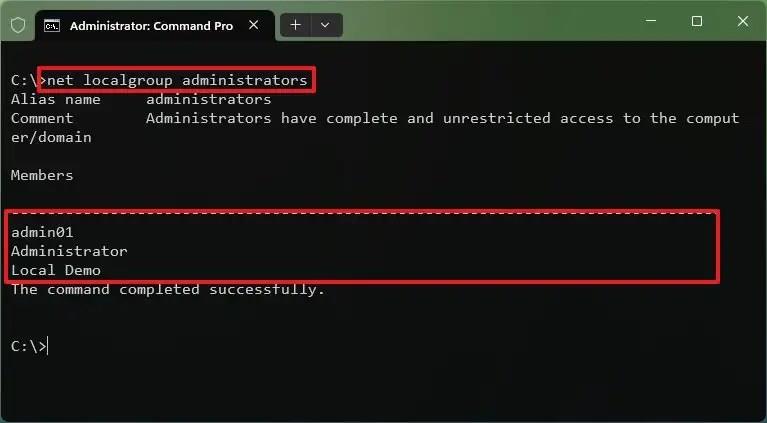V systéme Windows 11 môžete skontrolovať, či sú používateľské účty „Správca“ alebo „Štandardný používateľ“ aspoň štyrmi spôsobmi a v tejto príručke sa dozviete, ako na to.
Operačný systém pracuje s dvoma typmi účtov, ktoré ponúkajú rôzne sady práv na používanie počítača. Účet „Správca“ má neobmedzený prístup do systému, vrátane možnosti meniť nastavenia systému, inštalovať aplikácie a dokonca môžete spúšťať príkazový riadok so zvýšenými nárokmi.
Na druhej strane účet „Štandardný používateľ“ má iba práva na spúšťanie aplikácií, zmenu niektorých nastavení účtu, ktoré ovplyvňujú iba používateľský účet, a nemôžete spúšťať príkazový riadok ani žiadnu inú zvýšenú príkazovú konzolu.
Ak musíte určiť oprávnenia dostupné pre každý účet v systéme Windows 11, môžete to urobiť prostredníctvom aplikácie Nastavenia, Správa počítača, Ovládací panel alebo Príkazový riadok. Rovnaké príkazy môžete dokonca spustiť v prostredí PowerShell.
Táto príručka vás naučí štyri spôsoby, ako skontrolovať typ účtu dostupného pri inštalácii systému Windows 11.
Skontrolujte, či je účet v systéme Windows 11 správca alebo štandardný
Ak chcete skontrolovať, či sú vaše alebo iné používateľské kontá správcom alebo štandardným používateľom v systéme Windows 11, použite tieto kroky:
-
Otvorte Nastavenia v systéme Windows 11.
-
Kliknite na Účty .
-
Skontrolujte hlavičku stránky. Ak sa zobrazuje „Správca“, účet má práva správcu. V opačnom prípade ide o účet „štandardného používateľa“ .
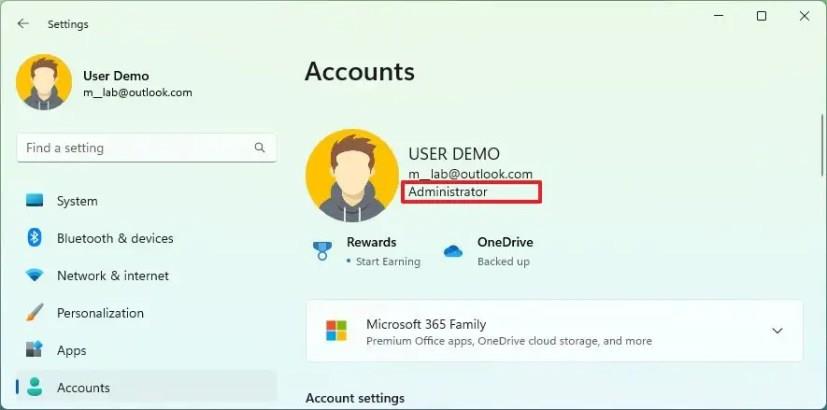
-
(Voliteľné) Kliknite na kartu Iní používatelia .
-
V sekcii „Iní používatelia“ vyberte účet a potvrďte typ účtu. Ak sa zobrazuje „Správca“, účet má práva správcu. V opačnom prípade ide o účet „štandardného používateľa“ .
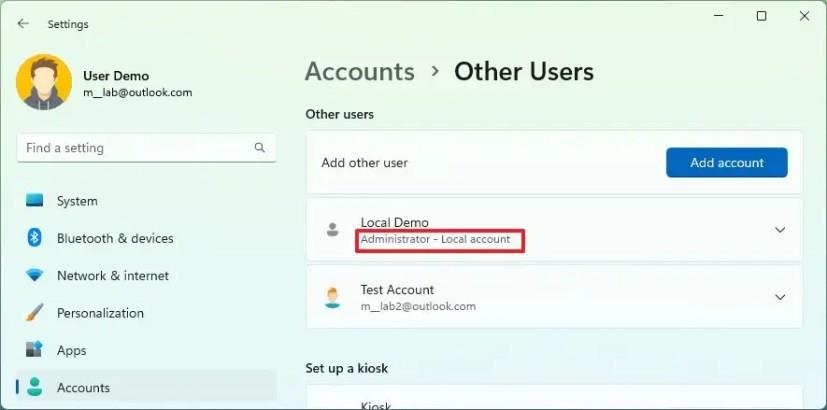
Po dokončení krokov vám aplikácia Nastavenia ukáže, či má konkrétny účet práva správcu.
V ovládacom paneli skontrolujte, či je účet správca alebo štandardný
Ak chcete zistiť, či je typ účtu z ovládacieho panela v systéme Windows 11, použite tieto kroky:
-
Otvorte Ovládací panel .
-
Kliknite na Používateľské účty .
-
Znova kliknite na Používateľské účty .
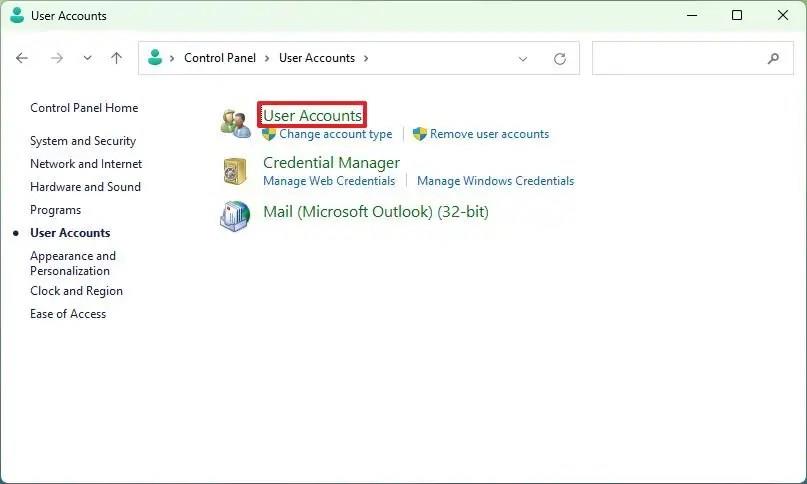
-
Skontrolujte informácie o používateľovi vpravo. Ak sa zobrazuje „Správca“, účet má práva správcu. V opačnom prípade ide o účet „štandardného používateľa“ .
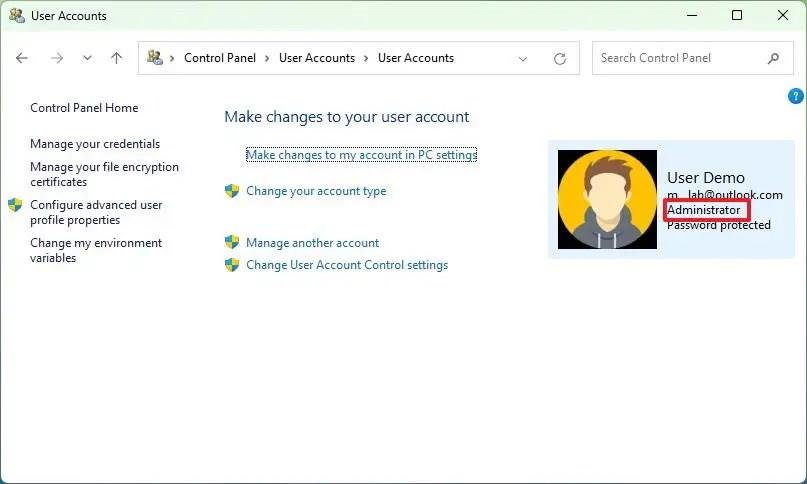
-
(Voliteľné) Kliknite na možnosť „Spravovať iný účet“ na ľavej strane.
-
Skontrolujte informácie pre každý účet a zistite, či je súčasťou skupiny „Správcovia“ alebo „Používatelia“ .
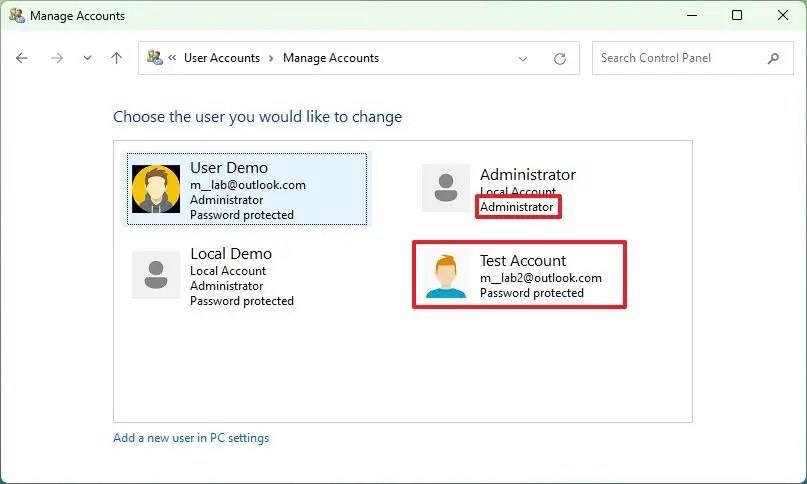
Po dokončení krokov ovládací panel odhalí, či sú účty správcovské alebo štandardné.
V správe počítača skontrolujte, či je účet správca alebo štandardný
Ak chcete zistiť, či ide o účty správcu alebo štandardného používateľa, použite tento postup:
-
Otvorte Štart .
-
Vyhľadajte položku Správa počítača a kliknutím na horný výsledok otvorte aplikáciu.
-
Prejdite si nasledujúcu cestu:
Systémové nástroje > Výkon > Lokálni používatelia a skupiny > Skupiny.
-
Kliknite pravým tlačidlom myši na skupinu Administrators a vyberte možnosť Vlastnosti .
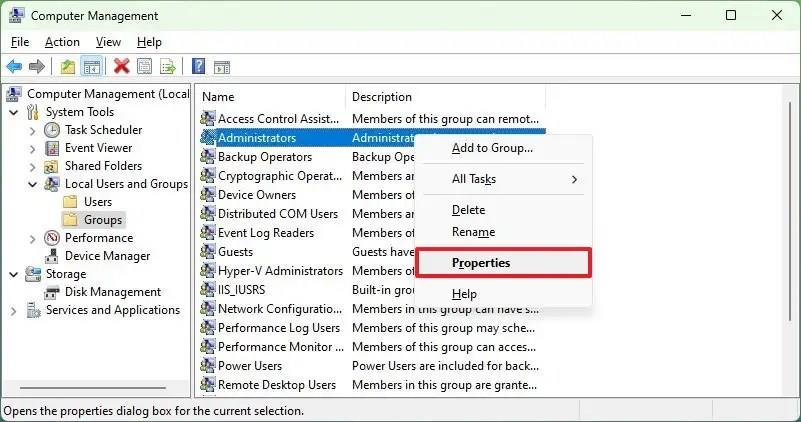
-
Potvrďte účty, ktoré sú súčasťou skupiny „Správcovia“ .
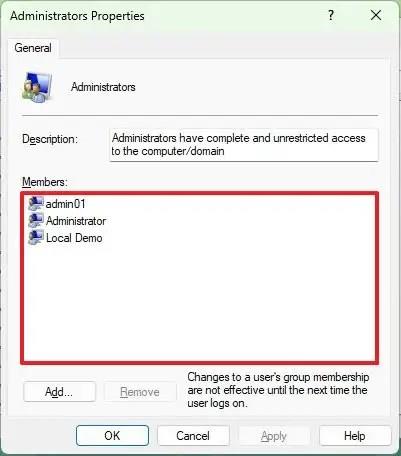
-
Kliknite pravým tlačidlom myši na skupinu Používatelia a vyberte možnosť Vlastnosti .
-
Potvrďte účty, ktoré sú súčasťou skupiny „Používatelia“ .
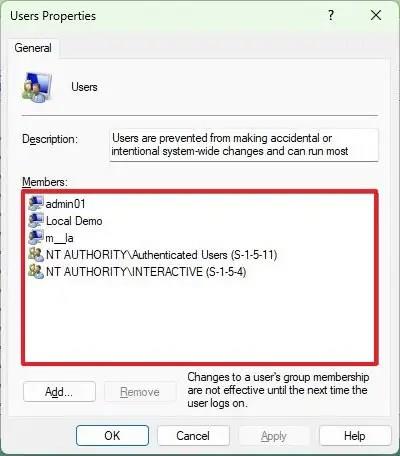
Po dokončení krokov vám Správa počítača zobrazí účty členov skupín Administrators a Users.
Skontrolujte, či je účet admin alebo štandardný pomocou príkazov
Ak chcete skontrolovať typ účtu z príkazového riadka alebo PowerShell v systéme Windows 11, použite tieto kroky:
-
Otvorte Štart .
-
Vyhľadajte príkazový riadok (alebo PowerShell ), kliknite pravým tlačidlom myši na horný výsledok a vyberte možnosť Spustiť ako správca .
-
Ak chcete zobraziť všetky účty, zadajte nasledujúci príkaz a stlačte kláves Enter :
čistý užívateľ
-
Zadajte nasledujúci príkaz, aby ste skontrolovali, či má účet administrátorské alebo používateľské práva a stlačte Enter :
čistý používateľ ACCOUNT-NAME
V príkaze zmeňte ACCOUNT-NAME pre názov účtu. Tento príkaz zobrazuje vlastnosti štandardného používateľského účtu:
čistý užívateľ m_la
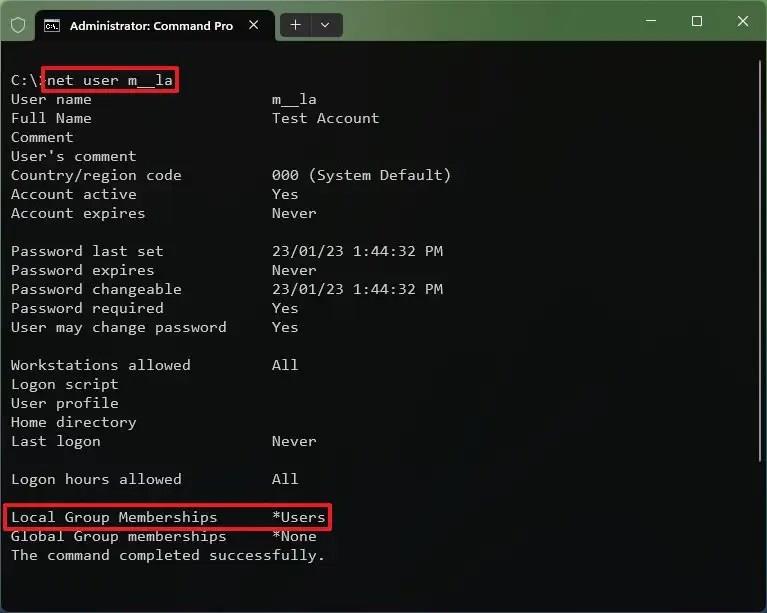
-
Potvrďte pole „Local Group Memberships“. Ak sa zobrazuje „Správcovia“, účet má práva správcu. Ak sa zobrazuje „Používatelia“, ide o obmedzený štandardný účet.
-
(Voliteľné) Zadajte nasledujúci príkaz na zobrazenie všetkých správcovských účtov a stlačte Enter :
správcov siete miestnych skupín
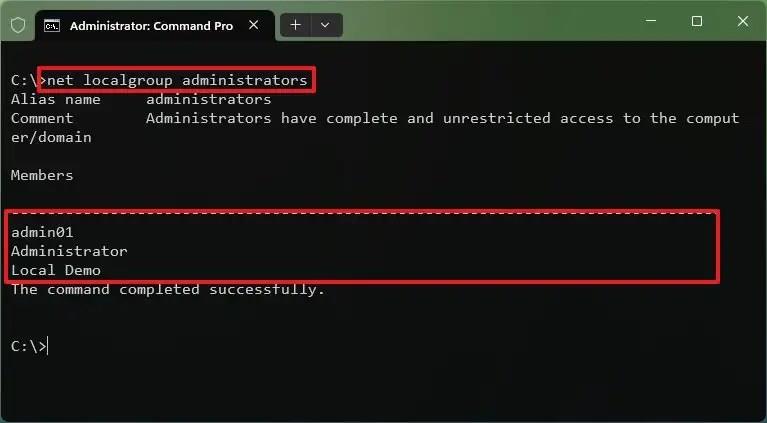
-
(Voliteľné) Ak chcete zobraziť všetky štandardné účty, zadajte nasledujúci príkaz a stlačte kláves Enter :
čistých používateľov miestnej skupiny
Po dokončení krokov vám príkaz zobrazí typ účtu v systéme Windows 11.