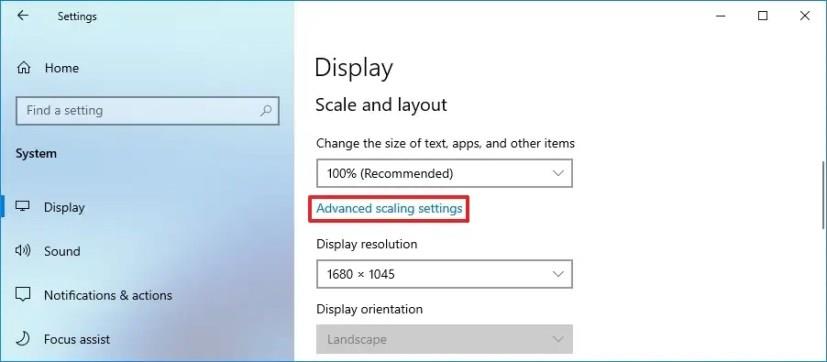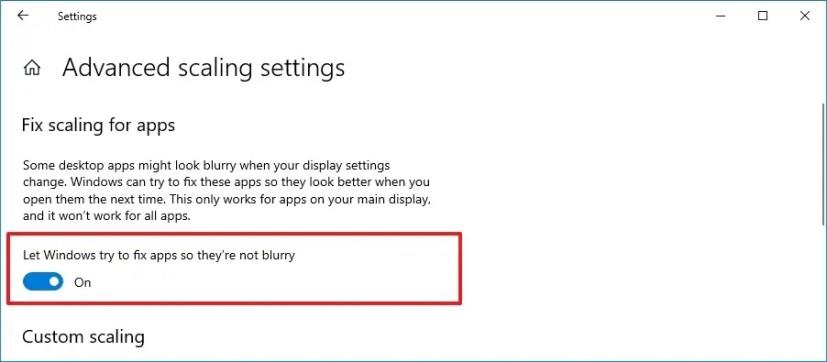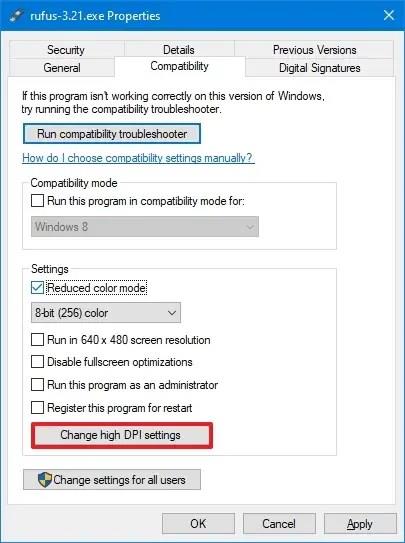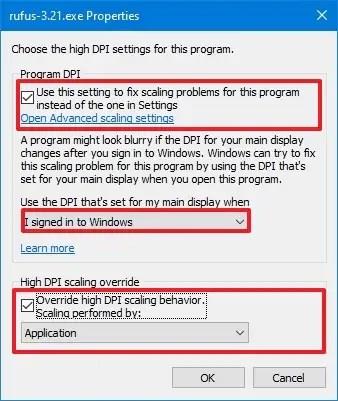Škálovanie displeja je problém už dlho a aj keď Windows 10 zaviedol zmeny, ktoré zabránia rozmazaniu aplikácií v dôsledku nesprávneho škálovania, stále ide o veľký problém, najmä pri používaní tradičných desktopových aplikácií a nastavení viacerých monitorov.
Operačný systém však obsahuje v aplikácii Nastavenia možnosť, ktorá uľahčuje opravu aplikácií, keď sa rozmazávajú bez toho, aby ste sa museli odhlásiť. Napríklad pri zmene nastavení zobrazenia, spustení vzdialenej relácie alebo pri ukotvení a odpojení zariadenia.
Táto príručka vás naučí, ako používať nastavenia systému Windows 10 na riešenie problémov s mierkou v počítači.
Opravte rozmazané aplikácie v systéme Windows 10
Ak chcete opraviť rozmazané aplikácie z aplikácie Nastavenia v systéme Windows 10, postupujte takto:
-
Otvorte Nastavenia v systéme Windows 10.
-
Kliknite na Systém .
-
Kliknite na Zobraziť .
-
V časti „Mierka a rozloženie“ kliknite na možnosť „Rozšírené nastavenia mierky“ .
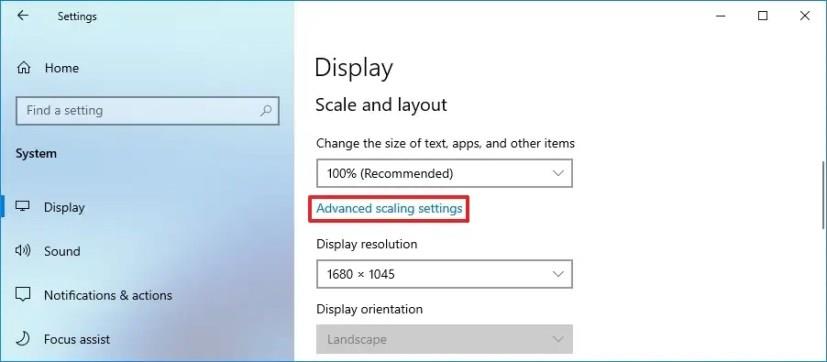
-
Zapnite prepínač „Nechajte Windows pokúsiť sa opraviť aplikácie, aby neboli rozmazané“ .
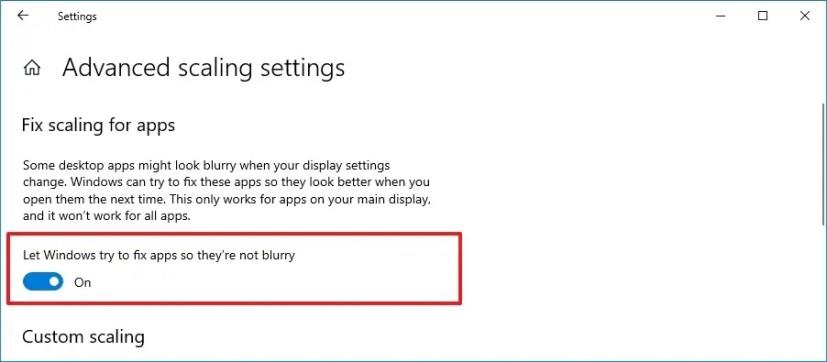
Po dokončení krokov sa Windows 10 pokúsi zabezpečiť, aby aplikácie pri ďalšom otvorení aplikácie nevyzerali rozmazane bez toho, aby ste sa museli odhlásiť a znova prihlásiť do svojho zariadenia.
Okrem toho, ak systém zistí, že máte spustenú rozmazanú aplikáciu, upozorní vás na to, že pri opätovnom otvorení aplikácie existuje možnosť vyriešiť tento problém.
Táto funkcia funguje iba pre aplikácie spustené na vašom primárnom displeji. Ak používate nastavenie viacerých monitorov s rôznymi faktormi mierky, aplikácie môžu na sekundárnych monitoroch stále vyzerať rozmazane. Navyše to nemusí fungovať s každým programom.
Opravte problémy so škálovaním aplikácií jednotlivo v systéme Windows 10
Ak chcete vyriešiť problémy so zmenou mierky v aplikáciách, ktoré individuálne prepíšu globálne nastavenia mierky v systéme Windows 10, postupujte takto:
-
Kliknite pravým tlačidlom myši na .exe aplikácie.
-
Kliknite na Vlastnosti .
-
Kliknite na kartu Kompatibilita .
-
V časti „Nastavenia“ kliknite na tlačidlo „Zmeniť nastavenia vysokého DPI“ .
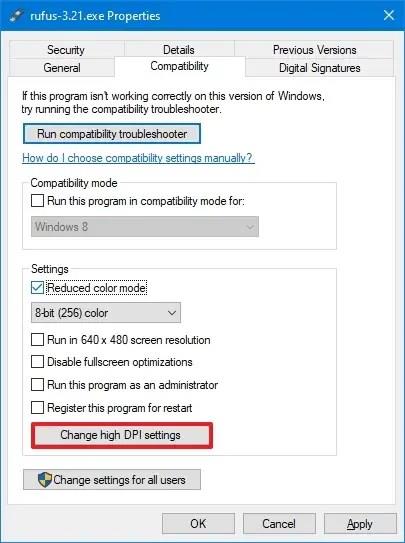
-
Začiarknite možnosť „Použiť toto nastavenie na opravu problémov s mierkou pre tento program namiesto toho v Nastaveniach“ .
-
Vyberte, kedy sa majú použiť nastavenia mierky, a to aj pri otvorení aplikácie alebo pri prihlásení do Windowsu 10.
-
Začiarknite možnosť „Prepísať správanie pri vysokej mierke DPI“ .
-
Vyberte správanie pomocou rozbaľovacej ponuky vrátane položiek „Aplikácia“, „Systém“ alebo „Systém (vylepšený).
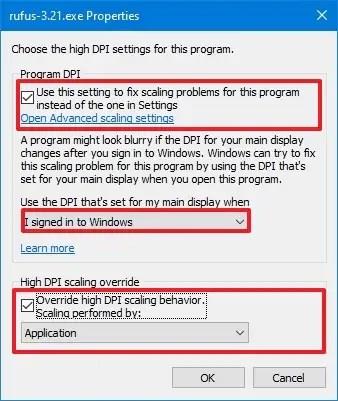
-
Kliknite na tlačidlo OK .
-
Kliknite na tlačidlo Použiť .
-
Kliknite na tlačidlo OK .
Po dokončení krokov, aj keď môžete mať v systéme Windows 10 nakonfigurované špecifické globálne nastavenia mierky, aplikácia nebude reagovať na tieto nastavenia. Namiesto toho použije vlastné nastavenia, ktoré ste vybrali v nastaveniach „Kompatibilita“.