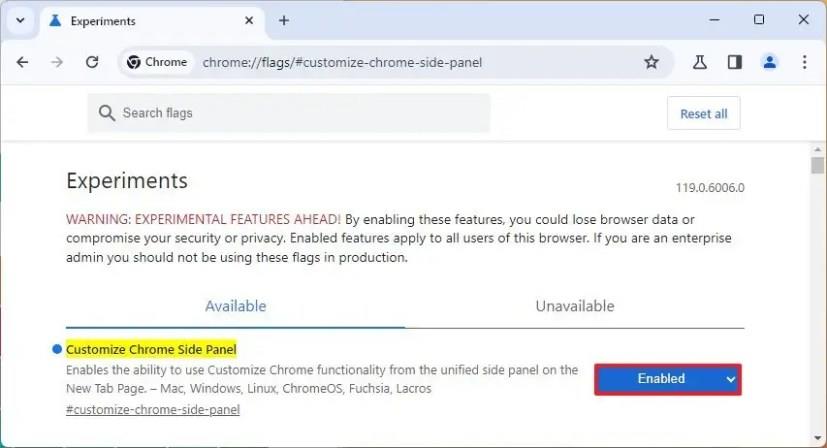Očakáva sa, že Google uvedie na trh novú verziu prehliadača Chrome pre počítače, ktorá prinesie rôzne vizuálne zmeny vrátane nového zážitku na prispôsobenie vzhľadu a prostredia prehliadača. a v tejto príručke sa dozviete, ako povoliť nové nastavenia prispôsobenia v najnovšej verzii prehliadača Chrome Canary.
Prehliadač Chrome obsahuje rovnaké rozhranie už dlho, ale zdá sa, že pracuje na zavedení určitých vizuálnych zmien. Nové rozhranie si stále zachováva podobnosť klasického dizajnu, ako ho vidíte dnes na Windows 11 , 10, macOS a Linux, ale Google teraz pridáva časť dizajnového jazyka „Material You“, ktorý sa už nachádza v systémoch ChromeOS a Android.
Napríklad panel s nástrojmi teraz obsahuje prepracované väčšie tlačidlá a zaoblené rohy takmer všade, kde vidíte, a ponuky teraz zodpovedajú farebnej schéme prehliadača. Prehliadač (verzia 119) navyše prináša aj nové možnosti prispôsobenia, ktoré ponúka možnosť meniť témy, prepínať medzi svetlými a tmavými farebnými režimami, meniť farebnú schému a dokonca aj možnosť, ktorá umožňuje prehliadaču prispôsobiť farbu akcentu . systému Windows 11 .
Pri prepnutí do režimu tmavých farieb bude Chrome aj naďalej sledovať farbu zariadenia alebo farebnú schému, ktorú ste vybrali v nastaveniach, ale namiesto zmeny farby na úplne tmavé tóny použije tmavé tóny. Nastavenia skratiek vám navyše umožňujú zapnúť alebo vypnúť skratky a vy sa rozhodnete, či sa na novej karte zobrazia vaše skratky alebo najnavštevovanejšie stránky.
V tejto príručke sa dozviete, ako povoliť nové vizuálne aktualizácie pre Google Chrome .
Povoliť nový bočný panel prispôsobenia v prehliadači Chrome
Ak chcete povoliť nové nastavenia prispôsobenia v prehliadači Google Chrome, postupujte takto:
-
Otvorte Google Chrome (119 alebo vyšší).
-
Do panela s adresou zadajte nasledujúcu cestu a stlačením klávesu Enter otvorte experimentálne nastavenia „príznaky“, čím povolíte nastavenie „Prispôsobiť bočný panel prehliadača Chrome“:
chrome://flags/#customize-chrome-side-panel
-
Použite nastavenie „Prispôsobiť bočný panel Chrome“ na pravej strane a vyberte možnosť Povolené .
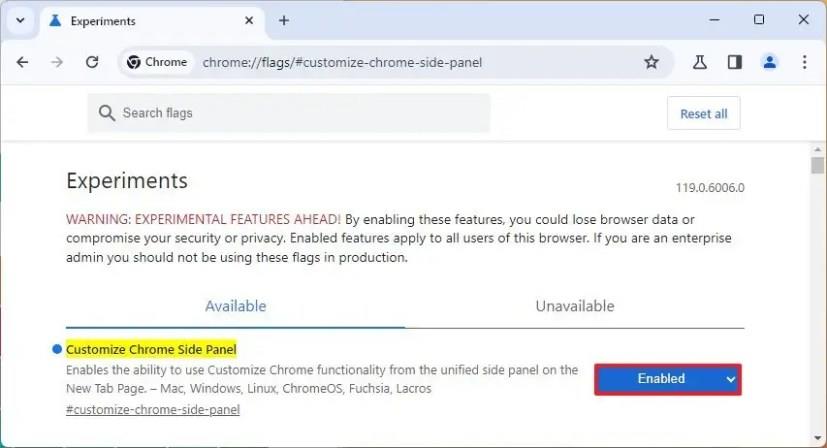
-
(Voliteľné) Do panela s adresou zadajte nasledujúcu cestu a stlačením klávesu Enter otvorte nastavenie „Prispôsobiť kartu rozšírenia bočného panela Chrome“:
chrome://flags/#customize-chrome-side-panel-extensions-card
-
Použite nastavenie „Prispôsobiť kartu rozšírenia bočného panela Chrome“ vpravo a vyberte možnosť Povolené .
-
Kliknite na tlačidlo Znova spustiť .
Po dokončení krokov sa prehliadač otvorí s novými zmenami dizajnu a s novými nastaveniami „Prispôsobiť Chrome“ na bočnom paneli.