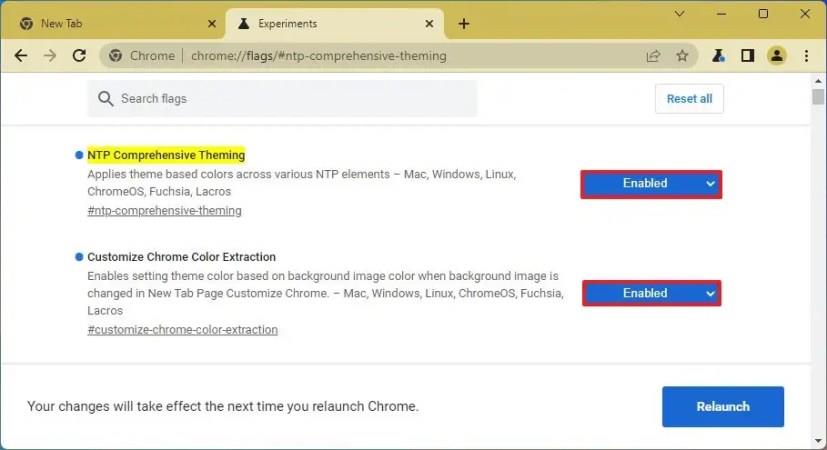Google plánuje do prehliadača Chrome priniesť novú funkciu, ktorá automaticky vyberie farebnú schému z aktuálneho obrázka tapety na stránke novej karty.
Táto funkcia je momentálne k dispozícii vo verzii prehliadača Chrome Canary (verzia 110), ale musíte ju povoliť manuálne zapnutím niekoľkých experimentálnych nastavení na stránke „príznaky“.
V predchádzajúcich verziách bolo možné zmeniť farebnú tému prehliadača, ale išlo o manuálny výber farebnej schémy. Aj keď je táto funkcia stále dostupná, teraz si môžete vybrať obrázok tapety pre stránku na novej karte a prehliadač automaticky extrahuje primárne farby a nakonfiguruje farebnú schému.
Táto príručka vás naučí kroky na automatické povolenie farebných motívov na základe obrázka stránky na novej karte pre prehliadač Google Chrome.
Povoliť farebný motív z tapety novej karty v prehliadači Chrome
Ak chcete nastaviť farebný motív v prehliadači Google Chrome automaticky na základe tapety novej karty, postupujte takto:
-
Otvorte Google Chrome .
-
Zadajte nasledujúcu cestu do panela s adresou, aby ste otvorili experimentálne nastavenia „flags“ v konkrétnom nastavení a stlačte Enter :
chrome://flags/#customize-chrome-color-extraction
-
Použite rozbaľovaciu ponuku „Prispôsobiť extrakciu farieb prehliadača Chrome“ na pravej strane a vyberte možnosť Povolené .
-
Zadajte nasledujúcu cestu do panela s adresou, aby ste otvorili experimentálne nastavenia „flags“ v konkrétnom nastavení a stlačte Enter :
chrome://flags/#ntp-comprehensive-theming
-
Použite rozbaľovaciu ponuku „NTP Comprehensive Theming“ na pravej strane a vyberte možnosť Povolené .
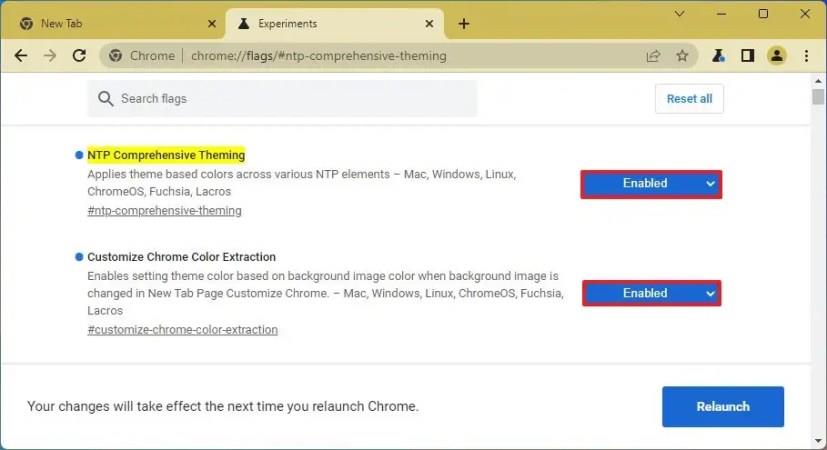
-
Kliknite na tlačidlo Znova spustiť .
Po dokončení krokov si pri ďalšom otvorení prehliadača všimnete, že karty, panel s adresou a rozhranie záložiek budú teraz používať farebnú schému založenú na obrázku na pozadí novej karty.