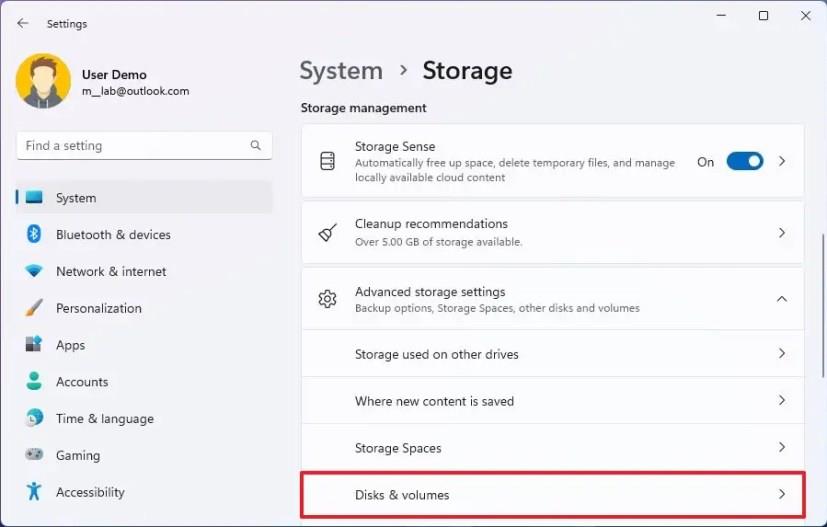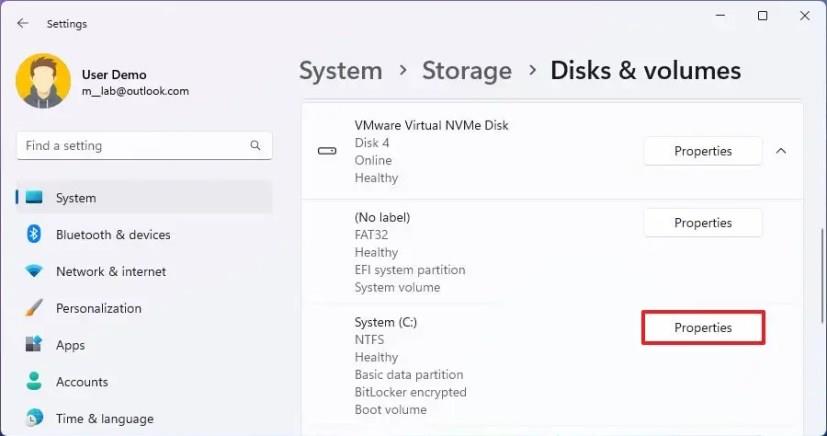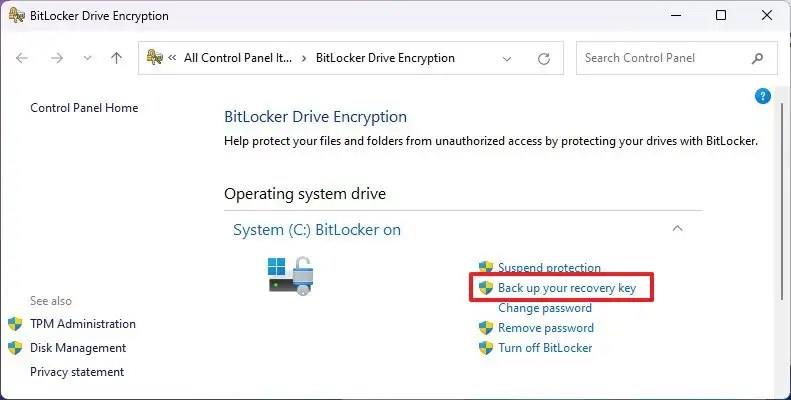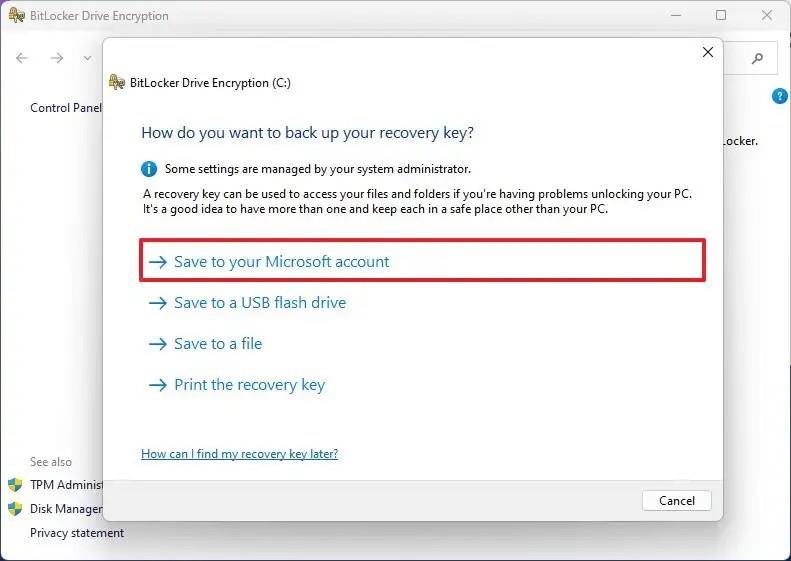- Ak chcete zálohovať kľúč na obnovenie nástroja BitLocker v systéme Windows 11, otvorte Nastavenia > Systém > Úložisko > Rozšírené nastavenia úložiska > Disky a zväzky , otvorte vlastnosti jednotky, kliknite na položku Vypnúť nástroj BitLocker, kliknite na položku Zálohovať kľúč na obnovenie a vyberte možnosť zálohovania, ako je napríklad konto Microsoft, jednotka USB flash, súbor alebo tlač, a kliknite na tlačidlo „Dokončiť“.
V systéme Windows 11 si môžete vytvoriť zálohu kľúča na obnovenie nástroja BitLocker a v tejto príručke sa dozviete, ako a prečo by ste to mali urobiť. BitLocker je bezpečnostná funkcia dostupná v edíciách Windows 11 Pro, Enterprise a Education, ktorá vám umožňuje používať šifrovanie na jednotke na ochranu údajov pred neoprávneným prístupom k vašim dokumentom, obrázkom a akýmkoľvek údajom, ktoré máte na zariadení.
Zvyčajne musíte nástroj BitLocker povoliť manuálne . Môže však prísť predkonfigurovaný od výrobcu a Windows 11 môže tiež zapnúť bezpečnostnú funkciu automaticky počas čistej inštalácie na notebookoch a tabletoch a v týchto prípadoch nebudete mať zálohu obnovovacieho kľúča. Hoci je vhodné používať BitLocker pre jeho bezpečnostné výhody, spôsobuje to aj nočné mory, ak sa so systémom niečo stane a vy nemáte prístup k disku.
Nedávno som nakonfiguroval prenosný počítač s viacerými inštaláciami, aby mal prístup k rôznym verziám systému Windows 11 z dostupných kanálov v programe Windows Insider, a zrazu som jedného dňa zapol prenosný počítač, aby som našiel „BitLocker potrebuje váš kľúč na obnovenie odomknite ovládač, pretože sa neočakávane zmenila politika bezpečného spustenia . Ani som si však neuvedomil, že disk je šifrovaný. Pozrel som sa teda do kľúčov na obnovenie, ktoré som si v minulosti zálohoval, no nenašiel som ten, ktorý by odblokoval zariadenie. Keďže účelom nástroja BitLocker je chrániť údaje na disku, je (takmer) nemožné obísť ochranu pomocou kľúča na obnovenie.
Keďže notebook nemal žiadne osobné súbory, rozhodol som sa vymazať systém a začať od nuly. Keďže však vždy môžete naraziť na neočakávané problémy s počítačom, vždy sa odporúča skontrolovať a zálohovať kľúče na obnovenie nástroja BitLocker, kým máte stále prístup k systému.
Táto príručka vás prevedie krokmi na zálohovanie kľúčov na obnovenie nástroja BitLocker v systéme Windows 11.
Vytvorte zálohu kľúča na obnovenie nástroja BitLocker v systéme Windows 11
Ak chcete zálohovať kľúč na obnovenie nástroja BitLocker v systéme Windows 11, postupujte takto:
-
Otvorte Nastavenia v systéme Windows 11.
-
Kliknite na Systém .
-
Kliknite na kartu Úložisko .
-
V časti Správa úložiska kliknite na Rozšírené nastavenia úložiska .
-
Kliknite na nastavenie „Disky a zväzky“ .
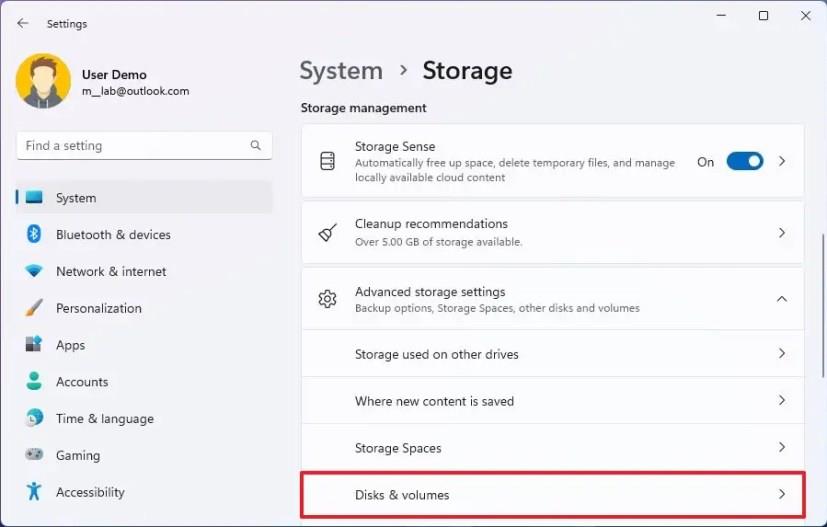
-
Kliknite na pevný disk s inštalačným oddielom Windows 11.
-
Kliknite na tlačidlo Vlastnosti pre jednotku „C“.
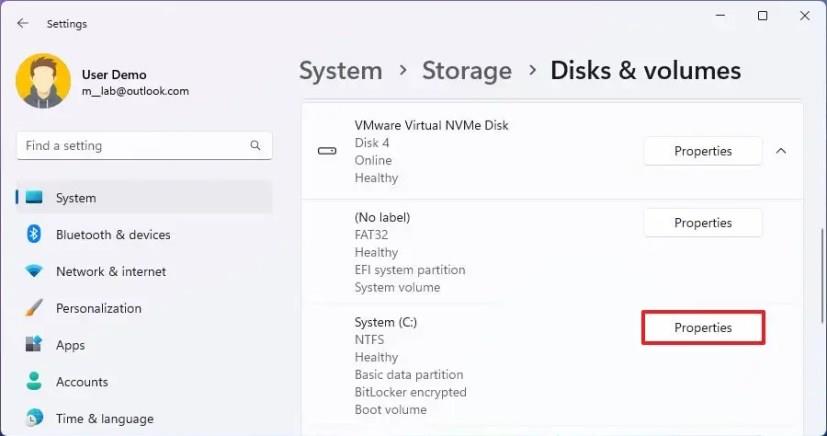
-
Kliknite na možnosť „Vypnúť nástroj BitLocker“ .
-
V časti „Disk operačného systému“ kliknite na možnosť „Zálohovať kľúč na obnovenie“ .
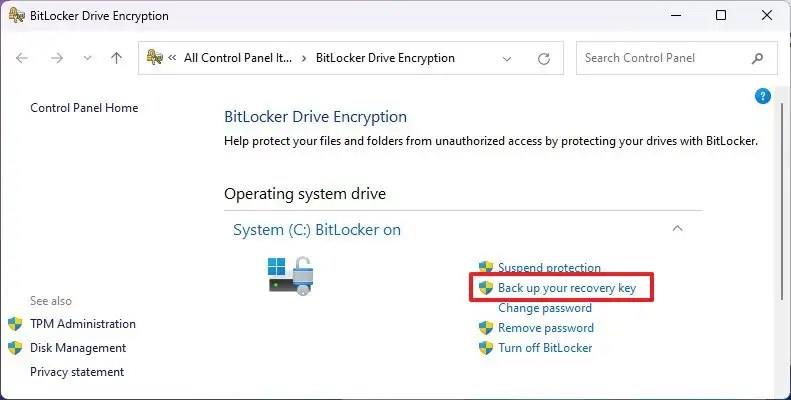
-
Vyberte možnosť exportovať kľúč na obnovenie nástroja BitLocker. Napríklad „Uložiť do účtu Microsoft“.
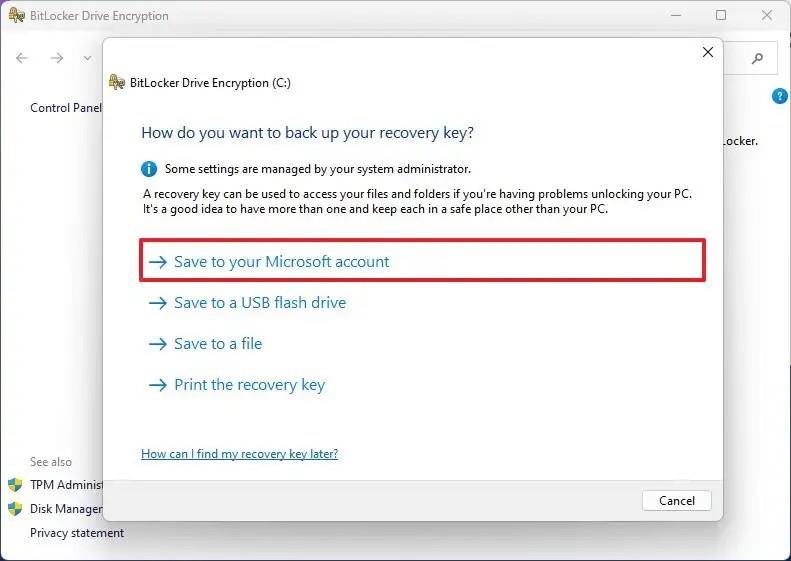
Rýchla poznámka: Kľúč si môžete uložiť aj na USB flash disk alebo do súboru, prípadne si ho dokonca vytlačiť.
-
Pokračujte podľa pokynov na obrazovke (ak sú k dispozícii).
-
Kliknite na tlačidlo Dokončiť .
Po dokončení krokov systém exportuje obnovovací kľúč, ktorý potom môžete použiť na odomknutie disku po zlyhaní počítača alebo neočakávaných zmenách v nastaveniach Secure Boot.
Ak je to možné, vyberte možnosť, napríklad možnosť uloženia kľúča do konta Microsoft, a potom znova spustite sprievodcu a vyberte inú možnosť, napríklad exportovať do súboru alebo vytlačiť kľúč na obnovenie, aby ste mali viacero spôsobov obnovenia.