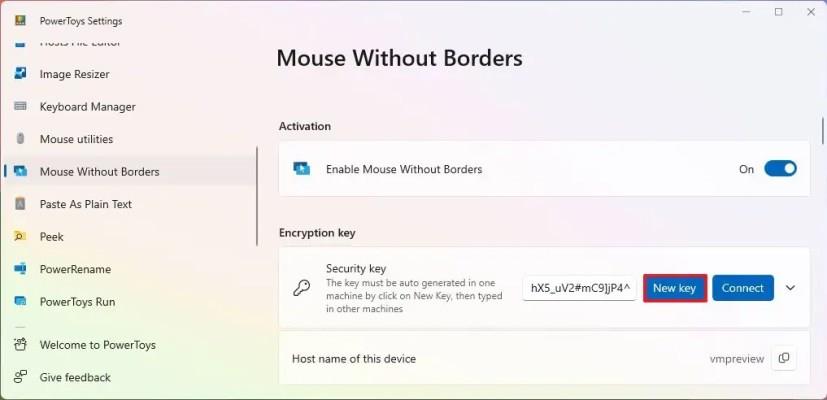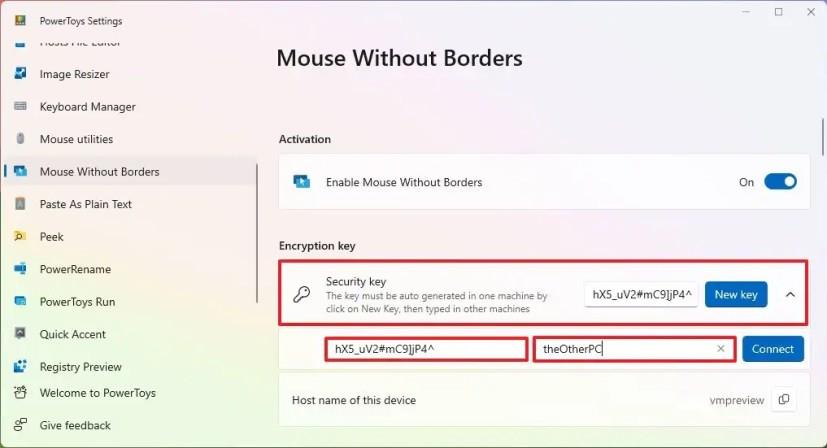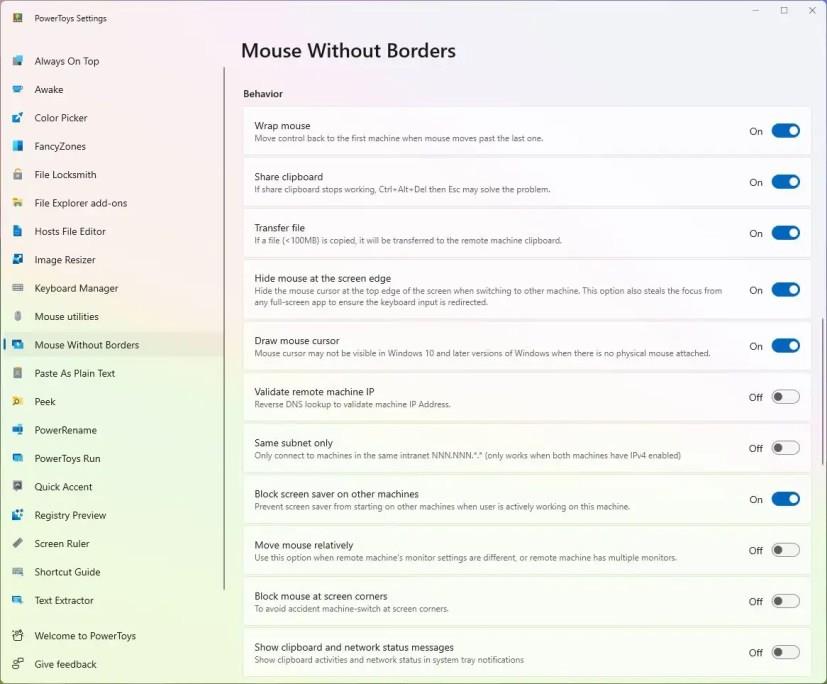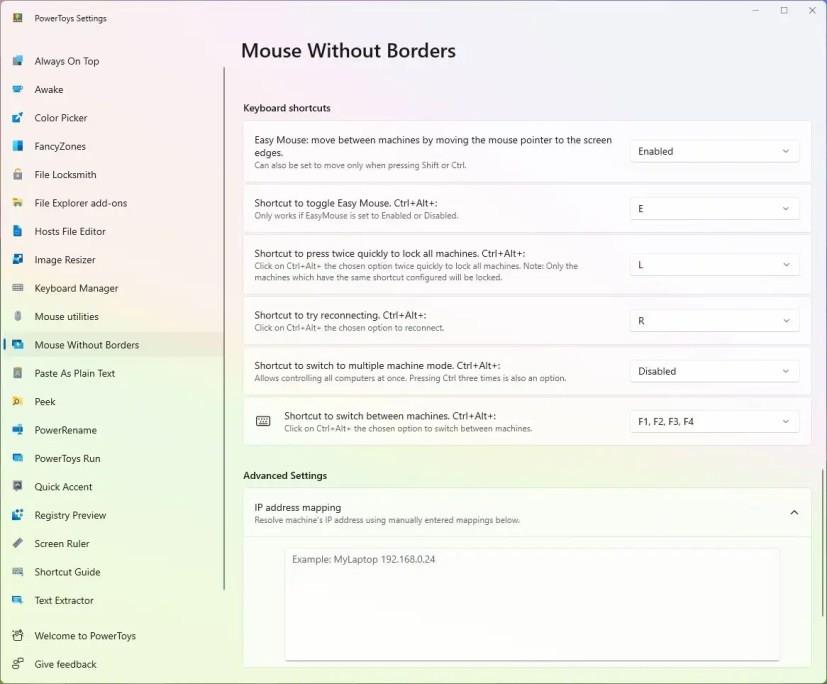V systéme Windows 11 môžete zdieľať kurzor myši a klávesnicu medzi počítačmi pomocou funkcie „Myš bez hraníc“, ktorá je k dispozícii v aplikácii PowerToys, a v tejto príručke sa dozviete kroky na jej nastavenie.
Ak pracujete s viacerými počítačmi, pravdepodobne ste tiež používali viacero myší a klávesníc, ktoré zahlcujú pracovnú plochu a robia úlohy ešte neprehľadnejšími. Môžete však použiť funkciu „Myš bez hraníc“ na konsolidáciu vstupných zariadení do jednej klávesnice a myši.
Táto funkcia funguje tak, že vytvára zabezpečené spojenie medzi inštanciami PowerToys bežiacimi na rôznych zariadeniach v rovnakej sieti. Po konfigurácii funkcie môžete presunúť kurzor myši k okraju obrazovky a plynule preniesť vstupné zariadenia do počítača.
Môžete nájsť podobné riešenia na zdieľanie myši, vrátane Logitech Flow , ale vyžadujú si buď zakúpenie softvéru, alebo v prípade Logitechu musíte použiť niektorý z podporovaných produktov. Nástroj dostupný s PowerToys funguje s akýmkoľvek periférnym zariadením a je dostupný bezplatne.
Táto príručka vás naučí kroky na zobrazenie ukážky súborov bez ich otvárania z Prieskumníka súborov v systéme Windows 11.
Zdieľajte kurzor myši a klávesnicu medzi počítačmi v systéme Windows 11
Ak chcete zdieľať myš a klávesnicu medzi zariadeniami v systéme Windows 11, postupujte takto:
-
Otvorte PowerToys v systéme Windows 11.
Rýchla poznámka: Tieto pokyny môžete použiť na inštaláciu PowerToys do počítača.
-
Kliknite na Myš bez hraníc .
-
Zapnite prepínač „Povoliť myš bez okrajov“ .

Rýchla poznámka: Ak dostanete varovanie brány firewall, povoľte ho.
-
V časti Šifrovací kľúč kliknite na tlačidlo Nový kľúč .
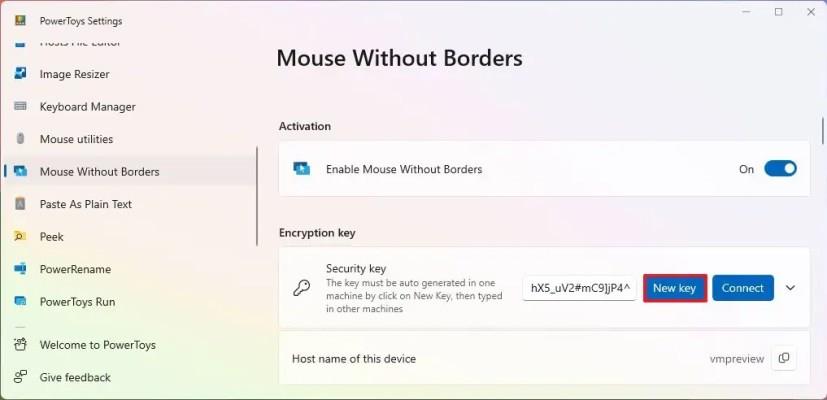
-
Skopírujte šifrovací kľúč.
-
Skopírujte názov počítača z nastavenia „Názov hostiteľa tohto zariadenia“.
-
Otvorte PowerToys na druhom (cieľovom) zariadení, s ktorým chcete zdieľať myš.
-
Kliknite na Myš bez hraníc .
-
Zapnite prepínač „Povoliť myš bez okrajov“ .

-
V časti „Šifrovací kľúč“ kliknite na nastavenie „Bezpečnostný kľúč“ (nie na tlačidlo Nový kľúč).
-
Potvrďte zabezpečenie vytvorené na druhom zdrojovom počítači.
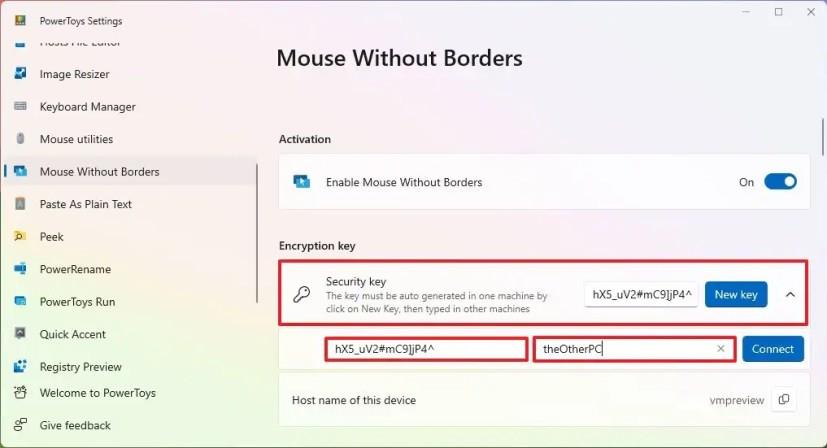
-
Potvrďte názov zariadenia alebo zdrojový počítač.
-
Kliknite na tlačidlo Pripojiť .
Po dokončení krokov sa obe zariadenia pripoja cez PowerToys a budete môcť zdieľať kurzor myši medzi obrazovkami, pokiaľ budú počítače v rovnakej sieti.
Počas nadviazania spojenia si všimnete aj novú časť „Rozloženie zariadenia“ , ktorá zobrazuje dostupné zobrazenia. Pomocou tohto nastavenia môžete presunúť a preusporiadať poradie obrazoviek tak, aby zodpovedali fyzickému umiestneniu monitorov. Zelený okraj zvýrazňuje miesto, kde sa nachádza kurzor myši, a na vyriešenie problémov s pripojením pomocou tejto funkcie môžete použiť tlačidlo „Obnoviť pripojenia“ .
Pripojenie zostáva vždy aktívne, ale túto funkciu môžete kedykoľvek vypnúť. Ak funkciu znova zapnete, zariadenia by sa mali automaticky znova pripojiť.
Okrem toho si v časti „Správanie“ môžete vybrať funkcie dostupné pri používaní nástroja, vrátane možnosti zdieľania schránky a prenosu súborov medzi počítačmi.
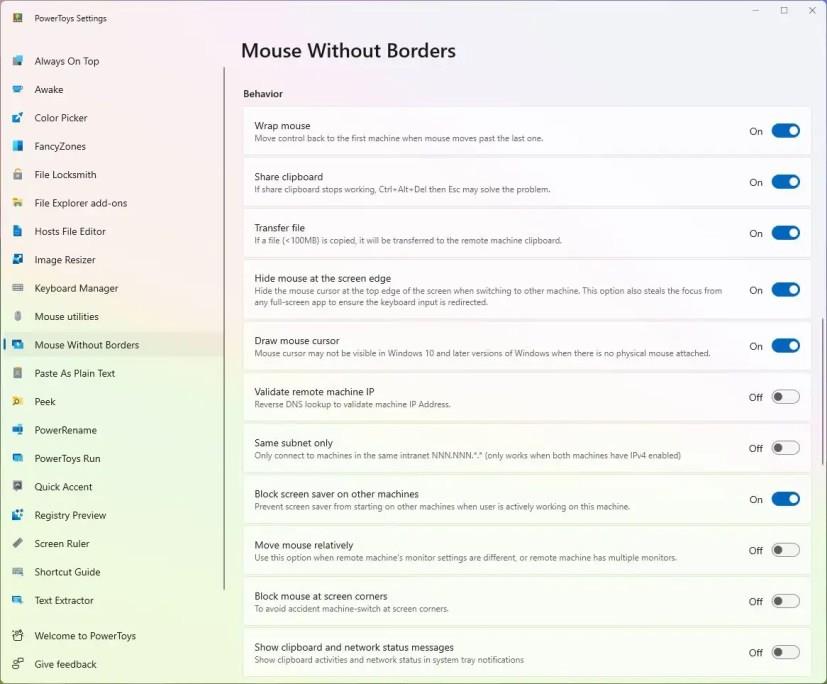
Nastavenia správania myši PowerToys bez hraníc
V dolnej časti stránky si tiež všimnete sekciu „Klávesové skratky“, ktorá vám umožňuje ešte viac prispôsobiť zážitok. Ak názov počítača nefunguje na vytvorenie pripojenia, môžete použiť „Rozšírené nastavenia“ na manuálne mapovanie adresy IP počítača k názvu hostiteľa.
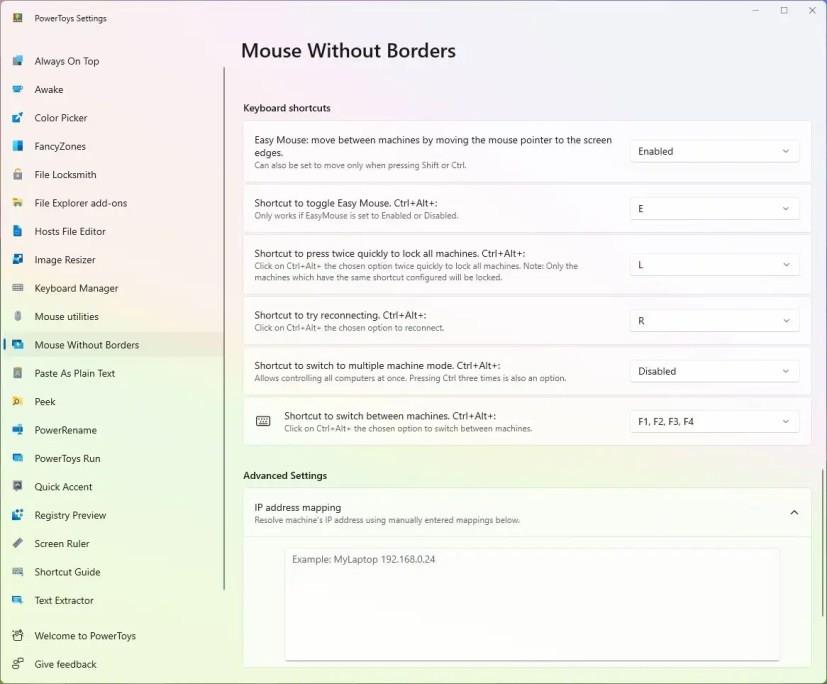
Skratky PowerToys Mouse Without Borders
Okrem Peek obsahuje PowerToys množstvo nástrojov, vďaka ktorým je Windows 11 ešte užitočnejší, ako napríklad Peek , Hosts File Editor , File locksmith , FancyZones , Color Picker a ďalšie. Myš bez okrajov môžete používať v systéme Windows 11 aj v systéme Windows 10 .