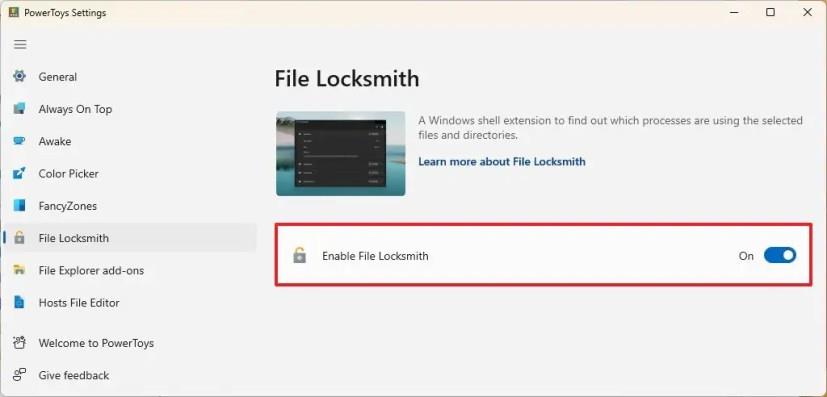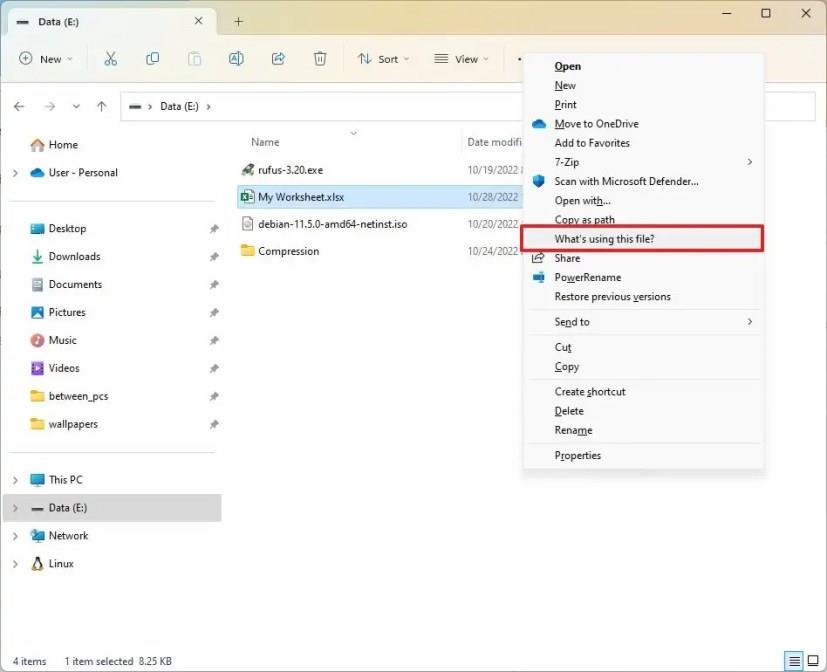V systéme Windows 11 možno niekedy budete musieť odstrániť alebo presunúť súbor na iné miesto, ale v čase, keď vykonáte akciu, dostanete upozornenie, že akciu nemôžete dokončiť, pretože súbor používa iný program.
Zvyčajne môže byť zrejmé, že aplikácia je určená pomocou súboru, ale inokedy dostanete varovanie, keď v systéme Windows 11 nemáte spustenú žiadnu aplikáciu. Keď sa to stane, môžete použiť nástroj File Locksmith dostupný na PowerToys 0,64 a vyššie na identifikáciu procesu a odomknutie súboru.
Táto príručka vás naučí jednoduché spôsoby, ako zistiť proces (program) uzamknutia súboru v systéme Windows 11 pomocou nástroja PowerToys File Locksmith. (Tieto pokyny by mali fungovať aj v systéme Windows 10. )
Určite súbor na uzamknutie procesu v systéme Windows 11
Ak chcete zistiť, ktorý proces zamyká súbor v systéme Windows 11, použite tieto kroky:
-
Otvorte PowerToys v systéme Windows 11.
-
Kliknite na File Locksmith .
-
Zapnite prepínač Enable File Locksmith .
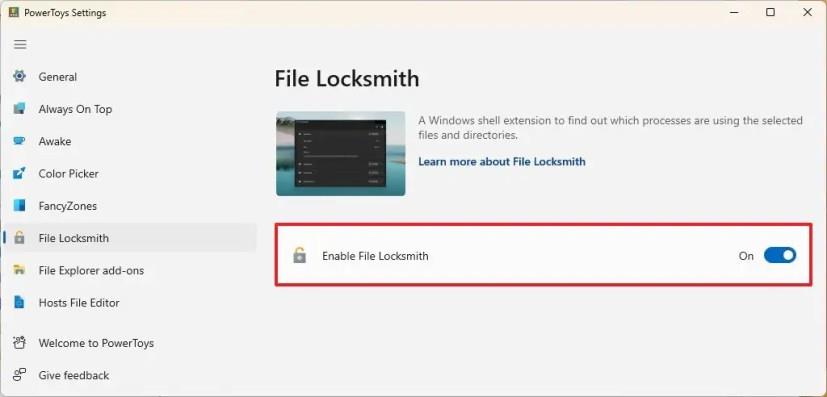
-
Otvorte Prieskumník súborov .
-
Prejdite do umiestnenia so zamknutým súborom.
-
Kliknite pravým tlačidlom myši na súbor a vyberte možnosť „Zobraziť ďalšie možnosti“. Alebo Shift + kliknite pravým tlačidlom myši na súbor, čím otvoríte klasické kontextové menu.
-
Vyberte možnosť „Čo používa tento súbor“ .
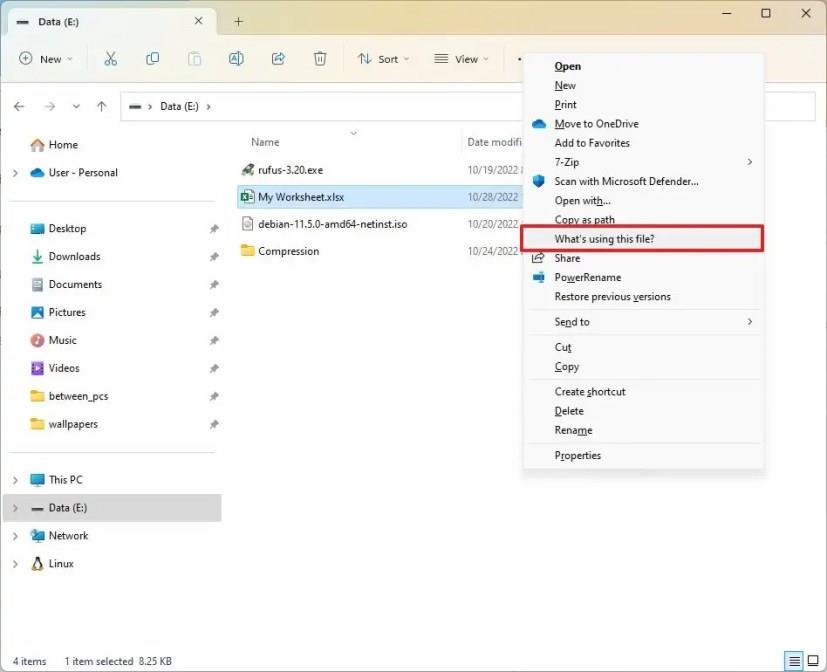
-
Kliknutím na proces (program) zamykajúci súbor zobrazíte jeho ID procesu , Používateľa a Súbory .
-
(Voliteľné) Kliknite pravým tlačidlom myši na ikonu File Locksmith na paneli úloh a kliknite pravým tlačidlom myši na PowerToys.FileLocksmith a vyberte možnosť Spustiť ako správca , aby ste nástroj spustili ako správca, aby sa proces zobrazil od všetkých používateľov. V opačnom prípade uvidíte iba procesy zamykajúce súbor od aktuálneho používateľa.
-
(Voliteľné) Kliknutím na tlačidlo Ukončiť úlohu pre každý proces odomknete súbor v systéme Windows 11.

Po dokončení krokov môžete súbor presunúť na iné miesto alebo ho odstrániť zo systému Windows 11 (alebo 10).