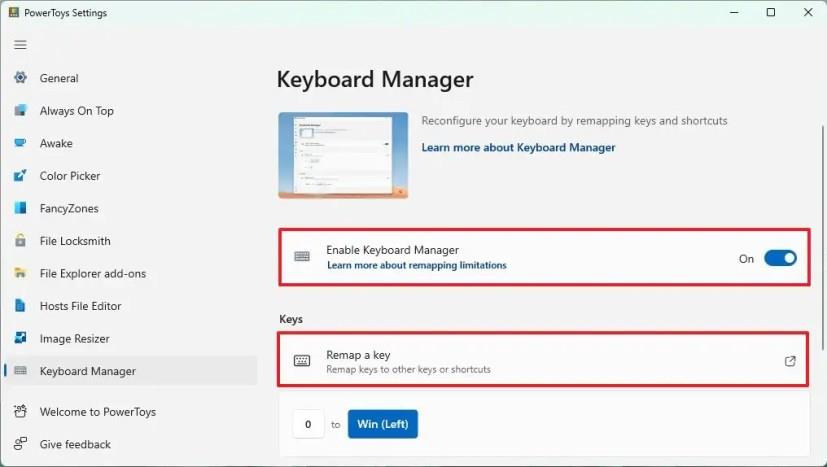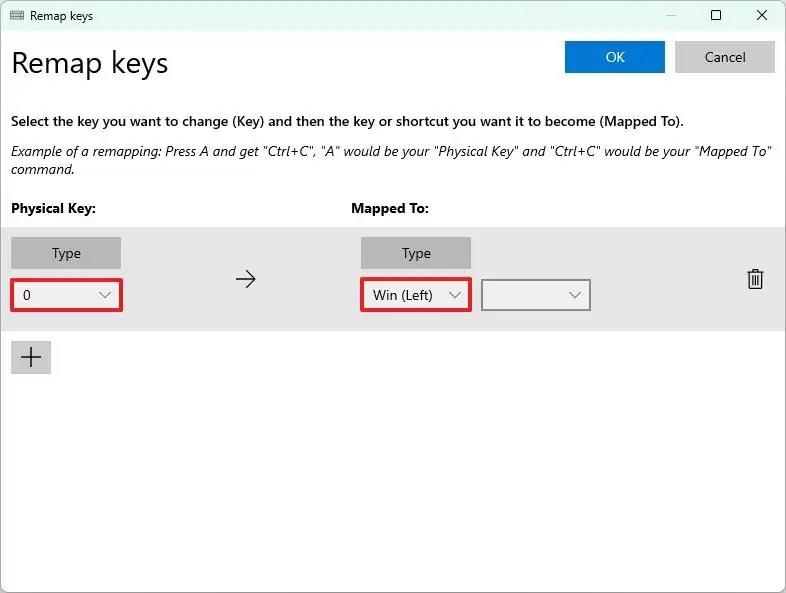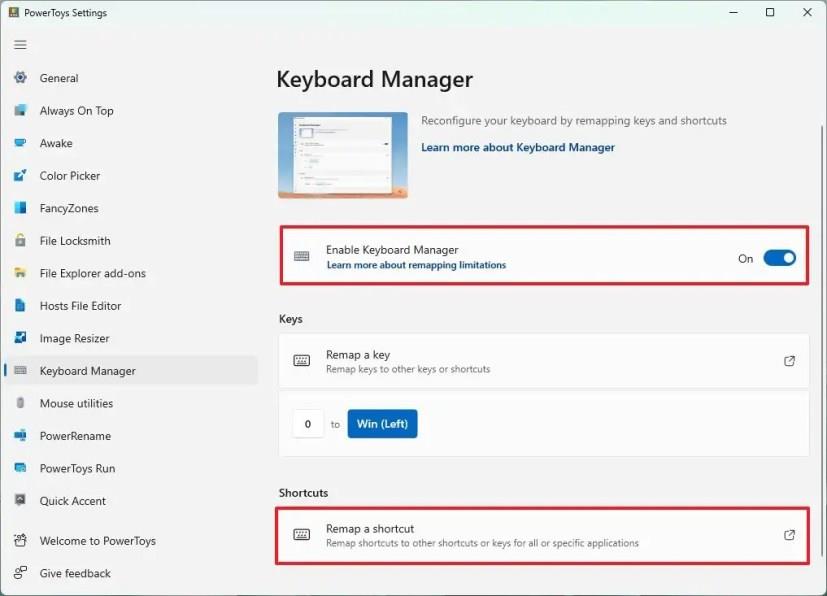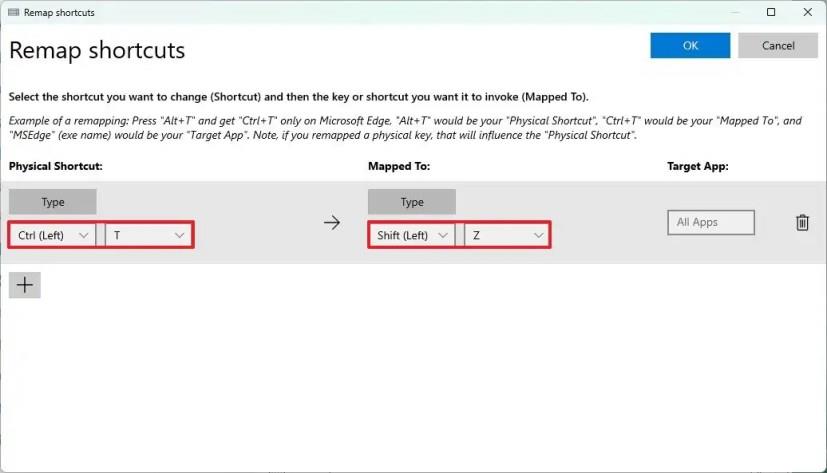- Ak chcete premapovať kľúč vo Windowse 11, otvorte PowerToys > Správca klávesnice > Premapovať kľúč , nakonfigurujte premapovanie kľúča a uložte zmeny.
- Ak chcete premapovať skratku vo Windowse 11, otvorte PowerToys > Správca klávesnice > Premapovať skratku , nakonfigurujte premapovanie skratky a uložte zmeny.
V systéme Windows 11 môžete premapovať klávesy a skratky rôznymi spôsobmi, ale použitie PowerToys je najrýchlejšia a najjednoduchšia metóda a v tejto príručke sa dozviete, ako na to.
Ak na počítači hráte hry alebo používate zariadenie na prácu, niekedy možno budete musieť zmeniť priradenie niektorých klávesov a skratiek k iným klávesom alebo kombinácii klávesov, pretože vám to dáva väčší zmysel alebo to môže pomôcť zvýšiť produktivitu.
Bez ohľadu na dôvod, Windows 11 neobsahuje funkciu na zmenu činnosti klávesov alebo skratiek, ale môžete použiť nástroje ako Microsoft PowerToys na premapovanie prakticky akéhokoľvek klávesu alebo skratky.
Táto príručka vás naučí, ako pomocou aplikácie PowerToys rýchlo premapovať klávesy a skratky v systéme Windows 11. (Tieto pokyny by mali fungovať aj v systéme Windows 10. )
Premapujte kľúče v systéme Windows 11
Ak chcete premapovať klávesy na klávesnici v systéme Windows 11, postupujte takto:
-
Otvorte PowerToys .
-
Kliknite na Správca klávesnice .
-
Zapnite prepínač „Povoliť správcu klávesnice“ .
-
Kliknite na možnosť „Premapovať kľúč“ .
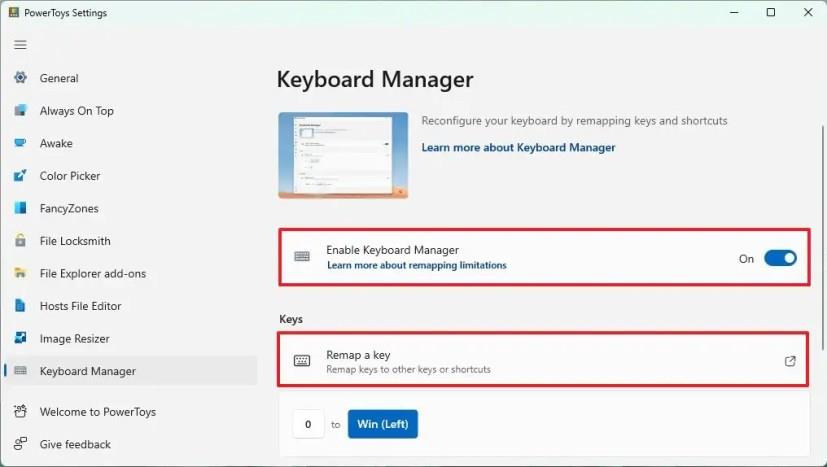
-
Kliknite na tlačidlo Plus (+) .
-
V nastavení „Fyzický kľúč“ vyberte kľúč , ktorý chcete premapovať.
-
V nastavení „Mapted to“ vyberte kľúč , ktorý bude priradený k druhému kľúču.
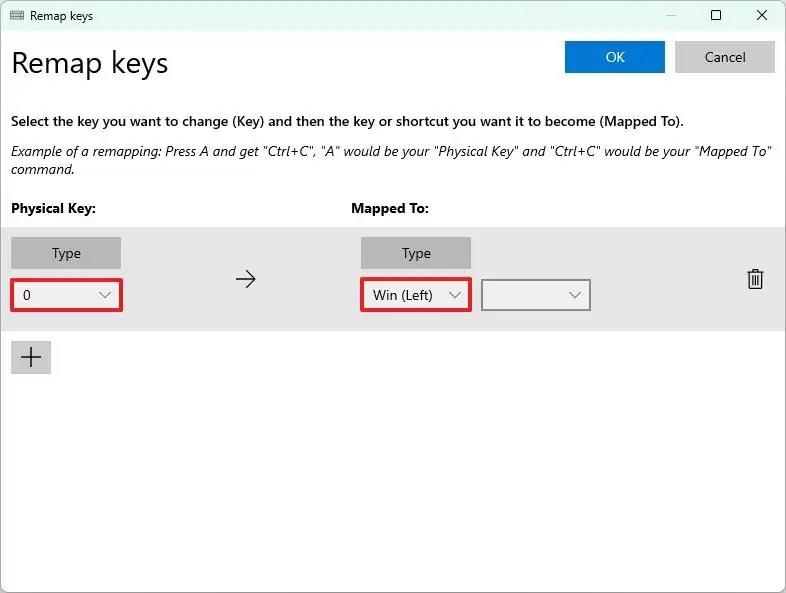
Rýchla poznámka: Kláves môžete namapovať na iný kláves alebo kombináciu klávesov.
-
Kliknite na tlačidlo OK .
Po dokončení krokov kľúč teraz vykoná akciu nového mapovania kľúčov v systéme Windows 11.
Premapujte skratky v systéme Windows 11
Ak chcete premapovať skratky v systéme Windows 11, použite tieto kroky:
-
Otvorte PowerToys .
-
Kliknite na Správca klávesnice .
-
Zapnite prepínač „Povoliť správcu klávesnice“ .
-
Kliknite na možnosť „Premapovať skratky“ .
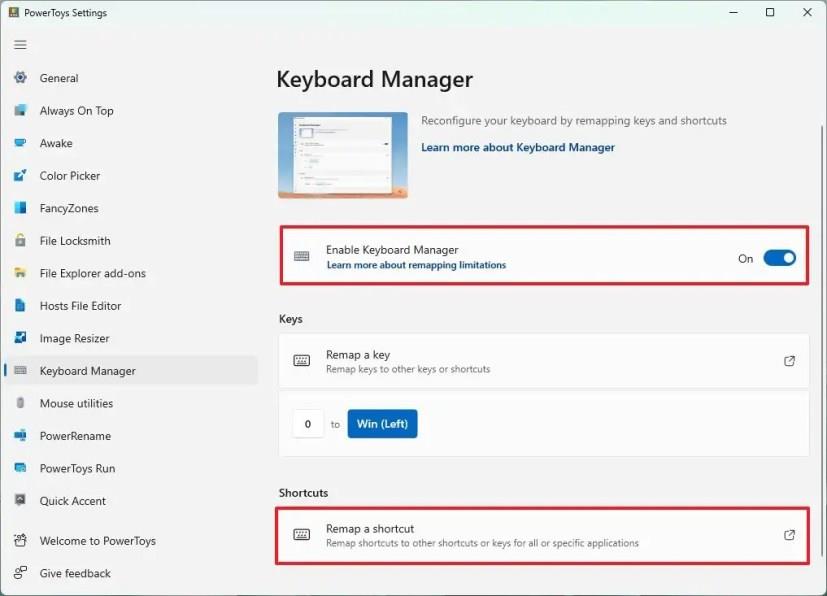
-
Kliknite na tlačidlo Plus (+) .
-
Potvrďte skratku na premapovanie v nastavení „Fyzická skratka“.
Rýchla poznámka: Môžete tiež kliknúť na tlačidlo „Typ“ a zaznamenať skratku.
-
Potvrďte novú skratku, ktorá nahradí predchádzajúcu skratku v nastavení „Mapované na“.
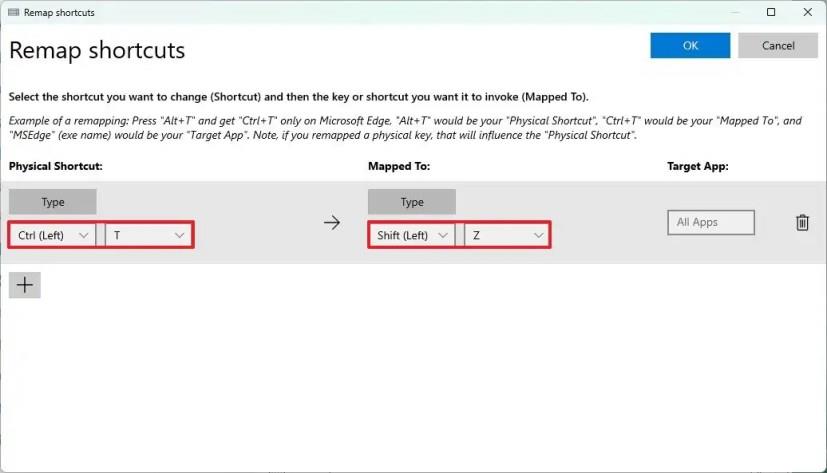
-
(Voliteľné) Potvrďte spustiteľný súbor aplikácie, aby ste použili novú skratku v nastavení „Cieľová aplikácia“.
Rýchla poznámka: Ak toto nastavenie nenakonfigurujete, skratka sa použije na všetky aplikácie.
-
Kliknite na tlačidlo OK .
Po dokončení krokov premapovanie skratiek vykoná akciu, ktorú ste nakonfigurovali v aplikácii.
Ak chcete odstrániť premapovanie, môžete prejsť na stránku „Premapovať kľúč“ alebo „Premapovať skratky“ a kliknúť na tlačidlo „Odstrániť“ (kôš) pri akcii, ktorú chcete odstrániť.
Hoci PowerToys môže uľahčiť premapovanie klávesov a skratiek v systéme Windows 11, je dôležité si uvedomiť, že aplikácia nevykonáva systémové zmeny, čo znamená, že premapovanie bude fungovať len dovtedy, kým bude PowerToys spustený.