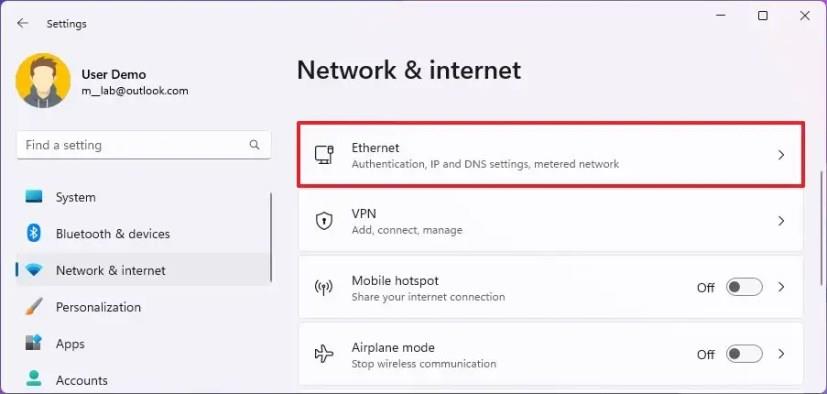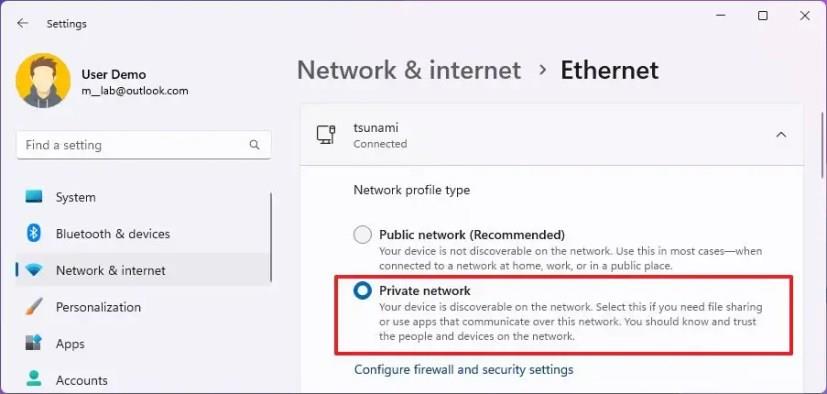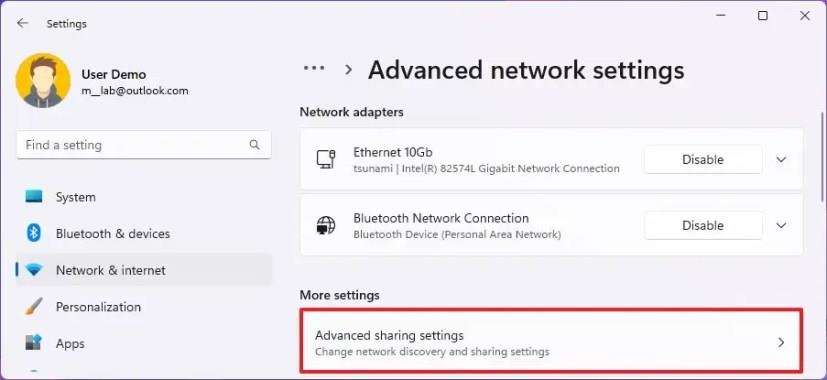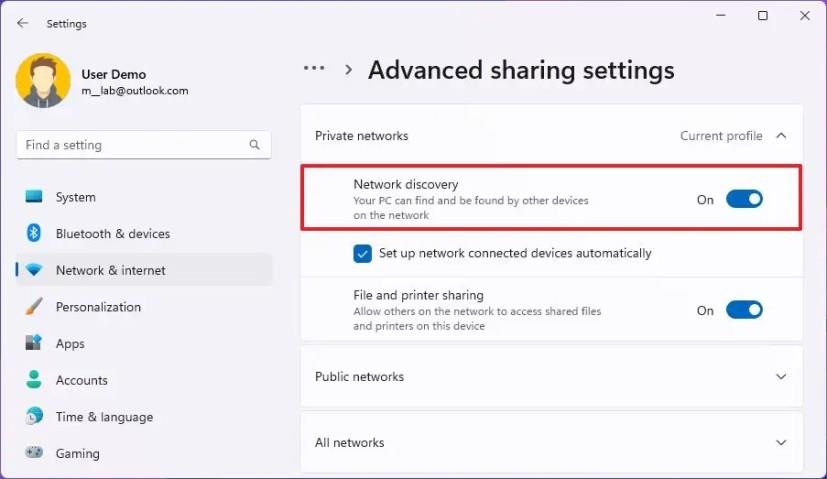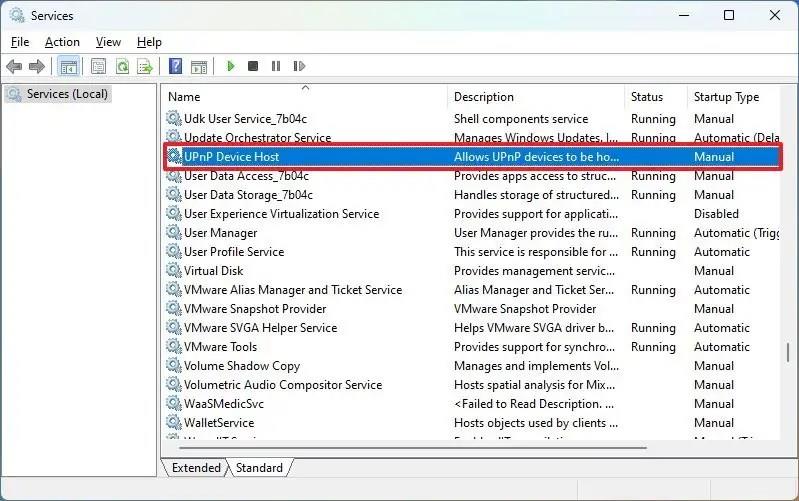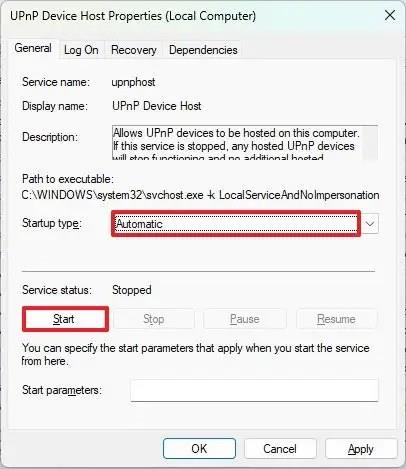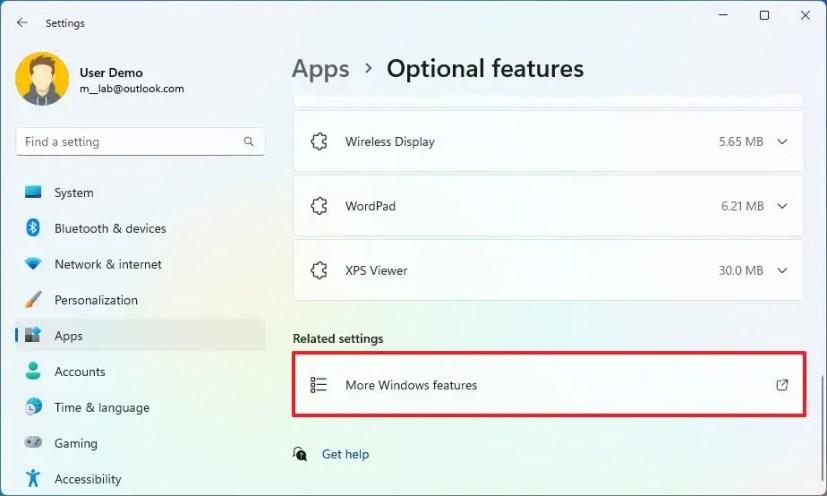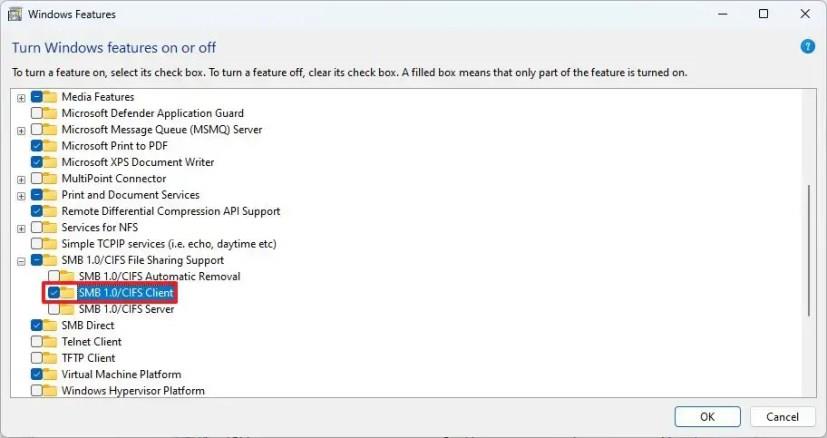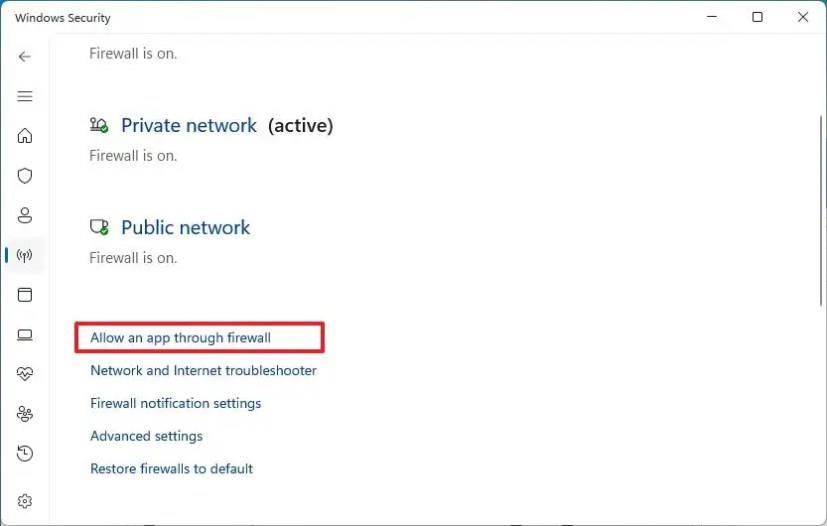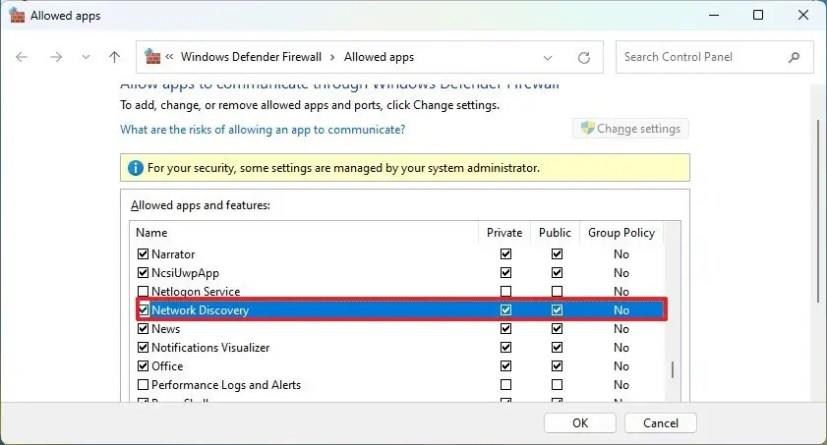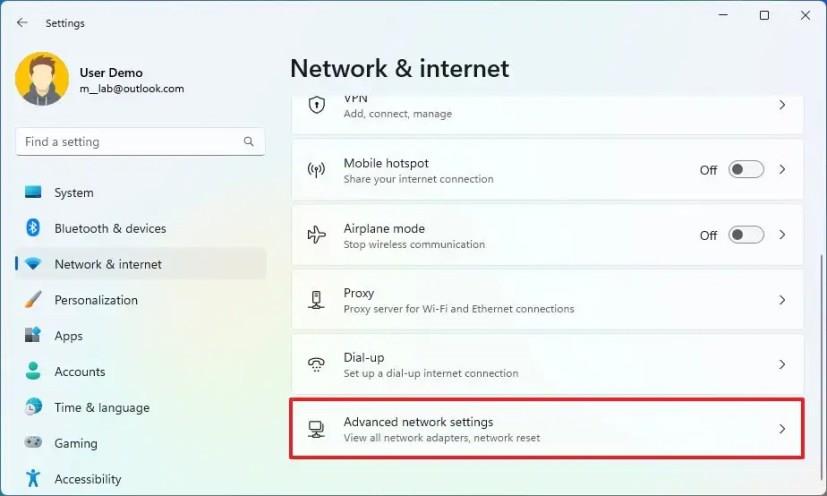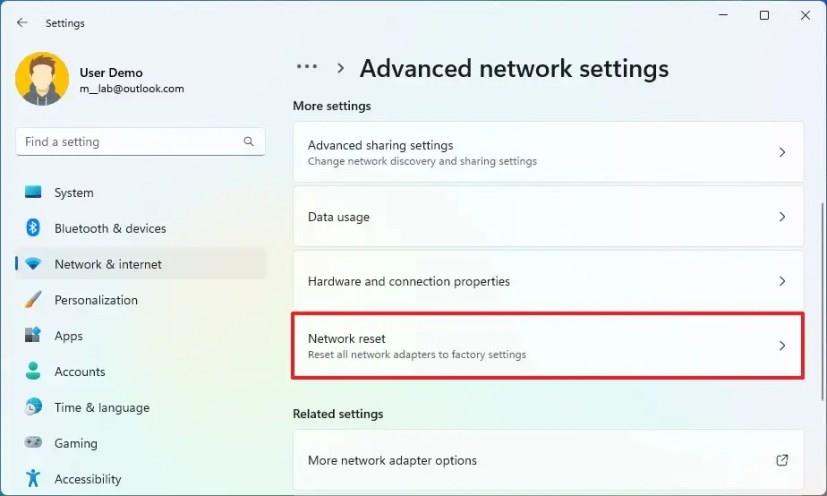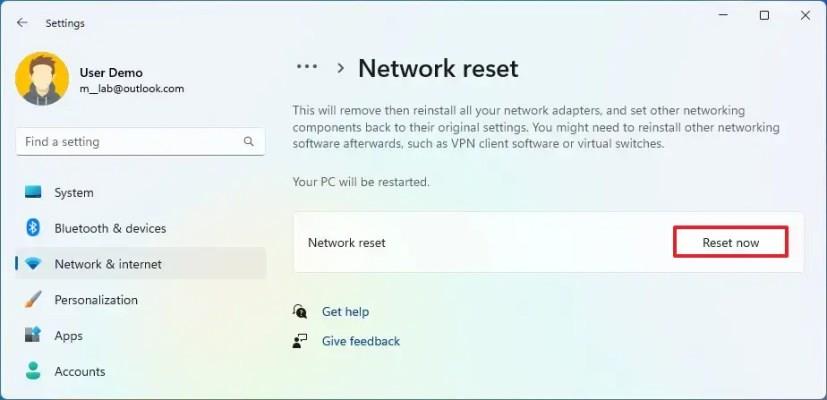- Ak chcete opraviť Windows 11 Network Discovery, otvorte Nastavenia > Sieť a internet > Ethernet (alebo Wi-Fi) , vyberte „Súkromná sieť“ , potom otvorte Rozšírené nastavenia siete > Rozšírené nastavenia zdieľania , kliknite na „Súkromné siete“ a zapnite „Zisťovanie siete“ .“
- Môžete tiež skúsiť skontrolovať služby na pozadí, povoliť protokol SMB, nakonfigurovať bránu firewall a resetovať sieťový adaptér.
V systéme Windows 11 je funkcia Network Discovery, ktorá vám umožňuje prezerať a pristupovať k iným počítačom v lokálnej sieti, a v tejto príručke sa dozviete, ako to opraviť. Keď túto funkciu zapnete, na karte „Sieť“ v Prieskumníkovi sa vyplnia zariadenia (počítače, tlačiarne atď.) dostupné v lokálnej sieti, čím získate prístup k zdrojom vrátane sieťových zdieľaní a tlačiarní.
Keďže funkcia zisťovania siete nefunguje vždy podľa očakávania, v systéme Windows 11 môžete problém vyriešiť tak, že zabezpečíte, aby bola funkcia zapnutá, požadované služby a protokoly sú spustené, brána firewall neblokuje funkcie a dokonca môžete resetujte sieťový zásobník, aby ste problém vyriešili.
Táto príručka vás naučí kroky na riešenie problémov a opravu Network Discovery v systéme Windows 11.
Opravte funkciu umožňujúcu zisťovanie siete v systéme Windows 11
Ak chcete povoliť zisťovanie siete v systéme Windows 11, použite tieto kroky:
-
Otvorte Nastavenia v systéme Windows 11.
-
Kliknite na Sieť a internet .
-
Kliknite na kartu Ethernet .
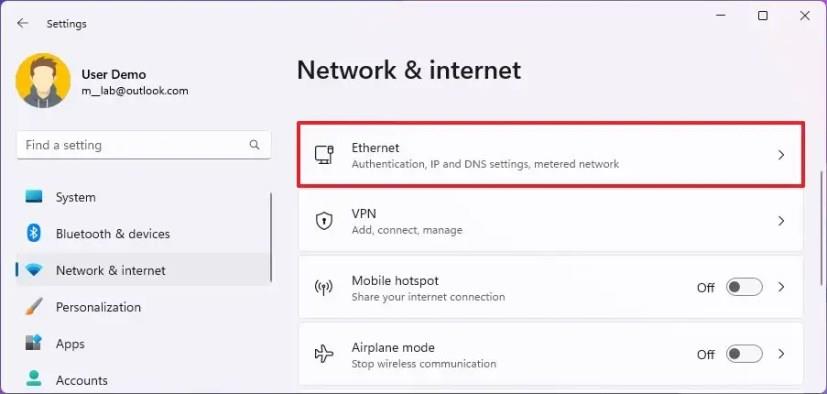
Rýchla poznámka: Ak máte bezdrôtové pripojenie, kliknite na Wi-Fi a možnosti vlastností pripojenia, aby ste získali prístup k nastaveniam adaptéra.
-
V časti „Typ profilu siete“ vyberte typ súkromného profilu.
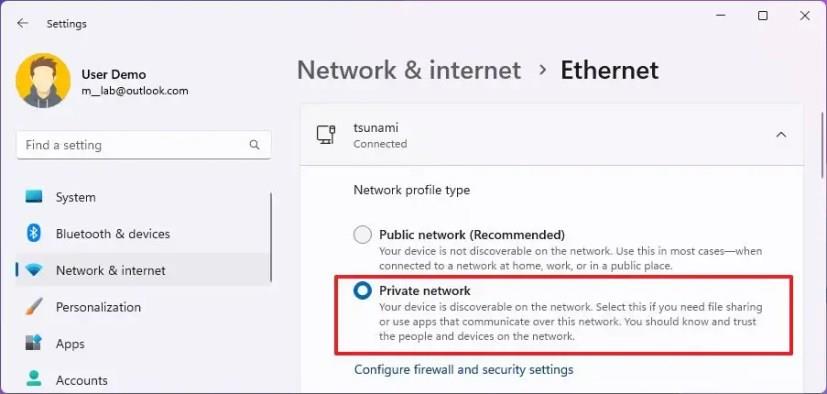
-
Kliknite na kartu „Rozšírené nastavenia siete“ .
-
V časti „Ďalšie nastavenia“ kliknite na „Rozšírené nastavenia zdieľania“.
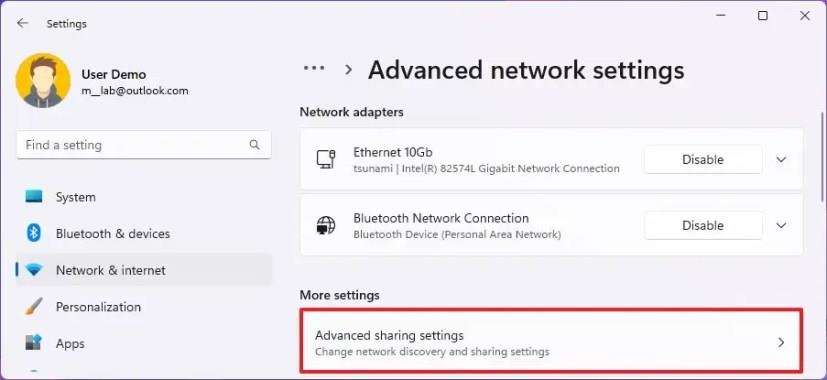
-
Kliknite na nastavenie Súkromné siete .
-
Zapnite prepínač zisťovania siete .
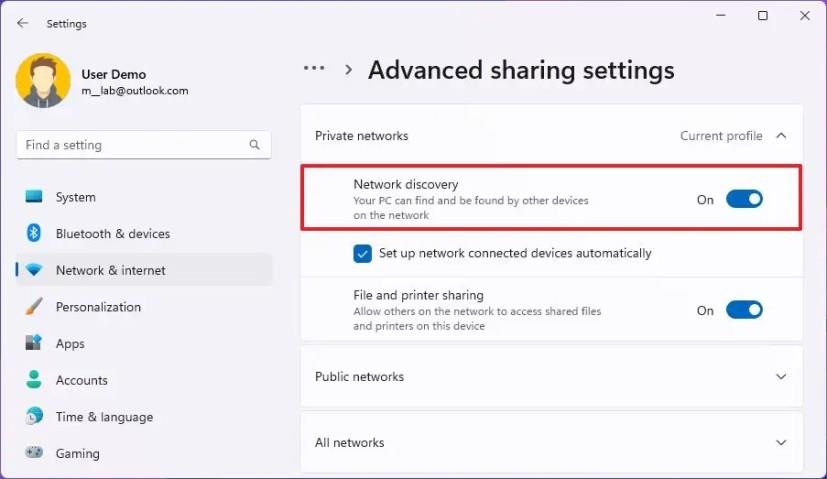
-
Začiarknite možnosť „Nastaviť zariadenia pripojené k sieti automaticky“ .
-
(Voliteľné) Zapnite prepínač Zdieľanie súborov a tlačiarní .
Po dokončení krokov Prieskumník súborov zobrazí zariadenia prostredníctvom stránky „Sieť“.
Stránka „Rozšírené nastavenia zdieľania“ obsahuje aj možnosť povoliť zisťovanie siete pre verejné siete a dokonca aj pre všetky siete. Zvyčajne však musíte povoliť zisťovanie iba v súkromnej sieti.
Opravte zisťovanie siete spúšťaním požadovaných služieb
Ak chcete zistiť a opraviť, či sú požadované služby pre zisťovanie siete spustené v systéme Windows 11, použite tieto kroky:
-
Otvorte Štart .
-
Vyhľadajte služby a kliknutím na horný výsledok otvorte aplikáciu.
-
Skontrolujte, či sú spustené služby „DNS Client“, „Function Discovery Provider Host“, „Function Discovery Resource Publication“, „SSDP Discovery“ a „UPnP Device Host“ .
-
Dvakrát kliknite na službu, ktorá nie je spustená (ak existuje).
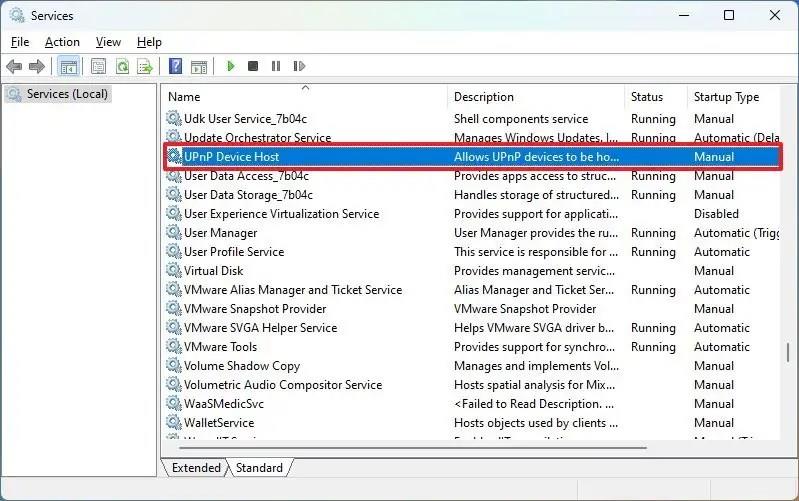
-
V možnosti „Typ spustenia“ použite rozbaľovaciu ponuku a vyberte možnosť Automaticky .
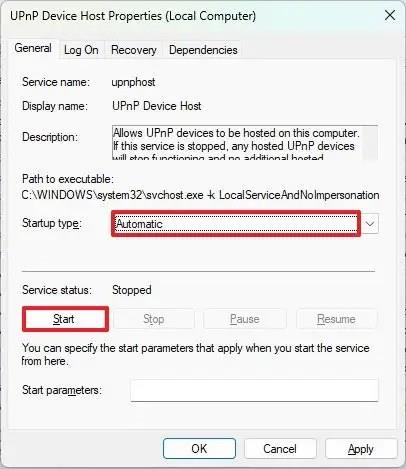
-
V časti „Stav služby“ kliknite na tlačidlo Štart .
-
Opakujte kroky 4 až 6 , aby ste povolili zostávajúce služby.
-
Kliknite na tlačidlo Použiť .
-
Kliknite na tlačidlo OK .
Po dokončení krokov otvorte kartu „Sieť“ v Prieskumníkovi súborov a potvrďte, že zisťovanie siete funguje.
Opravte zisťovanie siete s povolením protokolu SMB v systéme Windows 11
Ak zisťovanie siete funguje, ale chýbajú vám niektoré zariadenia, ako napríklad starý počítač, pevný disk pripojený k sieti alebo úložisko NAS (Network-Attached Storage), potom je možné, že tieto zariadenia stále využívajú starú verziu protokol Server Message Block (SMB).
Z bezpečnostných dôvodov sa neodporúča používať SMBv1, ale ak musíte pristupovať k zariadeniam pomocou Network Discovery, možno budete musieť túto funkciu povoliť.
Ak chcete povoliť SMB verziu 1 v systéme Windows 11, postupujte takto:
-
Otvorte Nastavenia .
-
Kliknite na Aplikácie .
-
Kliknite na kartu Voliteľné funkcie .
-
V časti „Súvisiace nastavenia“ kliknite na nastavenie „Ďalšie funkcie systému Windows“ .
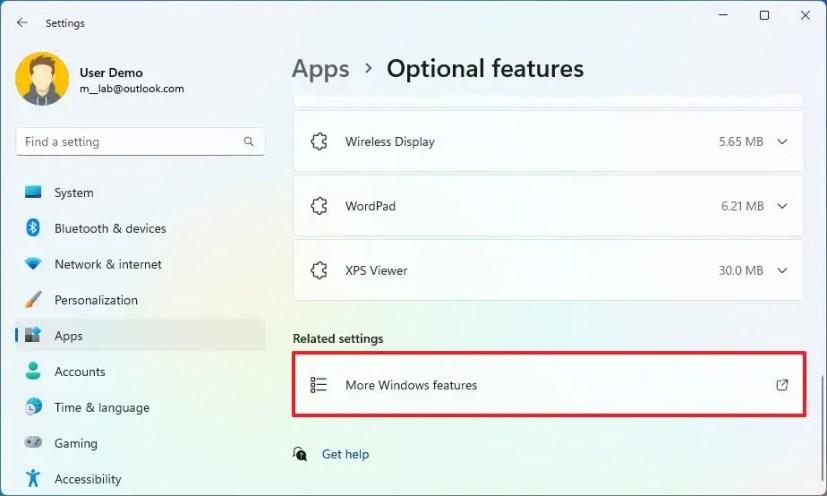
-
Rozbaľte vetvu SMB 1.0/CIFS File Sharing Support .
-
Vyberte možnosť Klient SMB 1.0/CIFS .
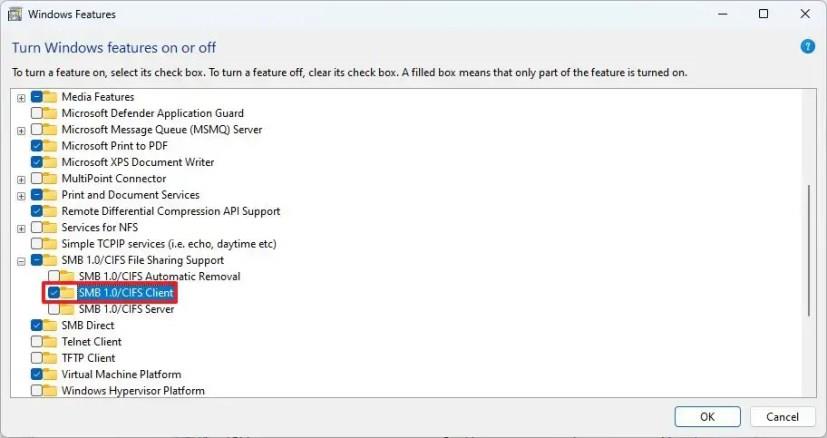
-
Kliknite na tlačidlo OK .
-
Kliknite na tlačidlo Reštartovať teraz .
Po dokončení krokov otvorte Prieskumníka a na karte Sieť by ste teraz mali vidieť chýbajúce zariadenia.
Opravte konfiguráciu brány firewall Network Discovery v systéme Windows 11
V prípade, že firewall blokuje Network Discovery, nebudete môcť vidieť sieťové zariadenia v File Explorer.
Ak chcete povoliť zisťovanie siete cez bránu firewall, postupujte takto:
-
Otvorte Štart .
-
Vyhľadajte položku Zabezpečenie systému Windows a kliknutím na horný výsledok otvorte aplikáciu.
-
Kliknite na Firewall a ochrana siete .
-
Kliknite na možnosť „Povoliť aplikácii cez bránu firewall“ .
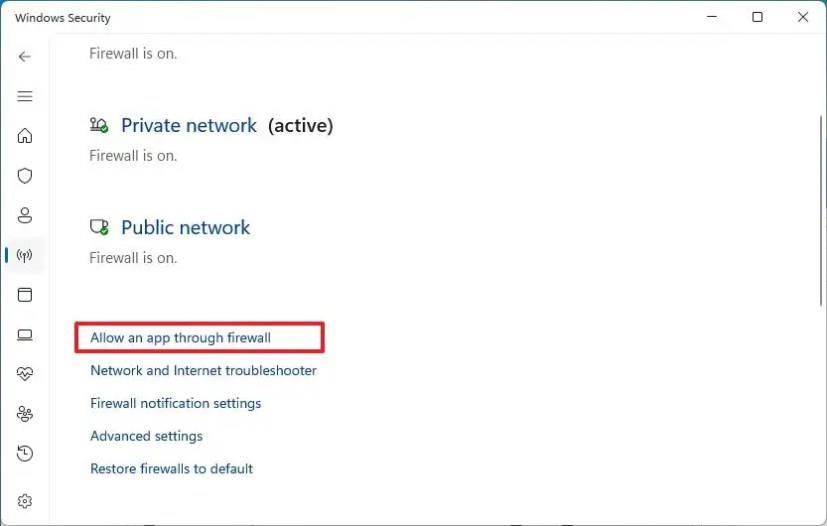
-
Kliknite na tlačidlo Zmeniť nastavenia .
-
Skontrolujte funkciu Network Discovery .
-
Začiarknite možnosti S��kromné a Verejné .
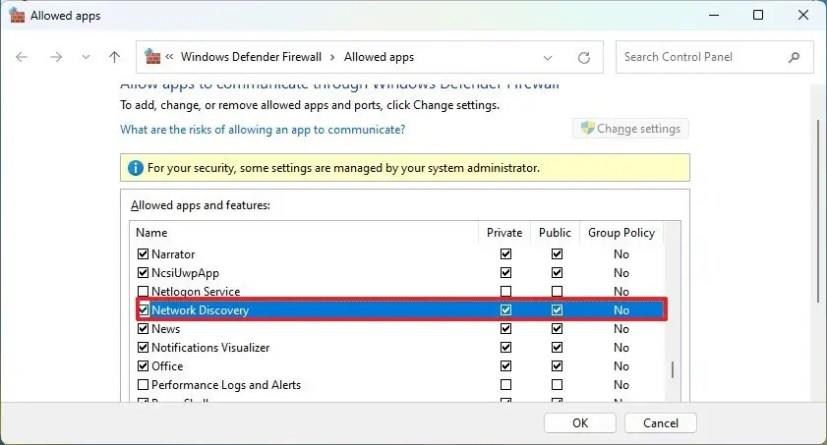
-
Kliknite na tlačidlo OK .
Po dokončení krokov brána firewall umožní zariadeniu objaviť ďalšie počítače v sieti.
Opravte resetovací adaptér Network Discovery v systéme Windows 11
Ak stále nemôžete zobraziť zariadenia v sieti v programe Prieskumník, môžete skúsiť problém vyriešiť resetovaním sieťového adaptéra. Tento proces obnoví všetky sieťové komponenty a obnoví predvolené nastavenia, čo môže pomôcť pri riešení problémov s vyhľadávaním siete. Ak máte bezdrôtový adaptér, po resetovaní sa budete musieť k sieti znova pripojiť manuálne.
Ak chcete obnoviť nastavenia sieťového adaptéra a vyriešiť problémy so zisťovaním siete v systéme Windows 11, použite tieto kroky:
-
Otvorte Nastavenia .
-
Kliknite na Sieť a internet .
-
Kliknite na možnosť Rozšírené nastavenia siete .
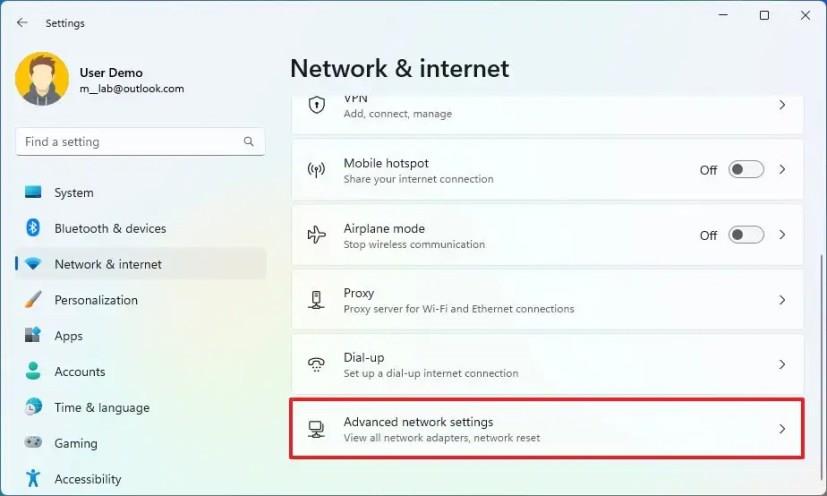
-
V časti „Ďalšie nastavenia“ kliknite na možnosť Obnovenie siete .
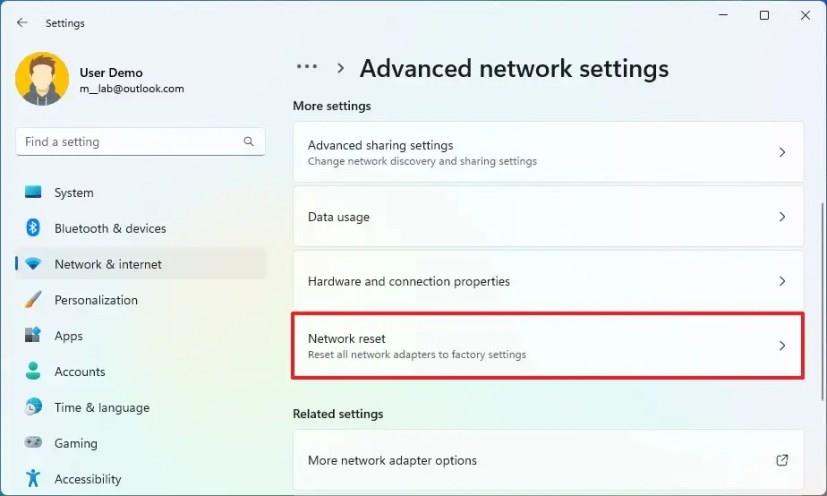
-
Kliknite na tlačidlo Obnoviť teraz .
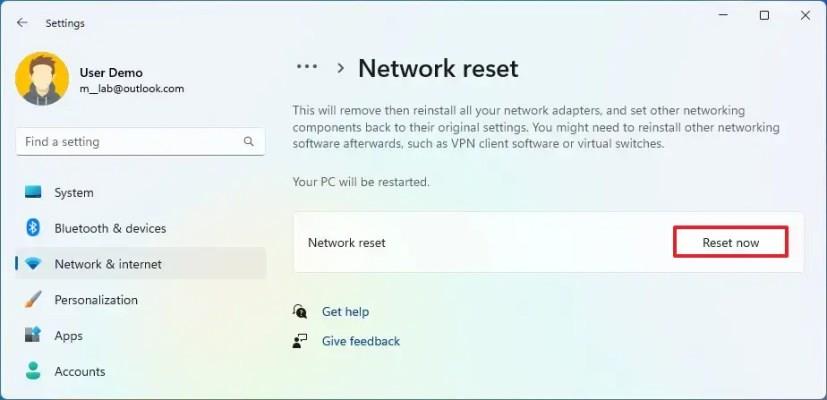
-
Potvrďte kliknutím na tlačidlo Áno .
-
Kliknite na tlačidlo Zavrieť .
-
Reštartujte počítač.
Po dokončení krokov sa adaptéry resetujú a možno budete musieť podľa potreby preinštalovať ďalší sieťový softvér a budete sa musieť znova pripojiť k bezdrôtovej sieti.
Po vykonaní krokov na riešenie problémov otvorte stránku „Sieť“ Prieskumníka a povoľte zisťovanie siete kliknutím na možnosť „Zapnúť zisťovanie siete a zdieľanie súborov“ a vyberte možnosť „Nie, vytvoriť sieť, ku ktorej som pripojený k súkromnej sieti“. .