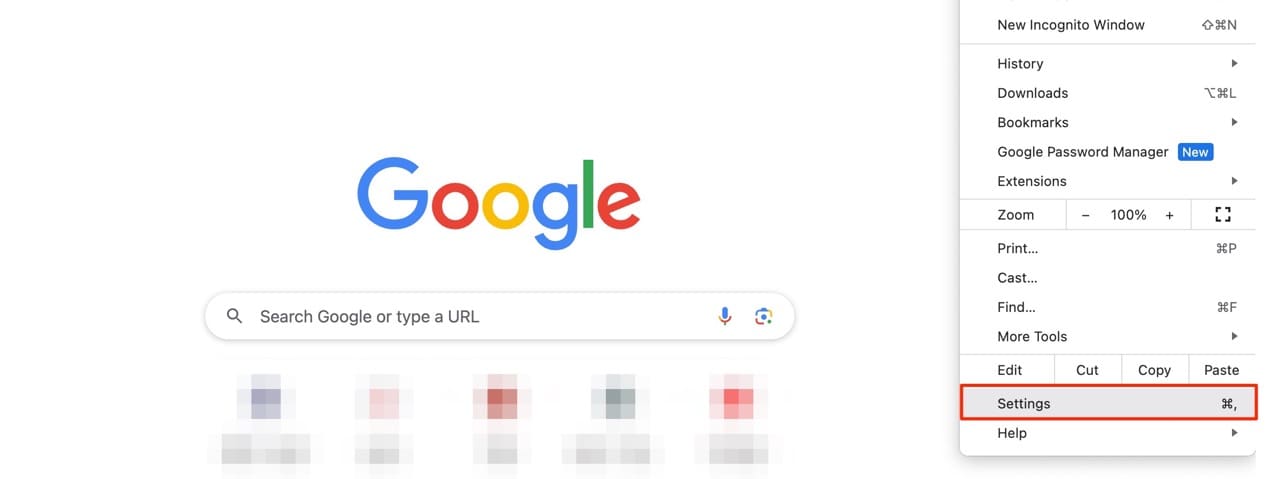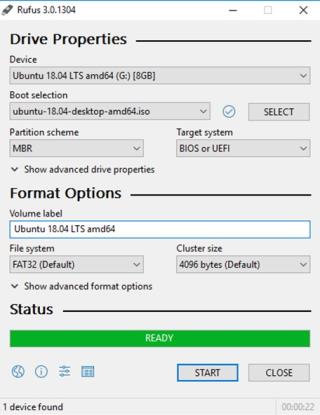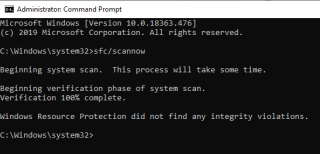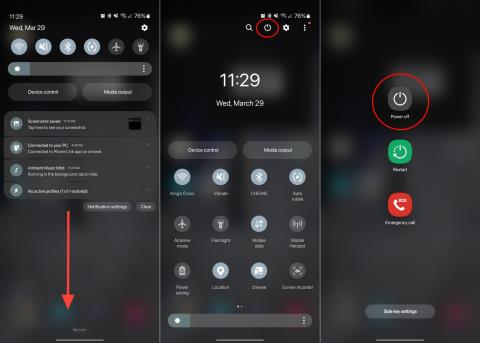Ako urobiť snímku obrazovky na Galaxy Z Fold 5

Možno tomu neprikladajte veľkú váhu, ale jednou z najbežnejších funkcií smartfónu je možnosť zachytiť snímku obrazovky. S časom sa metódy na snímanie týchto snímok vyvinuli z rôznych dôvodov, či už ide o pridanie alebo odstránenie fyzických tlačidiel alebo zavedenie nových softvérových funkcií.