Windows 11 Čas je nesprávny – Príčiny/Opravy

Čo robiť, keď čas na počítači so systémom Windows 11 tajomne nezobrazuje správny čas? Vyskúšajte tieto riešenia.
Chcete premeniť svoj panel úloh vo Windows 11 na priestor pre všetky aplikácie, súbory, priečinky, disky a ďalšie, podobne ako dok v MacBooku alebo iMacu? No, máte šťastie! Dnes vám vysvetlím rôzne spôsoby, ako používať funkciu pripnúť na panel úloh na počítači s Windows 11.
S Windows 11 môžete okamžite pristupovať k programom alebo aplikáciám, ktoré potrebujete, tým, že ich pripnete na panel úloh. To znamená, že nebudete musieť vyhľadávať programy alebo aplikácie v karte aplikácií alebo v vyhľadávacom poli. Pretože máte všetky programy a súbory, ktoré potrebujete, hneď na paneli úloh vo Windows. Stačí kliknúť na potrebnú ikonu a okamžite pristúpiť k programom alebo súborom.
Obsah
Čo je pripnutie na panel úloh vo Windows 11?
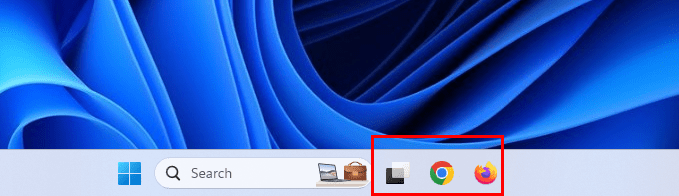
Funkcia pripnúť na panel úloh operačného systému Windows vám umožňuje pridať aplikácie do oblasti panelu úloh. Potom jednoducho kliknite na ikonu aplikácie, aby ste spustili program. Nie je potrebné dvojklikom kliknúť na ikonu na ploche alebo hľadať aplikáciu v ponuke Štart. Funkcia pripnúť na panel úloh je k dispozícii od operačného systému Windows 8 a pokračovala do Windows 11.
Túto funkciu môžete využiť na zlepšenie produktivity. Vytvorte zoznam aplikácií, ktoré chcete pravidelne spúšťať, a pridajte ich na panel úloh. Teraz máte všetky aplikácie, ktoré potrebujete, priamo na paneli úloh, kde sa zobrazuje aj iné otvorené aplikácie. Teraz môže panel úloh Windows 11 zvládnuť viac než len aplikácie. S použitím niekoľkých trikov a tipov môžete pripnúť na panel úloh takmer čokoľvek na svojom počítači s Windows 11.
Keď pripnete všetky potrebné aplikácie, súbory, disky a webové stránky na panel úloh, vyzerá to veľmi podobne ako dok macOS. Ak teda závidíte dok MacBooku, postupujte podľa jednoduchých metód uvedených v tomto článku, aby ste premenili svoj panel úloh Windows na podobný nástroj.
Prečítajte si tiež: Windows 11: Ako automaticky skryť panel úloh
Ako pripnúť aplikácie na panel úloh
Nájdite nižšie niekoľko intuitívnych krokov na pohodlné pripnutie aplikácií na panel úloh:
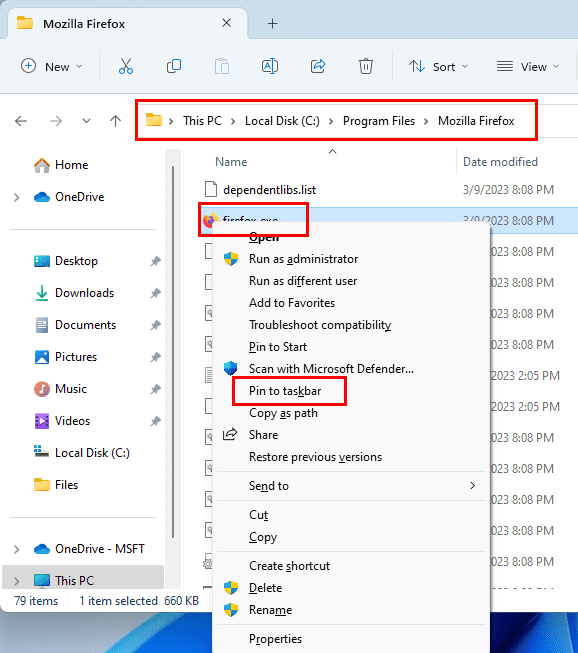
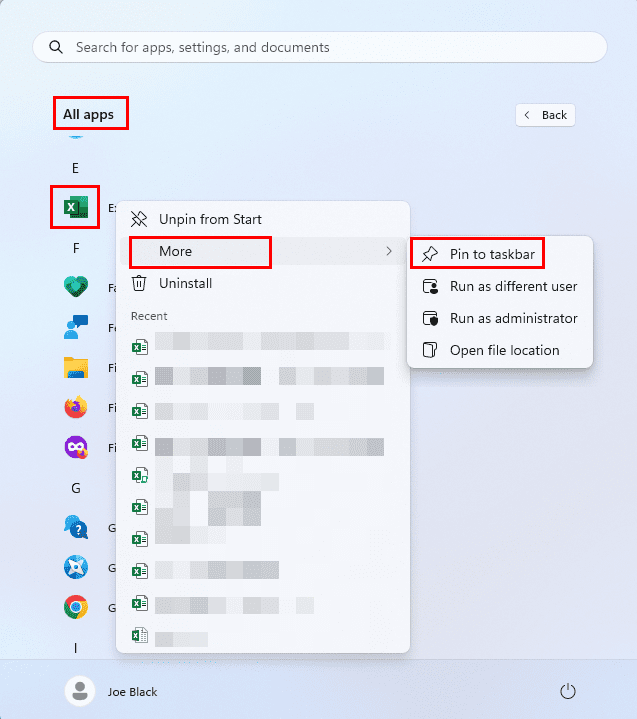
Ako pripnúť otvorené aplikácie na panel úloh
Ako pripnúť bežiaci program alebo aplikáciu na panel úloh, môžete vykonať tieto kroky:
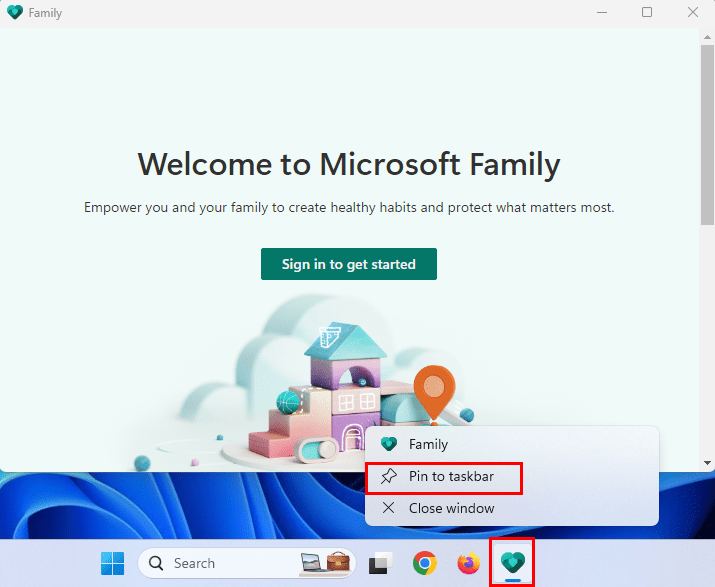
To je všetko! Nabudúce sa nemusíte prehŕňať celým počítačom za aplikáciou, ktorú hľadáte. Stačí kliknúť na prípad panelu úloh, aby ste sa otvorili a začali pracovať, hrať sa alebo zabávať!
Prečítajte si tiež: Windows 11: Ako odstrániť tlačidlo vyhľadávania na paneli úloh
Ako pripnúť súbor na panel úloh
Ako pripnúť akýkoľvek súbor na panel úloh Windows 11, postupujte podľa týchto krokov:
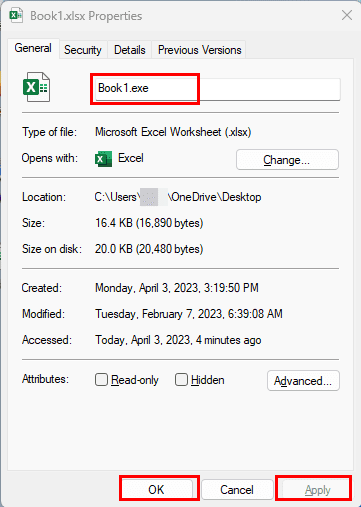
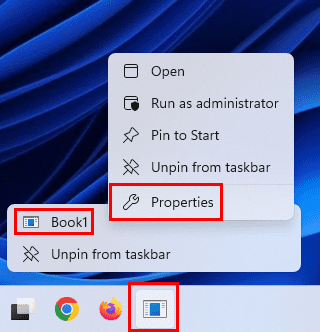
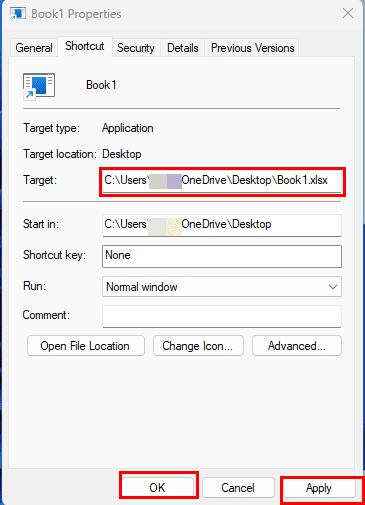
Ako pripnúť súbor k zoznamu programov na panel úloh:
Povedzme, že ste na panel úloh pridali dostatok aplikácií a priečinkov, že je úplne obsadený. Teraz môžete pridať ďalší obsah do zoznamu skoku na paneli úloh. Môžete to však urobiť len pre súbory, ktoré sa otvárajú s konkrétnymi aplikáciami. Napríklad môžete pridať toľko Excel súborov, koľko chcete do zoznamu skoku programu Excel na paneli úloh. Tu je, ako:
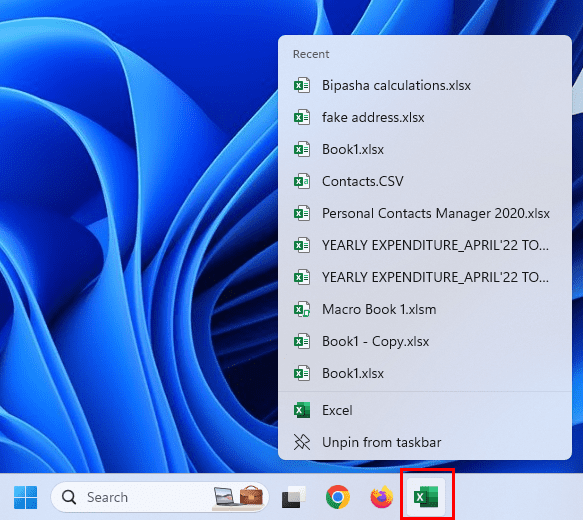
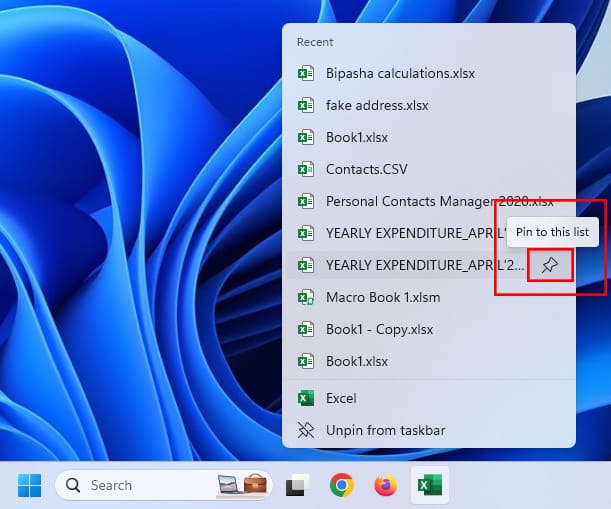
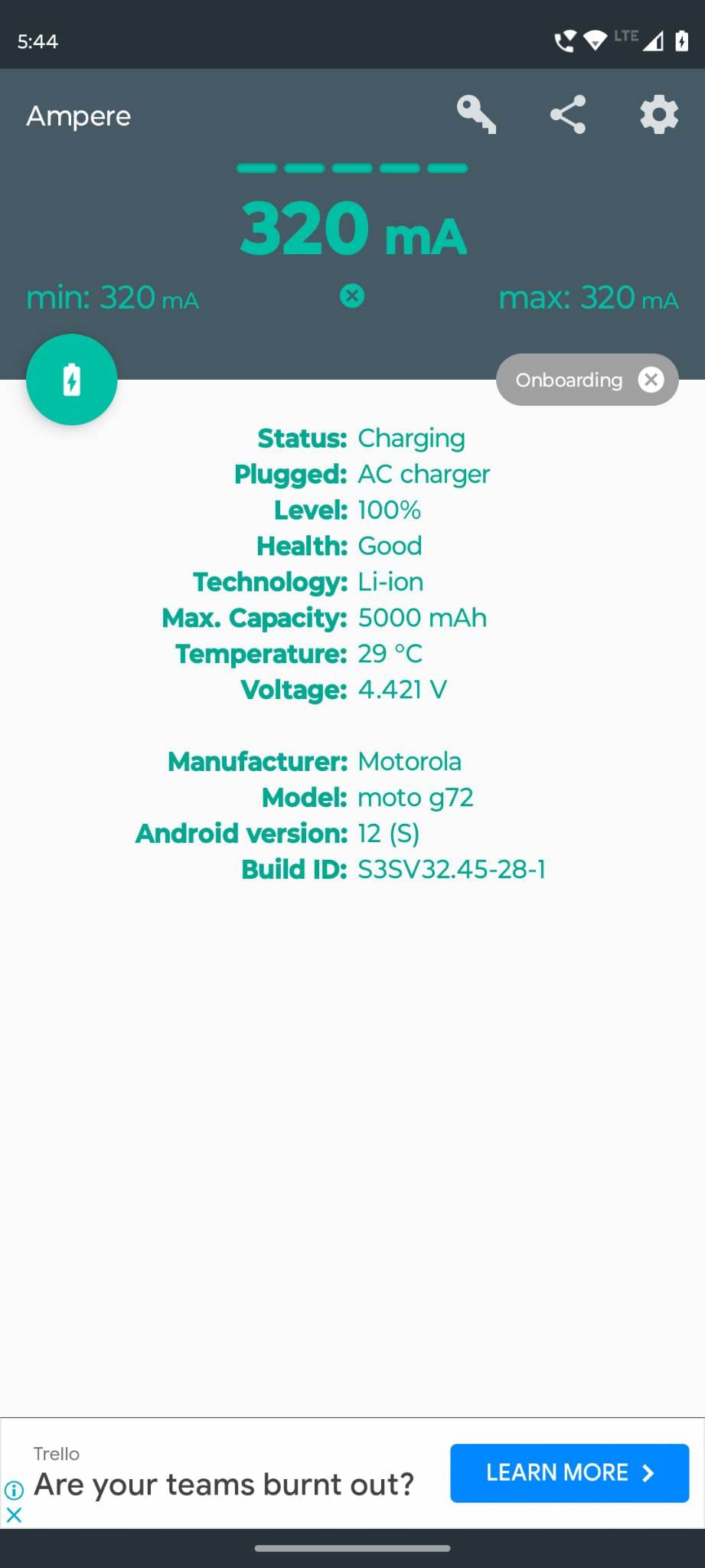
Ako pripnúť webové stránky na panel úloh pomocou Edge
Možno uprednostňujete používanie Google Chrome alebo Firefox na prehliadanie internetu na počítači s Windows 11, ale Microsoft Edge je skvelá aplikácia na pripínanie webových stránok na panel úloh. Táto jedna funkcia by vás mohla stále apelovať, aby ste použili Edge namiesto iných webových prehliadačov. Tu je návod, ako to urobiť:
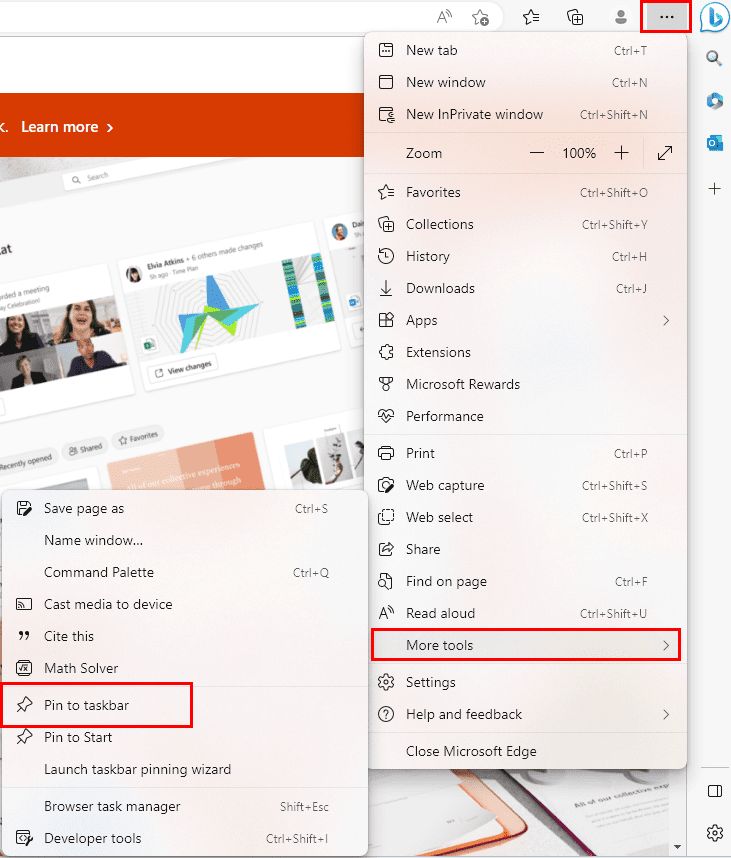
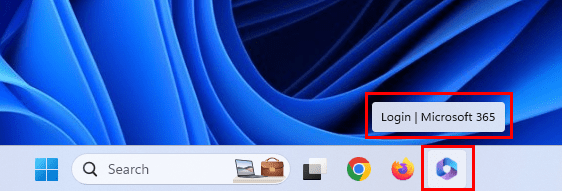
Je to skvelý spôsob, ako získať prístup k pravidelne navštevovaným webovým stránkam a webovým aplikáciám. Jednoducho uložte ID a heslo pre aplikácie, a webové aplikácie budú fungovať rovnako ako natívne aplikácie Windows 11.
Nemáte vôbec záujem používať Edge? Žiadny problém! Na pripnutie webovej stránky na panel úloh pomocou Google Chrome, jednoducho postupujte podľa týchto krokov:
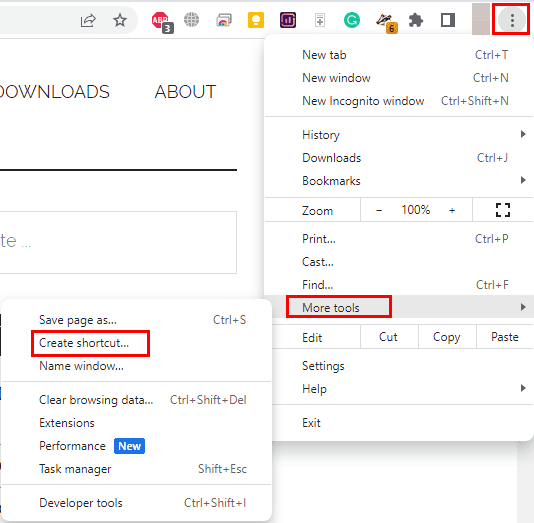
Použi zmeny skratky na desktop na pripnutie čohokoľvek na panel úloh
Naučili ste sa rôzne metódy pridávania elementov na panel úloh Windows 11. Existuje viac komponentov, ktoré môžete pridať. Napríklad tvrdý disk, priečinok a takmer čokoľvek iné, čo môžete používať v operačnom systéme Windows. Tu je ako:

C:\Windows\Explorer.exe C:\
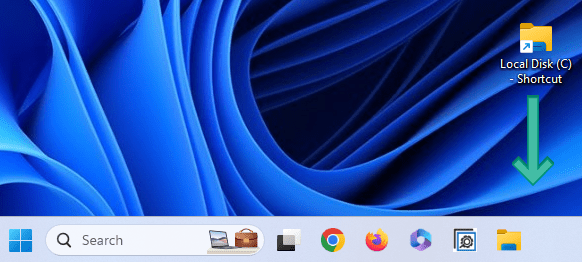
Prečítajte si tiež: Ako pripnúť "Tento počítač" na panel úloh vo Windows 11
Klady a zápory používania Microsoft Windows
Microsoft Windows 11 je stále najbežnejší operačný systém na svete. Výhody používania Windows 11 boli kedysi merané voči používaniu konkurenčných desktopových operačných systémov, ako je macOS alebo Linux. V súčasnosti je väčšie nebezpečenstvo, že operačný systém Windows 11 bude prevýšený používaním mobilného operačného systému Android alebo tabletového OS.
Klady
– Všestranné
– Produktívne
– Bezpečné
– Dobré natívne aplikácie
Zápory
– Hromadné
– Ťažke na zdroje
– Vyvinuté pre klávesnicu a myš
Môžete si zakúpiť USB disk s Microsoft Windows 11 Home Edition a pridať sa k miliónom používateľov po celom svete na platforme, ktorá sa považuje za priemyselný štandard.
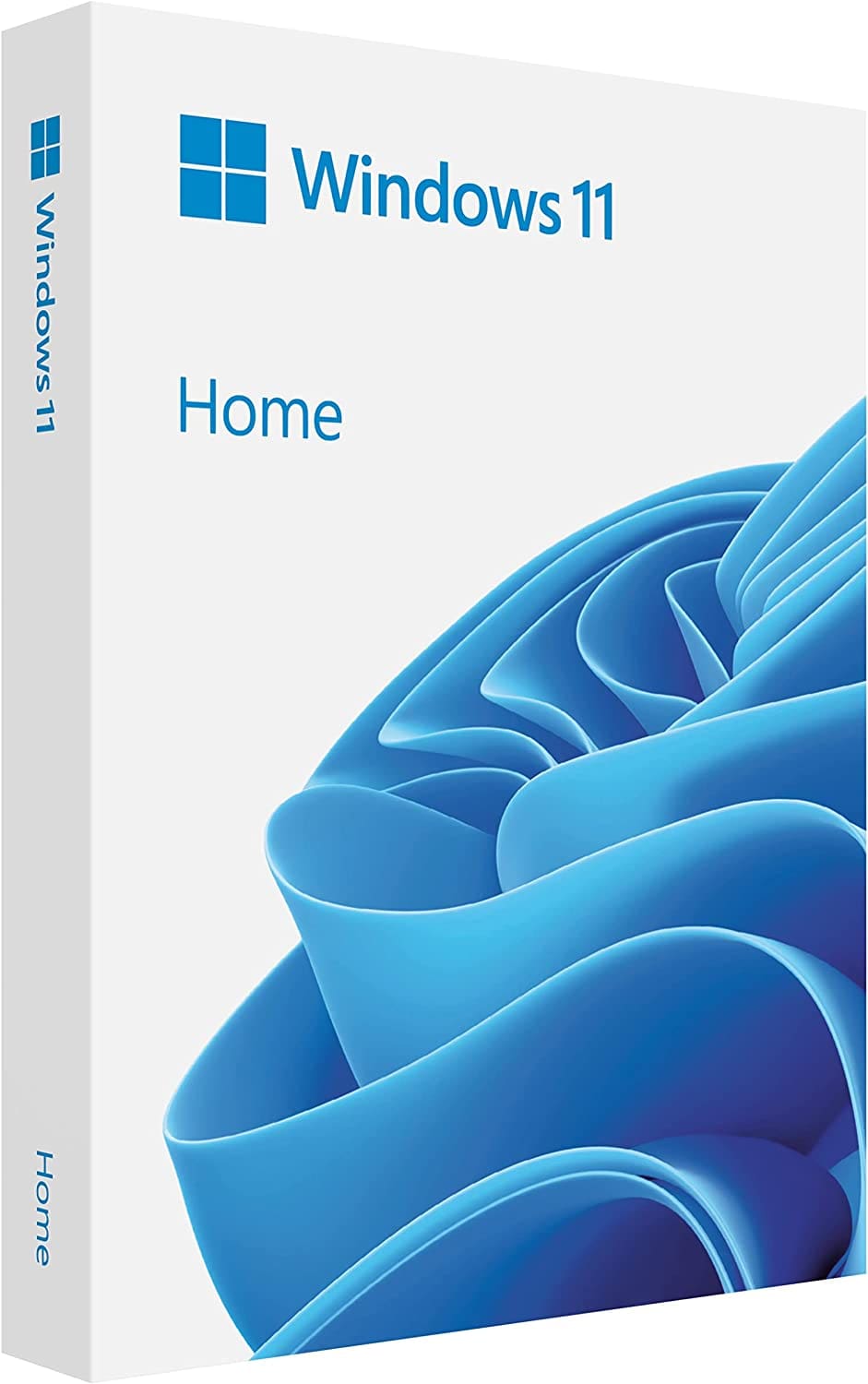
Čo robiť, keď čas na počítači so systémom Windows 11 tajomne nezobrazuje správny čas? Vyskúšajte tieto riešenia.
Chcete odstrániť Windows služby, ktoré nechcete na svojom počítači s Windows 11? Zistite tu niekoľko bezproblémových metód, ktorým môžete dôverovať!
Objavte, ako môžete jednoducho a rýchlo aktivovať tmavý režim pre Skype na vašom počítači s Windows 11 za menej ako jednu minútu.
Ak odstránite body obnovenia systému vo Windows 11, ktoré sú poškodené, môžete zabezpečiť, aby vaše záložné súbory mohli zachrániť pred rozšírenými poruchami.
Objavte niekoľko opráv pre chybu aktivácie systému Windows 11, ak máte problémy s aktivačným kľúčom systému Windows 11.
Neprajete si, aby sa niekto dostal k vášmu počítaču, zatiaľ čo nie ste blízko? Vyskúšajte tieto efektívne spôsoby, ako uzamknúť obrazovku vo Windows 11.
Máte problémy s načítaním webových stránok alebo vás znepokojuje ochrana údajov? Zistite, ako vyprázdniť a resetovať DNS cache vo vašich počítačoch so systémom Windows 11 alebo starších!
Potrebujete tlačiť vzdialene na sieťovej tlačiarni v kancelárii alebo inej miestnosti doma? Tu nájdete, ako pridať tlačiareň pomocou IP adresy vo Windows 11.
Potrebujete upraviť výkon počítača so systémom Windows 11, 10, 8 a 7 alebo uvoľniť RAM pre herné alebo pracovné aplikácie? Tu sa dozviete, ako aktivovať alebo deaktivovať Superfetch!
Windows 11 vs. MacOS – Objavte niektoré z kľúčových rozdielov medzi týmito operačnými systémami, ktoré vám pomôžu pri výbere vášho zariadenia.
Ako aktivovať alebo deaktívovať šifrovací súborový systém na Microsoft Windows. Objavte rôzne metódy pre Windows 11.
Ako povoliť Microsoft Windows 11 zobrazovať všetky skryté súbory pri prehliadaní diskov a priečinkov. Vyskúšajte tieto tri užitočné metódy.
Zistite, ako deaktivovať a aktivovať PIN kódy vo Windows 11, krok za krokom, aby ste ovládali spôsob prihlásenia a prístupu k zariadeniu.
Zistite, či je možné nastaviť vertikálny panel úloh vo Windows 11 a ako môžete upraviť panel úloh na svojom zariadení s Windows 11.
Zistite, čo robiť, keď Windows 11 neustále zlyháva, s prehľadom osvedčených a otestovaných riešení, ktoré vám môžu pomôcť opraviť tento problém.
Ak zažívate chyby alebo pády, postupujte podľa krokov na obnovenie systému vo Windows 11, aby ste vrátili svoje zariadenie do predchádzajúcej verzie.
Máte problém s nastavením videa ako obrazovky na Windows 11? Odhaľujeme, ako to urobiť pomocou bezplatného softvéru, ktorý je ideálny pre viaceré formáty video súborov.
Zistite, ako opraviť chybový kód 0x80070070 na Windows 11, ktorý sa často zobrazuje pri inštalácii novej aktualizácie Windowsu.
Chcete automatizovať všetky svoje osobné a profesionálne úlohy na počítači so systémom Windows 11? Naučte sa, ako vytvoriť úlohy v Plánovači úloh systému Windows.
Chcete vypnúť obrazovku aktualizácie softvéru Apple a zabrániť jej zobrazeniu na vašom počítači Windows 11 alebo Mac? Vyskúšajte tieto metódy teraz!
Existuje mnoho dôvodov, prečo sa váš notebook nemôže pripojiť k sieti Wi-Fi, a preto existuje mnoho spôsobov, ako túto chybu opraviť. Ak sa váš notebook nemôže pripojiť k sieti Wi-Fi, môžete vyskúšať nasledujúce spôsoby, ako tento problém vyriešiť.
Po vytvorení bootovacieho USB zariadenia na inštaláciu systému Windows by používatelia mali skontrolovať výkon bootovacieho USB zariadenia, aby zistili, či bolo vytvorené úspešne alebo nie.
Niekoľko bezplatných nástrojov dokáže predpovedať poruchy disku skôr, ako k nim dôjde, čo vám poskytne čas na zálohovanie údajov a včasnú výmenu disku.
Pomocou správnych nástrojov môžete skenovať systém a odstrániť spyware, adware a iné škodlivé programy, ktoré sa môžu vo vašom systéme ukrývať.
Keď sa počítač, mobilné zariadenie alebo tlačiareň pokúša pripojiť k počítaču so systémom Microsoft Windows cez sieť, môže sa zobraziť chybové hlásenie „Sieťová cesta sa nenašla – chyba 0x80070035“.
Modrá obrazovka smrti (BSOD) je bežná a nie nová chyba systému Windows, ktorá sa vyskytuje, keď sa v počítači vyskytne nejaká závažná systémová chyba.
Namiesto vykonávania manuálnych operácií a operácií s priamym prístupom v systéme Windows ich môžeme nahradiť dostupnými príkazmi CMD pre rýchlejší prístup.
Po nespočetných hodinách používania svojho notebooku a stolového reproduktora na vysokej škole mnohí ľudia zistia, že niekoľko šikovných vylepšení môže premeniť ich stiesnený internátny priestor na dokonalé streamovacie centrum bez toho, aby museli minúť veľa peňazí.
Z Windowsu 11 bude Internet Explorer odstránený. V tomto článku vám WebTech360 ukáže, ako používať Internet Explorer v systéme Windows 11.
Touchpad notebooku neslúži len na ukazovanie, klikanie a približovanie. Obdĺžnikový povrch podporuje aj gestá, ktoré umožňujú prepínať medzi aplikáciami, ovládať prehrávanie médií, spravovať súbory a dokonca aj zobrazovať upozornenia.




























