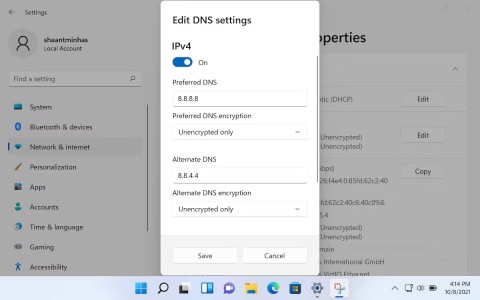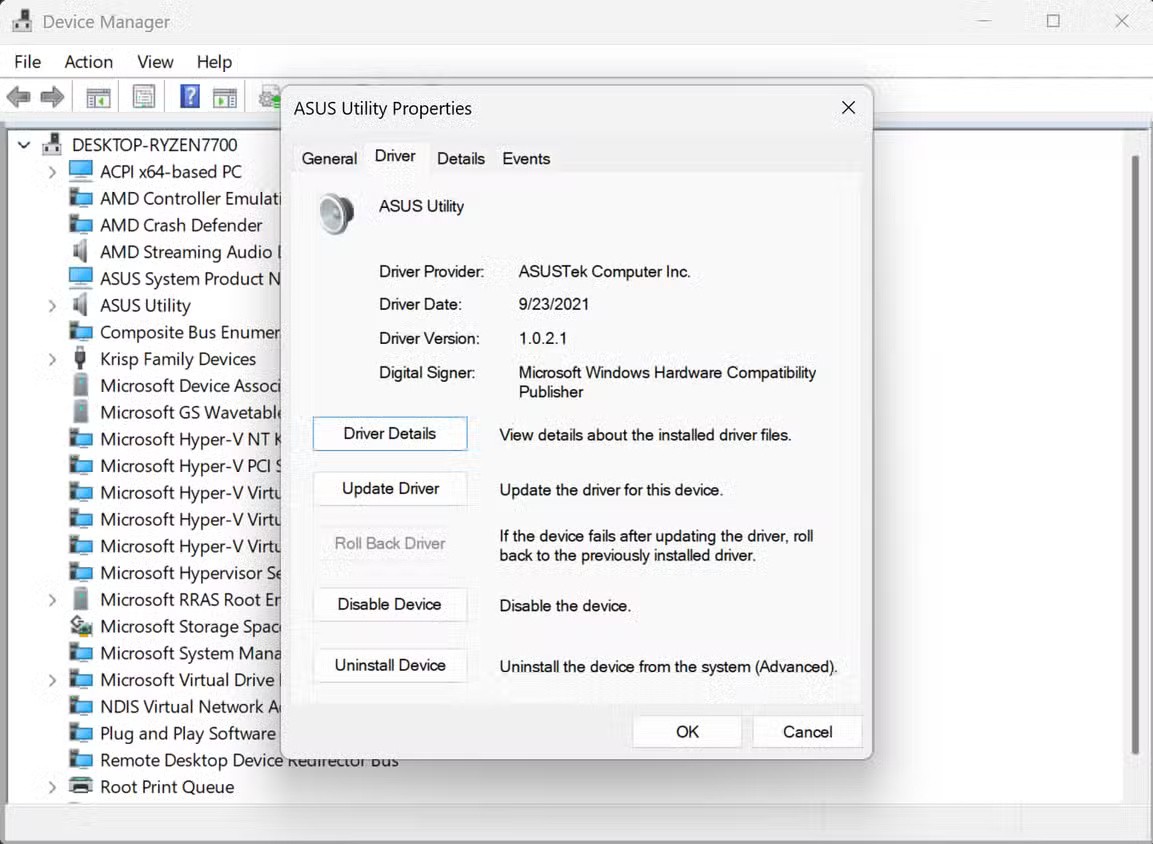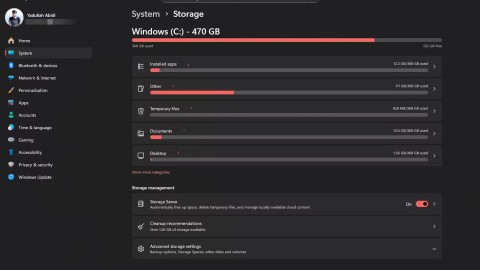Windows 11 Čas je nesprávny – Príčiny/Opravy

Čo robiť, keď čas na počítači so systémom Windows 11 tajomne nezobrazuje správny čas? Vyskúšajte tieto riešenia.
Chcete rýchlo umožniť inému používateľovi prístup k jeho obsahu alebo softvérovým údajom na vašom PC so systémom Windows 11 bez spomalenia vašej práce? Môžete využiť funkciu rýchlej výmeny používateľov v operačnom systéme Windows 11. Ak neviete, ako ju povoliť, používať alebo zakázať túto funkciu, pokračujte v čítaní.
Funkcia rýchlej výmeny používateľov v systéme Microsoft Windows 11 umožňuje používateľom prihlásiť sa k PC, pričom ostatní používatelia ostávajú prihlásení a ich aplikácie fungujú. To umožňuje viacerým používateľom používať počítač bez prerušovania práce ostatných používateľov. Môžete povoliť alebo zakázať rýchlu výmenu používateľov pomocou metód uvedených nižšie v tomto článku.
Obsah
Čo je rýchla výmena používateľov vo Windows?
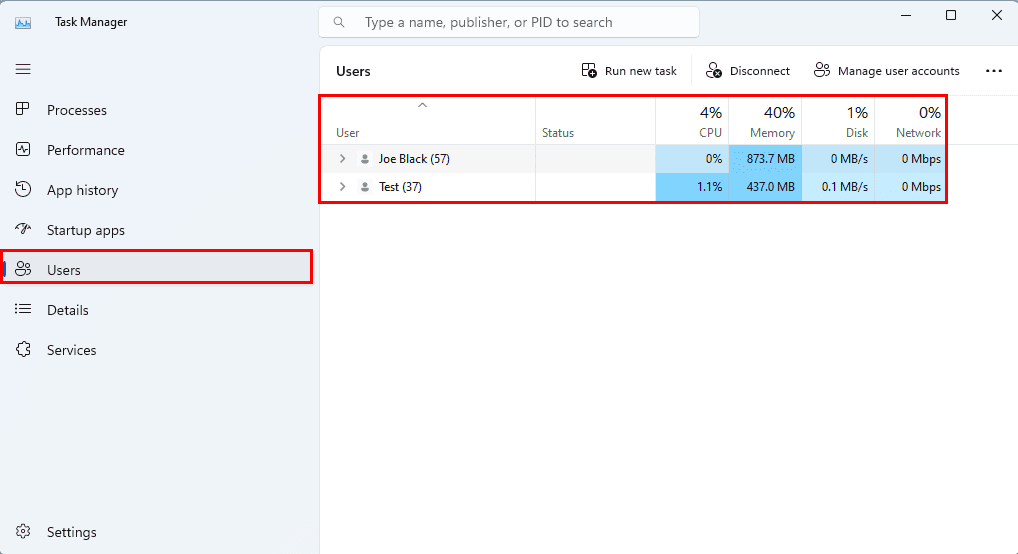
Všetky počítače so systémom Windows umožňujú vytvárať používateľské účty a prihlasovať sa do zariadenia pomocou tohto používateľského profilu. Kým ste prihlásení pod konkrétnym používateľským účtom, operačný systém Windows zapisuje všetky údaje o obľúbených položkách, histórii, upozorneniach, nastaveniach pracovnej plochy atď., do vyhradeného priečinka pre tento konkrétny používateľský účet. Ostatní používatelia nemôžu pristupovať k týmto údajom zo svojich profilov. Všetky moderné operačné systémy Microsoft Windows od Windows XP obsahujú ďalšiu funkciu týkajúcu sa používateľských účtov, ktorá je známa ako rýchla výmena používateľov.
V tomto procese sa už nemusíte odhlasovať zo svojho používateľského účtu. Takže nemusíte zatvárať aplikácie a súbory uprostred práce. Iný používateľ sa môže bezpečne prihlásiť do svojho používateľského účtu Windows z ponuky Štart, Správcu úloh atď. Po dokončení svojej práce sa môžu odhlásiť. Teraz sa môžete prihlásiť do svojho účtu a zistíte, že všetky aplikácie bežia tak, ako ste ich nechali. Proces navyše neprerušuje žiadne sieťové pripojenia. Preto sa sťahovanie alebo streamovanie z iného používateľského účtu naďalej vykonáva.
Pre funkciu rýchlej výmeny používateľov neexistujú žiadne limity účtov. Môžete prepnúť na neobmedzené používateľské účty, pokiaľ je systém dostatočne robustný na podporu takýchto akcií. Ak ste nastavili jeden z najlepších PC s vysokým výkonom na pracovisku alebo doma a povolíte rýchle prepínanie medzi používateľskými účtami pre viaceré osoby, vlastne to znamená, že mnohí používatelia používajú to isté zariadenie súčasne.
Ako povoliť alebo zakázať rýchlu výmenu používateľov vo Windows 11
Rýchle prepínanie používateľov vo Windows 11 by malo byť aktívne predvolene. Ak však vidíte, že táto funkcia nie je aktívna, môžete urobiť nasledovné kroky na jej povolenie. Tieto metódy sú podobné aj v starších operačných systémoch Windows ako Win 10, 8, 7, XP atď. Stačí obrátiť metódy na zakázanie funkcie.
1. Vytvorenie úpravy skupinovej politiky
Jedným z najjednoduchších spôsobov, ako povoliť alebo zakázať rýchle prepínanie účtov, je vykonať rýchle zmeny v nástroji Lokálny editor skupinovej politiky. Tu je, ako to funguje:
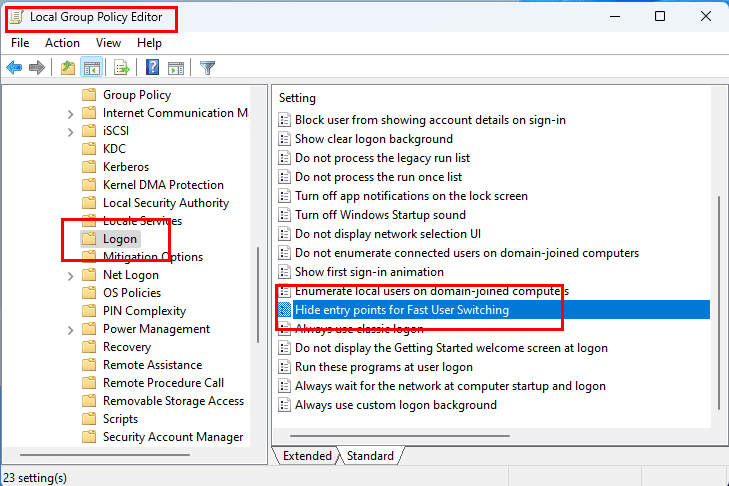
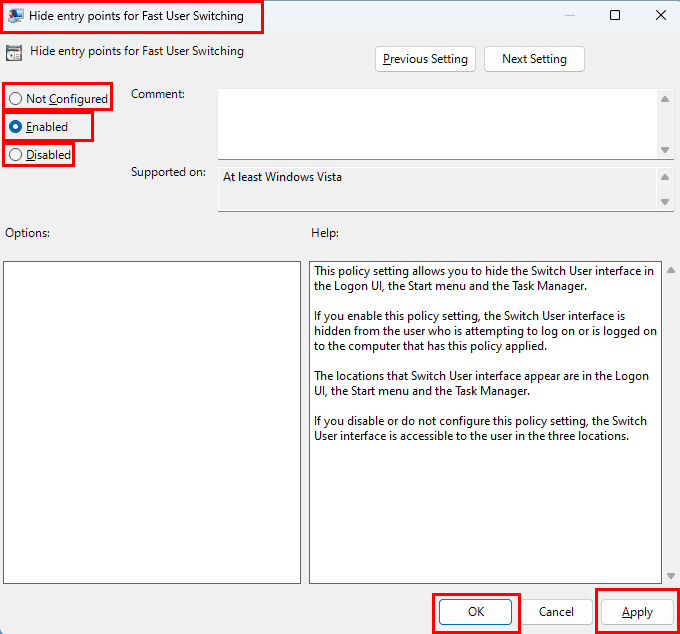
Túto metódu môžete tiež aplikovať na staršie počítače so systémom Windows, ako sú Windows 10, 8, 7, Vista atď.
2. Použitie Editora registrov
Editor registrov je ďalšie skvelé miesto na vykonávanie zmien v systéme, užívateľskom rozhraní, funkciách atď. Tu je, ako môžete využiť tento nástroj na aktiváciu rýchlej výmeny účtov vo Windows 11:
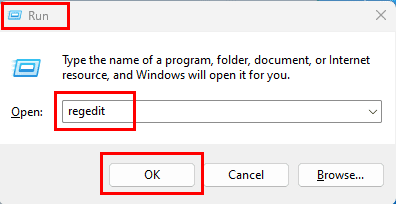
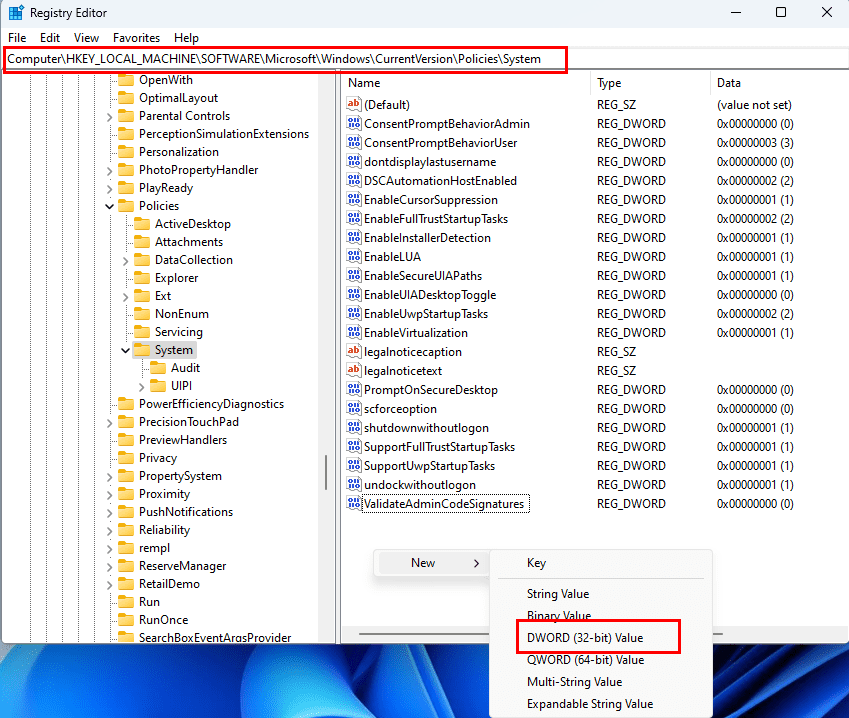
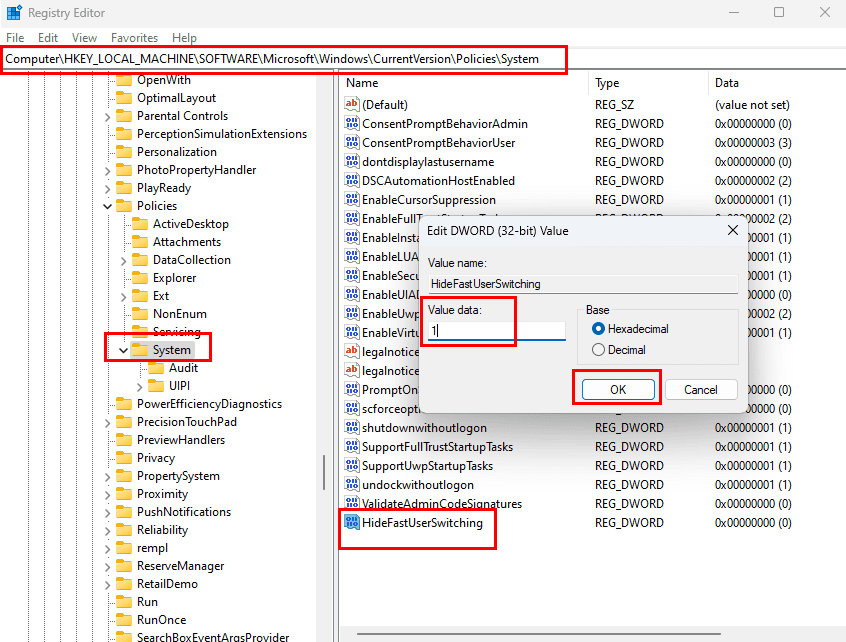
3. Spustenie príkazu z príkazového riadku alebo PowerShellu
Ak sa ponáhľate a považujete predchádzajúce metódy za príliš manuálne, mám pre vás ďalšiu intuitívnu metódu aktivácie rýchlej výmeny účtov. V tomto procese musíte vykonať programovací kód v príkazovom riadku alebo PowerShelli Windows 11. Nebojte sa! Poskytnem vám kód, ktorý musíte spustiť. Stačí postupovať podľa týchto krokov:
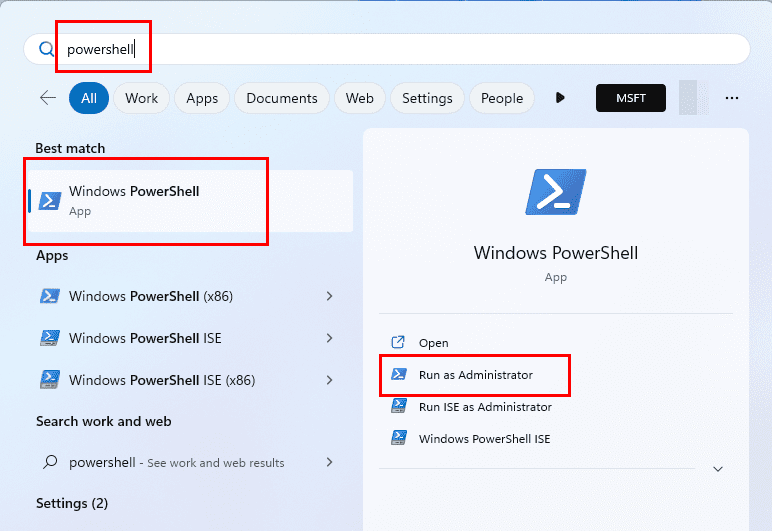
powershell -windowstyle hidden -command "Start-Process cmd -ArgumentList '/s,/c,REG Delete HKLM\SOFTWARE\Microsoft\Windows\CurrentVersion\Policies\System /V HideFastUserSwitching /F & REG Delete HKCU\Software\Microsoft\Windows\CurrentVersion\Policies\System /V HideFastUserSwitching /F & taskkill /f /im explorer.exe & start explorer.exe' -Verb runAs"
powershell -windowstyle hidden -command "Start-Process cmd -ArgumentList '/s,/c,REG ADD HKLM\SOFTWARE\Microsoft\Windows\CurrentVersion\Policies\System /V HideFastUserSwitching /T REG_DWORD /D 00000001 /F & REG Delete HKCU\Software\Microsoft\Windows\CurrentVersion\Policies\System /V HideFastUserSwitching /F & taskkill /f /im explorer.exe & start explorer.exe' -Verb runAs"
Ako používať rýchlu výmenu používateľov
Existuje mnoho spôsobov, ako sa prihlásiť do iného používateľského účtu Windows 11 bez odhlásenia z existujúcej relácie. Nasledujúce sú najjednoduchšie:
Prepnutie používateľských účtov z správcu úloh
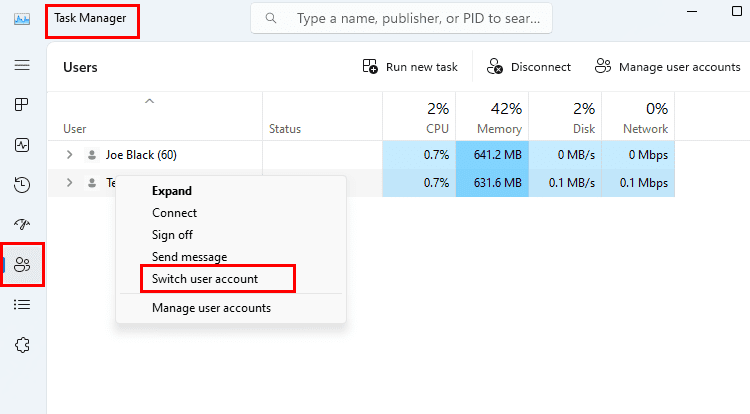
Ak uvedenú funkciu nenájdete na staršom počítači so systémom Windows, môžete využiť ďalšiu metódu.
Prepnutie používateľského profilu z ponuky Štart
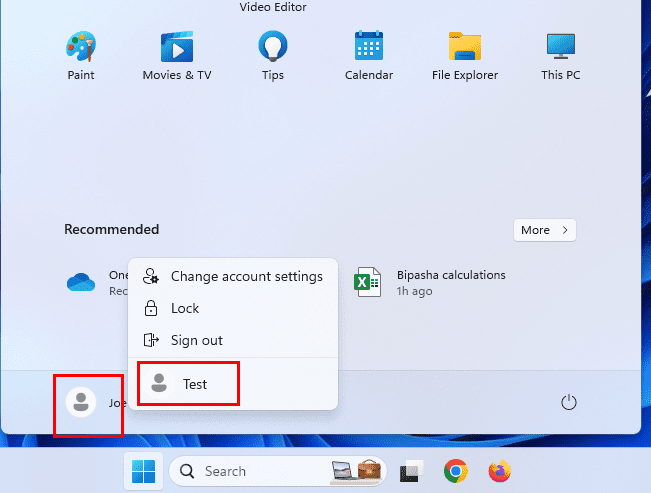
Často kladené otázky o rýchlej výmene používateľov
Ako môžem povoliť alebo zakázať rýchlu výmenu používateľov vo Windows 11?
Funkcia je zvyčajne predvolene aktívna na vašom počítači so systémom Windows 11. Ak sa vám nedarí prepnúť na iný používateľský účet bez odhlásenia z existujúceho, postupujte podľa niektorej z troch metód uvedených vyššie v tomto článku.
Čo je funkcia rýchlej výmeny používateľov?
Už nemusíte prerušovať svoju prácu, aby ste umožnili inému zamestnancovi prihlásenie do zdieľaného počítača Windows 11 alebo 10, keď používate rýchlu výmenu účtov. Windows 11 alebo 10 udržiava vašu prácu a aplikácie bežiace na pozadí. Nový používateľ však nebude môcť vidieť vašu prácu, aplikácie alebo dokumenty.
Existuje limit na rýchlu výmenu používateľov vo Windows 10 alebo 11?
Neexistuje žiadny limit na počet používateľov, ktorých môžete rýchlo prepínať na svojom počítači so systémom Windows 11 alebo 10. Avšak viac ako dva používateľské účty prihlásené súčasne vážne ovplyvnia výkon systému. Všetky používateľské účty využívajú CPU, šírku pásma pre čítanie a zápis HDD, RAM, sieť a GPU. Takže počítač so systémom Windows musí rozdeliť celý rezervovaný výkon medzi všetky používateľské účty, ktoré sú aktuálne prihlásené, čo spôsobuje spomalenie systému. Musíte vylepšiť CPU, GPU a RAM, aby ste bez problémov využívali rýchlu výmenu.
Prečítajte si tiež: Najlepšie CPU na úpravu videí 2022
Aké sú nevýhody rýchlej výmeny používateľov vo Windows 11?
Bezpochyby je funkcia naozaj skvelá v domácich, obchodných alebo školských nastaveniach, kde rôzni používatelia zdieľajú spoločný počítač. Funkcia je takisto užitočná pre vývojárov softvéru, webových stránok a mobilných aplikácií. Avšak má aj svoje nevýhody, ktoré sú zdokumentované tu:
Záver
Takto môžete používať funkciu rýchlej výmeny používateľov vo Windows 11. V závislosti od vašich technických schopností si vyberte metódu, ktorú považujete za najjednoduchšiu. Ak poznáte iný skvelý spôsob, ako rýchlo prepínať používateľské účty bez prerušenia práce, podeľte sa o to v sekcii komentárov. Nezabudnite zdieľať tento článok na svojich sociálnych sieťach, aby ste pomohli svojim fanúšikom, priateľom a kolegom.
Ďalej sa dozviete, ako povoliť alebo zakázať UAC (Ovládanie používateľských účtov) vo Windows. Môžete sa tiež pozrieť na ako pridať nový používateľský účet do Windows 11.
Čo robiť, keď čas na počítači so systémom Windows 11 tajomne nezobrazuje správny čas? Vyskúšajte tieto riešenia.
Chcete odstrániť Windows služby, ktoré nechcete na svojom počítači s Windows 11? Zistite tu niekoľko bezproblémových metód, ktorým môžete dôverovať!
Objavte, ako môžete jednoducho a rýchlo aktivovať tmavý režim pre Skype na vašom počítači s Windows 11 za menej ako jednu minútu.
Ak odstránite body obnovenia systému vo Windows 11, ktoré sú poškodené, môžete zabezpečiť, aby vaše záložné súbory mohli zachrániť pred rozšírenými poruchami.
Objavte niekoľko opráv pre chybu aktivácie systému Windows 11, ak máte problémy s aktivačným kľúčom systému Windows 11.
Neprajete si, aby sa niekto dostal k vášmu počítaču, zatiaľ čo nie ste blízko? Vyskúšajte tieto efektívne spôsoby, ako uzamknúť obrazovku vo Windows 11.
Máte problémy s načítaním webových stránok alebo vás znepokojuje ochrana údajov? Zistite, ako vyprázdniť a resetovať DNS cache vo vašich počítačoch so systémom Windows 11 alebo starších!
Potrebujete tlačiť vzdialene na sieťovej tlačiarni v kancelárii alebo inej miestnosti doma? Tu nájdete, ako pridať tlačiareň pomocou IP adresy vo Windows 11.
Potrebujete upraviť výkon počítača so systémom Windows 11, 10, 8 a 7 alebo uvoľniť RAM pre herné alebo pracovné aplikácie? Tu sa dozviete, ako aktivovať alebo deaktivovať Superfetch!
Windows 11 vs. MacOS – Objavte niektoré z kľúčových rozdielov medzi týmito operačnými systémami, ktoré vám pomôžu pri výbere vášho zariadenia.
Ako aktivovať alebo deaktívovať šifrovací súborový systém na Microsoft Windows. Objavte rôzne metódy pre Windows 11.
Ako povoliť Microsoft Windows 11 zobrazovať všetky skryté súbory pri prehliadaní diskov a priečinkov. Vyskúšajte tieto tri užitočné metódy.
Zistite, ako deaktivovať a aktivovať PIN kódy vo Windows 11, krok za krokom, aby ste ovládali spôsob prihlásenia a prístupu k zariadeniu.
Zistite, či je možné nastaviť vertikálny panel úloh vo Windows 11 a ako môžete upraviť panel úloh na svojom zariadení s Windows 11.
Zistite, čo robiť, keď Windows 11 neustále zlyháva, s prehľadom osvedčených a otestovaných riešení, ktoré vám môžu pomôcť opraviť tento problém.
Ak zažívate chyby alebo pády, postupujte podľa krokov na obnovenie systému vo Windows 11, aby ste vrátili svoje zariadenie do predchádzajúcej verzie.
Máte problém s nastavením videa ako obrazovky na Windows 11? Odhaľujeme, ako to urobiť pomocou bezplatného softvéru, ktorý je ideálny pre viaceré formáty video súborov.
Zistite, ako opraviť chybový kód 0x80070070 na Windows 11, ktorý sa často zobrazuje pri inštalácii novej aktualizácie Windowsu.
Chcete automatizovať všetky svoje osobné a profesionálne úlohy na počítači so systémom Windows 11? Naučte sa, ako vytvoriť úlohy v Plánovači úloh systému Windows.
Chcete vypnúť obrazovku aktualizácie softvéru Apple a zabrániť jej zobrazeniu na vašom počítači Windows 11 alebo Mac? Vyskúšajte tieto metódy teraz!
Zostavenie vlastného počítača nie je jednoduchá úloha, najmä pre začiatočníkov. Našťastie je na internete k dispozícii množstvo pomoci.
Chyba „Vyskytla sa neošetrená výnimka“ nesúvisí s konkrétnou aplikáciou, čo sťažuje jej riešenie. Tento článok vás prevedie niekoľkými spôsobmi, ako opraviť chybu „Vyskytla sa neošetrená výnimka“ v systéme Windows 10.
V súčasnosti väčšina počítačov a zariadení Apple dokáže spracovať súbory MOV aj MP4, aspoň do istej miery. Potreba konvertovať video súbory MOV do súborov MP4 sa však nezmenšila.
Chcete zrýchliť Windows 10, zlepšiť rýchlosť Windowsu 10 alebo zrýchliť spustenie Windowsu 10? Všetky spôsoby, ako zrýchliť Windows 10, sú uvedené v tomto článku. Prečítajte si ho a použite ho, aby váš počítač so systémom Windows 10 bežal rýchlejšie!
Či už pracujete v kaviarni alebo si kontrolujete e-maily na letisku, tieto bezpečnejšie alternatívy ochránia vaše údaje bez toho, aby ste obetovali svoje pripojenie.
Keď si predstavíte monitor, možno si ho predstavíte pripojený k počítaču alebo notebooku. Tento monitor však v skutočnosti dokáže fungovať s mnohými inými zariadeniami.
Zaujíma vás, prečo sa v Prieskumníkovi súborov na disku zobrazuje ikona zámku? Tento článok vysvetľuje, čo to je a ako odstrániť ikonu zámku z disku v systéme Windows 10.
Ak sa vám predvolený DNS server poskytovaný vaším poskytovateľom internetových služieb zdá pomalý, nezabezpečený alebo nespoľahlivý, nemusíte ho používať. Tu je postup, ako môžete zmeniť nastavenia DNS servera v počítači so systémom Windows 11.
Útoky škodlivého softvéru neboli nikdy intenzívnejšie, ale vďaka strategickým technikám sandboxu konečne nachádzame pokoj v duši.
Počítače sú často preťažené dočasnými súbormi a iným odpadom, ktorý nemáme čas vyčistiť. Tu prichádza na rad automatické čistenie a mali by ste ho začať používať hneď.