Windows 11 Čas je nesprávny – Príčiny/Opravy

Čo robiť, keď čas na počítači so systémom Windows 11 tajomne nezobrazuje správny čas? Vyskúšajte tieto riešenia.
Ak ste nový používateľ systému Windows 11 a neviete, ako reštartovať svoj počítač, táto príručka je pre vás ideálna. Pre optimálny výkon je dôležité pravidelne reštartovať systém. V tejto príručke vám ukážeme šesť spôsobov, ako to dosiahnuť.
Ak chcete reštartovať systém Windows 11 najjednoduchším spôsobom, postupujte podľa týchto krokov:
Otvorte Štart v systéme Windows 11.
Kliknite na tlačidlo napájania v pravom dolnom rohu.
Vyberte možnosť Reštartovať.
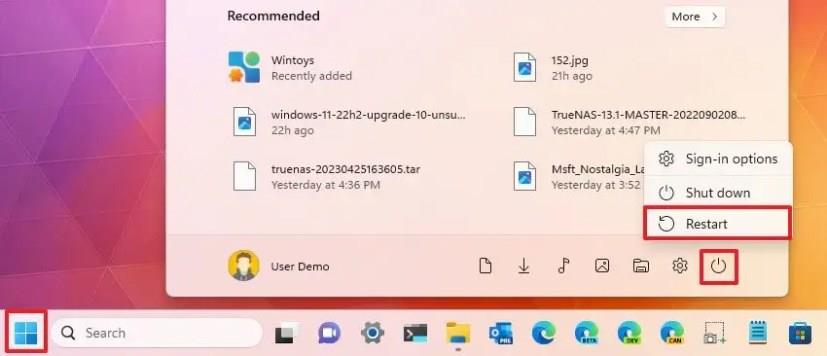
Ak chcete reštartovať počítač pomocou tlačidla Štart, postupujte takto:
Kliknite pravým tlačidlom myši na tlačidlo Štart.
Vyberte ponuku Vypnúť alebo sa odhlásiť.
Vyberte možnosť Reštartovať.
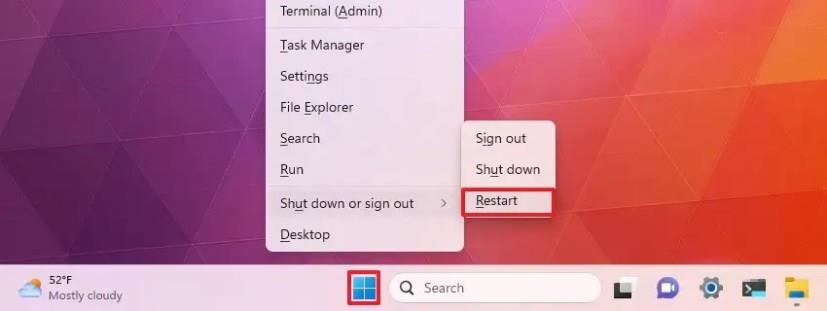
Ak chcete reštartovať počítač bez ponuky Štart, postupujte takto:
Použite klávesovú skratku Alt + F4.
Vyberte možnosť Reštartovať.
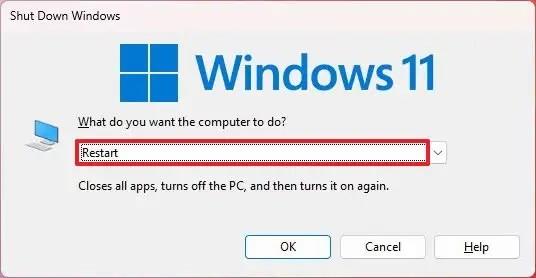
Kliknite na tlačidlo OK.
Ak chcete reštartovať systém z uzamknutej obrazovky, použite tieto kroky:
Kliknite na tlačidlo napájania v pravom dolnom rohu obrazovky uzamknutia.
Vyberte možnosť Reštartovať.

Ak chcete reštartovať systém Windows 11 z príkazového riadka, vykonajte tieto kroky:
Otvorte Štart.
Vyhľadajte príkazový riadok, kliknite pravým tlačidlom myši na horný výsledok a vyberte možnosť Spustiť ako správca.
Zadajte nasledujúci príkaz a stlačte Enter:
shutdown -r -t 00
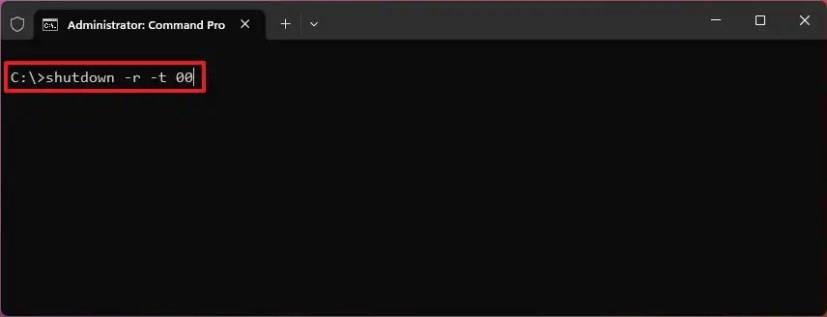
Ak chcete reštartovať systém Windows 11 pomocou PowerShell, postupujte takto:
Otvorte Štart.
Vyhľadajte PowerShell, kliknite pravým tlačidlom myši na horný výsledok a vyberte možnosť Spustiť ako správca.
Zadajte nasledujúci príkaz a stlačte Enter:
restart
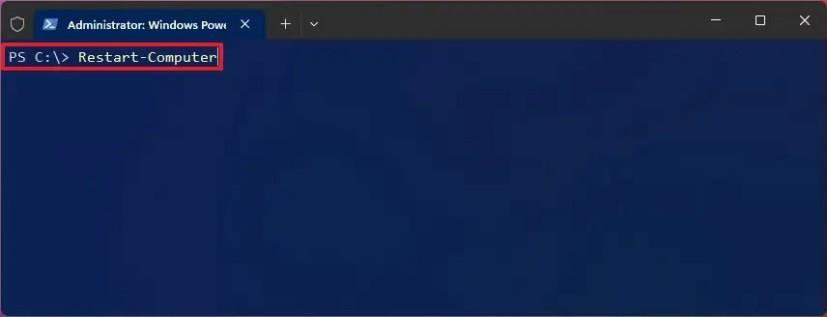
Po dokončení uvedených krokov sa systém Windows 11 okamžite reštartuje. Ak v príkazovom riadku zadáte hodnotu inej než nula, systém počká tento počet sekúnd, kým sa vypne a reštartuje.
Čo robiť, keď čas na počítači so systémom Windows 11 tajomne nezobrazuje správny čas? Vyskúšajte tieto riešenia.
Chcete odstrániť Windows služby, ktoré nechcete na svojom počítači s Windows 11? Zistite tu niekoľko bezproblémových metód, ktorým môžete dôverovať!
Objavte, ako môžete jednoducho a rýchlo aktivovať tmavý režim pre Skype na vašom počítači s Windows 11 za menej ako jednu minútu.
Ak odstránite body obnovenia systému vo Windows 11, ktoré sú poškodené, môžete zabezpečiť, aby vaše záložné súbory mohli zachrániť pred rozšírenými poruchami.
Objavte niekoľko opráv pre chybu aktivácie systému Windows 11, ak máte problémy s aktivačným kľúčom systému Windows 11.
Neprajete si, aby sa niekto dostal k vášmu počítaču, zatiaľ čo nie ste blízko? Vyskúšajte tieto efektívne spôsoby, ako uzamknúť obrazovku vo Windows 11.
Máte problémy s načítaním webových stránok alebo vás znepokojuje ochrana údajov? Zistite, ako vyprázdniť a resetovať DNS cache vo vašich počítačoch so systémom Windows 11 alebo starších!
Potrebujete tlačiť vzdialene na sieťovej tlačiarni v kancelárii alebo inej miestnosti doma? Tu nájdete, ako pridať tlačiareň pomocou IP adresy vo Windows 11.
Potrebujete upraviť výkon počítača so systémom Windows 11, 10, 8 a 7 alebo uvoľniť RAM pre herné alebo pracovné aplikácie? Tu sa dozviete, ako aktivovať alebo deaktivovať Superfetch!
Windows 11 vs. MacOS – Objavte niektoré z kľúčových rozdielov medzi týmito operačnými systémami, ktoré vám pomôžu pri výbere vášho zariadenia.
Ako aktivovať alebo deaktívovať šifrovací súborový systém na Microsoft Windows. Objavte rôzne metódy pre Windows 11.
Ako povoliť Microsoft Windows 11 zobrazovať všetky skryté súbory pri prehliadaní diskov a priečinkov. Vyskúšajte tieto tri užitočné metódy.
Zistite, ako deaktivovať a aktivovať PIN kódy vo Windows 11, krok za krokom, aby ste ovládali spôsob prihlásenia a prístupu k zariadeniu.
Zistite, či je možné nastaviť vertikálny panel úloh vo Windows 11 a ako môžete upraviť panel úloh na svojom zariadení s Windows 11.
Zistite, čo robiť, keď Windows 11 neustále zlyháva, s prehľadom osvedčených a otestovaných riešení, ktoré vám môžu pomôcť opraviť tento problém.
Ak zažívate chyby alebo pády, postupujte podľa krokov na obnovenie systému vo Windows 11, aby ste vrátili svoje zariadenie do predchádzajúcej verzie.
Máte problém s nastavením videa ako obrazovky na Windows 11? Odhaľujeme, ako to urobiť pomocou bezplatného softvéru, ktorý je ideálny pre viaceré formáty video súborov.
Zistite, ako opraviť chybový kód 0x80070070 na Windows 11, ktorý sa často zobrazuje pri inštalácii novej aktualizácie Windowsu.
Chcete automatizovať všetky svoje osobné a profesionálne úlohy na počítači so systémom Windows 11? Naučte sa, ako vytvoriť úlohy v Plánovači úloh systému Windows.
Chcete vypnúť obrazovku aktualizácie softvéru Apple a zabrániť jej zobrazeniu na vašom počítači Windows 11 alebo Mac? Vyskúšajte tieto metódy teraz!
Metódy v tomto článku vám pomôžu skryť alebo chrániť priečinky systému Windows pred zvedavými očami.
Existuje mnoho spôsobov, ako zobraziť konfiguráciu počítača a notebooku.
Väčšina chýb systému Windows sa vyskytuje po prihlásení do počítača. Chyba „Služba používateľských profilov zlyhala pri prihlásení“ vám však vôbec neumožňuje prihlásiť sa, a preto je jej oprava ťažšia ako u iných chýb systému Windows.
Zostavenie vlastného počítača nie je jednoduchá úloha, najmä pre začiatočníkov. Našťastie je na internete k dispozícii množstvo pomoci.
Chyba „Vyskytla sa neošetrená výnimka“ nesúvisí s konkrétnou aplikáciou, čo sťažuje jej riešenie. Tento článok vás prevedie niekoľkými spôsobmi, ako opraviť chybu „Vyskytla sa neošetrená výnimka“ v systéme Windows 10.
V súčasnosti väčšina počítačov a zariadení Apple dokáže spracovať súbory MOV aj MP4, aspoň do istej miery. Potreba konvertovať video súbory MOV do súborov MP4 sa však nezmenšila.
Chcete zrýchliť Windows 10, zlepšiť rýchlosť Windowsu 10 alebo zrýchliť spustenie Windowsu 10? Všetky spôsoby, ako zrýchliť Windows 10, sú uvedené v tomto článku. Prečítajte si ho a použite ho, aby váš počítač so systémom Windows 10 bežal rýchlejšie!
Či už pracujete v kaviarni alebo si kontrolujete e-maily na letisku, tieto bezpečnejšie alternatívy ochránia vaše údaje bez toho, aby ste obetovali svoje pripojenie.
Keď si predstavíte monitor, možno si ho predstavíte pripojený k počítaču alebo notebooku. Tento monitor však v skutočnosti dokáže fungovať s mnohými inými zariadeniami.
Zaujíma vás, prečo sa v Prieskumníkovi súborov na disku zobrazuje ikona zámku? Tento článok vysvetľuje, čo to je a ako odstrániť ikonu zámku z disku v systéme Windows 10.





























Miriam Z. -
Už sa nebudem báť reštartovať môj počítač, vďaka vašim tipom! Aké programy odporúčate na čistenie systému
Fero Polák -
Myslím, že je dobré mať prehľad o rôznych metódach reštartu. Čo si myslíš o tom, že by sme si mohli vytvoriť vlastnú skript na automatizáciu
Alica K. -
Ďakujem, určite si zapamätám túto príručku. Už mnohokrát som zažil, že systém zamrzol kvôli aktualizáciam, čo bola len strata času
Vera R. -
Vďaka, dalo mi to veľa zaujímavých tipov! Neviem, či by som sa niekedy dostal na tento web bez najbližších priateľov.
Zuzana Malá -
Musím sa priznať, že som sa naučila niečo nové. Vždy som len reštartovala cez tlačidlo. Teraz vyskúšam aj iné metódy
Dominik B. -
Myslím si, že je dôležité mať prehľad o rôznych spôsoboch reštartu. Ale mám otázku, ako je to s automatickým reštartovaním
Filip K. -
Nie vždy sa ukážem, ale hostil som všetky tieto metódy a fungujú skutočne skvele! Všetkým prajem, aby ich používali
Jan N. -
Vynikajúce tipy! Reštartoval som môj počítač rôznymi spôsobmi a fungovalo to! Systém je teraz oveľa rýchlejší.
David F. -
Skvelé! Začal som používať príkazy a zistil som, že sú veľmi užitočné. Rád sa dozviem viac o pokročilých technikách!
Lukáš IT -
Je dobré mať takéto informácie pokope. Niekedy zabudnem, aká je kombinácia klávesov. Môžeme sa dozvedieť aj niečo o riešení problémov so systémom
Robo M. -
Tak toto je zaujímavé! Nikdy by mi nenapadlo reštartovať cez príkazový riadok. Alebo viete, ako ho otvoriť čo najrýchlejšie?
Dusan123 -
Chcel by som sa spýtať, či táto príručka platí aj pre Windows 10? Rád by som vedel, aké sú rozdiely
Katarína Černá -
Naozaj super článok! Rýchly reštart mi ušetril veľa času, keď systém zamrzol. Odporúčam ho každému
Pavol N. -
Celkovo som veľmi rád, že som natrafil na tento článok! Zdravý počítač je šťastný počítač, že
Kristina M. -
Kde môžem nájsť viac informácií o optimalizácii výkonuvo Windows 11? Toto by sa mohlo hodiť aj ostatným čitateľom
Diana 251 -
Čoraz častejšie používam klávesové skratky na reštart, veľmi to uľahčuje život, najmä pri nečakaných pádoch programu.
Viktor K. -
Excellent post! It's amazing how much we can achieve with just a simple restart. Have you thought about writing about general PC maintenance tips
Natálka M. -
Jasné, že reštart je kľúčový! Vždy som mal problémy so zamrzaním. Ďakujem za super tipy, určite vyskúšam
Terka W. -
Prečo sa niekto obáva reštartovať svoj počítač? To je predsa najlepší spôsob, ako ho udržať v dobrej kondícii
Oliver 90 -
veľa ľudí nevie, že reštart môže vyriešiť veľa problémy so softwarom. Aký máte názor na pravidelnú údržbu systému
Mia Peťková -
Rada by som sa podelila o svoj zážitok. Keď som sa pokúšala reštartovať počítač, korzystala som možnosť Vypnúť a Zapnúť. Pomohlo mi to hneď
Kubo P. -
Mám otázku, ako dlho by mal počítač vydržať bez reštartu? Niekto povedal, že každý týždeň, iní hovoria, že raz za mesiac
Matěj K. -
Veľmi užitočný článok! Použil som metódy, ktoré som sa naučil a obrovský rozdiel. Môžeš napísať aj o ďalších problémoch
Peter Novák -
Skvelý článok! Nikdy som nevedel, že existuje toľko spôsobov, ako reštartovať Windows 11. Môžem vás požiadať o ďalšie tipy na optimalizáciu systému
Samuel H. -
Kto by si pomyslel, že reštartovať systém môže byť také zábavné? Osobne preferujem reštart cez príkazový riadok, ale každopádne super
Jana Kováčová -
Ďakujem za túto užitočnú príručku! Metóda klávesovej skratky je najrýchlejšia a najpraktickejšia. Určite ju budem používať častejšie
Simona 789 -
Ráda vyskúšam tieto metódy. Windows 11 má niektoré pekné vylepšenia, ale niekedy to ide pomaly
Hanna Zelená -
Vďaka za super informácie! V poslednom čase sa môj počítač správal podivne, a reštart mi pomohol vrátiť ho do normálu.
Róbert V. -
Na reštartovanie systému sú rôzne možnosti, niektoré môžu znieť zložitšie ako ostatné, ale väčšina z nich je veľmi jednoduchá. Skúste to aj vy!