Aktivovanie alebo deaktivovanie Kontroly používateľského účtu (UAC) vo Windows
Tento návod vám ukáže, ako zmeniť nastavenia pre UAC v Microsoft Windows.
Kontrola používateľských účtov (UAC) je bezpečnostná funkcia v systéme Windows, ktorá pomáha zabraňovať nežiaducej zmene nastavení a chráni váš systém pred nechceným malvérom. V prípade potreby je možné túto funkciu reconfigurovať alebo úplne vypnúť.
Existujú situácie, kedy môžete chcieť vypnúť UAC:
Na zmenu nastavení UAC v systéme Windows 10 je potrebné, aby váš účet mal administrátorské oprávnenia. Ak ich nemáte, musíte zadať heslo správcu.
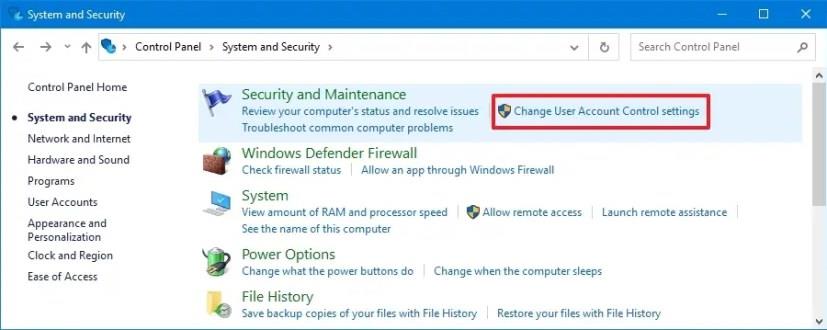
Budete mať k dispozícii nasledujúce možnosti:
| Možnosť | Popis |
|---|---|
| Vždy ma upozorniť, keď: | Predvolené nastavenie, informuje vás pri pokuse nainštalovať softvér. |
| Vždy ma upozorniť (a nestmaviť moju pracovnú plochu): | Umožňuje prístup k pracovnej ploche aj počas upozornení. |
Môžete vybrať ktorúkoľvek z nasledujúcich možností:
| Možnosť | Popis |
|---|---|
| Vždy ma upozorniť, keď: | Zobrazí jedno upozornenie pri zmene nastavení. |
| Upozorniť ma iba vtedy, keď sa aplikácie pokúsia vykonať zmeny v mojom počítači: | Predvolené nastavenie pre správcu, neupozorňuje na zmeny nastavení. |
| Nikdy ma neupozorňovať, keď: | Úplne zakáže UAC. |
Po vykonaní zmien je potrebné reštartovať počítač, aby sa nastavenia UAC uplatnili.
Odporúča sa nevyplať UAC, pokiaľ to nie je absolútne nevyhnutné, pretože táto funkcia zaisťuje bezpečne vyššiu úroveň ochran. Oprávňuje používateľov pracovať v bezpečnejšom prostredí a zabraňuje neúmyselným zmenám skôr, než spôsobia vážne problémy.
V prípade, že sa rozhodnete vypnúť UAC, najprv sa uistite, že rozumiete rizikám spojeným so zabezpečením vášho systému.
Ak máte akékoľvek otázky alebo potrebujete pomoc, neváhajte navštíviť stránku podpory spoločnosti Microsoft.
Tento návod vám ukáže, ako zmeniť nastavenia pre UAC v Microsoft Windows.
Ak pracujete so staršími aplikáciami alebo nechcete dostávať upozornenia na aplikácie, ktoré sa pokúšajú vykonať zmeny, môžete vypnúť UAC v systéme Windows 10. Tento návod vás naučí, ako bezpečne spravovať nastavenia UAC.
Existuje mnoho dôvodov, prečo sa váš notebook nemôže pripojiť k sieti Wi-Fi, a preto existuje mnoho spôsobov, ako túto chybu opraviť. Ak sa váš notebook nemôže pripojiť k sieti Wi-Fi, môžete vyskúšať nasledujúce spôsoby, ako tento problém vyriešiť.
Po vytvorení bootovacieho USB zariadenia na inštaláciu systému Windows by používatelia mali skontrolovať výkon bootovacieho USB zariadenia, aby zistili, či bolo vytvorené úspešne alebo nie.
Niekoľko bezplatných nástrojov dokáže predpovedať poruchy disku skôr, ako k nim dôjde, čo vám poskytne čas na zálohovanie údajov a včasnú výmenu disku.
Pomocou správnych nástrojov môžete skenovať systém a odstrániť spyware, adware a iné škodlivé programy, ktoré sa môžu vo vašom systéme ukrývať.
Keď sa počítač, mobilné zariadenie alebo tlačiareň pokúša pripojiť k počítaču so systémom Microsoft Windows cez sieť, môže sa zobraziť chybové hlásenie „Sieťová cesta sa nenašla – chyba 0x80070035“.
Modrá obrazovka smrti (BSOD) je bežná a nie nová chyba systému Windows, ktorá sa vyskytuje, keď sa v počítači vyskytne nejaká závažná systémová chyba.
Namiesto vykonávania manuálnych operácií a operácií s priamym prístupom v systéme Windows ich môžeme nahradiť dostupnými príkazmi CMD pre rýchlejší prístup.
Po nespočetných hodinách používania svojho notebooku a stolového reproduktora na vysokej škole mnohí ľudia zistia, že niekoľko šikovných vylepšení môže premeniť ich stiesnený internátny priestor na dokonalé streamovacie centrum bez toho, aby museli minúť veľa peňazí.
Z Windowsu 11 bude Internet Explorer odstránený. V tomto článku vám WebTech360 ukáže, ako používať Internet Explorer v systéme Windows 11.
Touchpad notebooku neslúži len na ukazovanie, klikanie a približovanie. Obdĺžnikový povrch podporuje aj gestá, ktoré umožňujú prepínať medzi aplikáciami, ovládať prehrávanie médií, spravovať súbory a dokonca aj zobrazovať upozornenia.











Miloš -
Pokračujte v dobrej práci! Všetky vaše články sú užitočné a pomáhajú mi orientovať sa v technológiach!
Kristian -
V skutku zaujímavé! Vložím si túto zmenu do zoznamu, keď budem upravovať nastavenia na svojom PC.
Michal -
Páči sa mi, že si sa zameral na UAC. Pridaním času na zabezpečenie systému sa naozaj oplatí
Ľudovít -
Vyskúšal som upraviť UAC podľa tvojich rád a teraz je to super! Môj počítač je rýchlejší a menej otravujúci
Silvia -
Páči sa mi, ako si to vysvetlil. Je dobré mať vedomosť o UAC, predovšetkým v súčasnej dobe.
Veronika -
Takéto články sú veľmi potrebné! Pripomeňte nám, že UAC nie je len pre skúsených užívateľov
Katarina -
Ďakujem za skutočne podrobné kroky. Mám problémy s nastavením a s touto pomocou sa cítim istejšie.
Tomáš Č. -
Iba chcem vedieť, aké by mali byť optimálne nastavenia pre bežného používateľa? Môže to mať vplyv na bezpečnosť?
Marek99 -
UAC je síce nepríjemnosť, ale súhlasím, že je to potrebné. Príliš nízka úroveň môže byť nebezpečná
Hana -
Cítim sa tak šťastná, že som našla spôsob, ako to zmeniť. Vďaka za tvoj skvelý príspevok!
Leona -
Veselé zmeny nastavení vždy potešia! Možno je čas na úpravy aj na mojich iných zariadeniach.
Viktória -
Zaujíma ma, aké zmeny ste vykonali a aké ich vplyvy na výkonnosť systému!
Simon -
Má niekto skúsenosti s UAC na starších verziách Windows? Zaujíma ma, čo to môže znamenať pre mojich kolegov.
Žofia -
Väčšina používateľov si neuvedomuje, ako dôležitá je kontrola používateľských kont. Tento článok je šikovne spracovaný
Róbert -
Skvelé, práve som zmenil nastavenie a je to oveľa plynulejšie! O pár týždňov napíšem, či to pomohlo
Renata -
Hej, veď aj ja si občas znížim UAC na minimum. Chcem si užiť bezproblémové hranie hier
Ivana -
Aký typ zmien ste urobili? Môže to poskytnúť lepší viník, ak by sa systém dostal do problémov. Rád by som si prečítal viac
AhojKrysa -
Mám malé zúženie UAC, ale občas sa mi objavia upozornenia. Čo to môže znamenať
Lea -
Po vypnutí UAC mi programy bežali rýchlejšie, ale teraz rozmýšľam, či to nebolo riskantné. Uvidím, skúšam to znovu zapnúť
Petra -
Vrelo odporúčam zvýšiť úroveň UAC, aby ste zabránili nebezpečným softvérom. Bezpečnosť musí byť priorita
Martin -
Skvelý článok! Zmienka o UAC je veľmi užitočná pre všetkých, ktorí sa snažia zvýšiť bezpečnosť svojho systému
Dominika K. -
Všetci hovorí o UAC, ale nikto nezmieňuje, aké je to dôležité na ochranu pred malware. Ďakujem za osvetlenie
Jozef -
Práve som tento článok zdieľal so svojimi priateľmi. Dúfam, že im to pomôže
Alica -
Super informácie, určite vyskúšam urobiť zmenu v UAC. Potrebuje to môj laptop na zlepšenie výkonu