Windows 11 Čas je nesprávny – Príčiny/Opravy

Čo robiť, keď čas na počítači so systémom Windows 11 tajomne nezobrazuje správny čas? Vyskúšajte tieto riešenia.
Windows 11 ponúka možnosť automatického prechodu do režimu spánku, čo pomáha šetriť energiu a predlžovať životnosť batérie vašich prenosných počítačov. Tento návod vás prevedie jednoduchými krokmi na prispôsobenie týchto nastavení podľa vašich preferencií.
| Možnosť | Popis |
|---|---|
| Automatický spánok | Zariadenie prejde do výrobného stavu s nízkou spotrebou energie po určitej dobe nečinnosti. |
| Vypnutie obrazovky | Obrazovka sa vypne po uplynutí nastavenej doby nečinnosti. |
| Nastavenie času | Možnosť nastaviť vlastné časy pre automatický spánok a vypnutie obrazovky. |
Ak chcete upraviť nastavenia spánku, postupujte podľa nasledujúcich krokov:
Otvorte Nastavenia v systéme Windows 11.
Kliknite na Systém.
Kliknite na kartu Napájanie a batéria.
V sekcii „Napájanie“ kliknite na nastavenie „Obrazovka a spánok“.
Vyberte, ako dlho má počítač čakať pred vypnutím obrazovky.
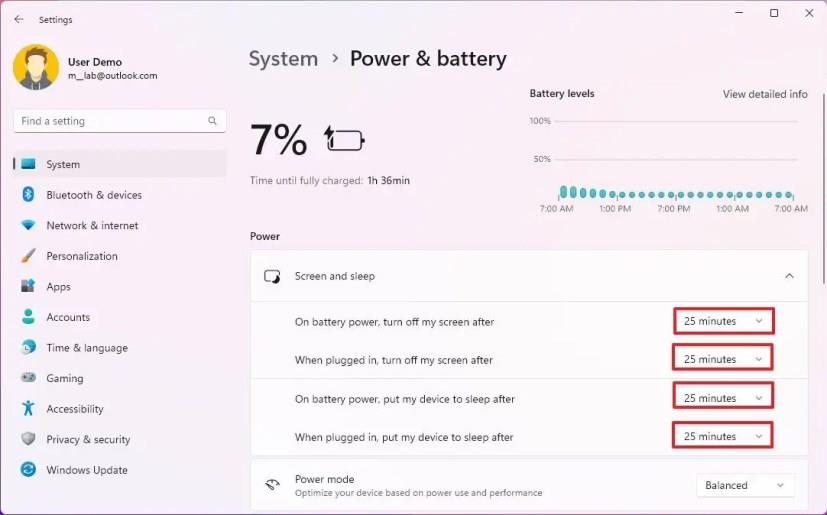
Vyberte, ako dlho má počítač čakať, kým prejde do režimu spánku.
Po dokončení týchto krokov sa váš počítač prispôsobí novým nastaveniam podľa vašich preference.
Ak chcete zabránit automatickému prechodu do režimu spánku, postupujte takto:
Otvorte Nastavenia.
Kliknite na Systém.
Kliknite na kartu Napájanie a batéria.
V sekcii „Napájanie“ kliknite na nastavenie „Obrazovka a spánok“.
Ak chcete zabrániť automatickému vypnutiu obrazovky, vyberte možnosť Nikdy.
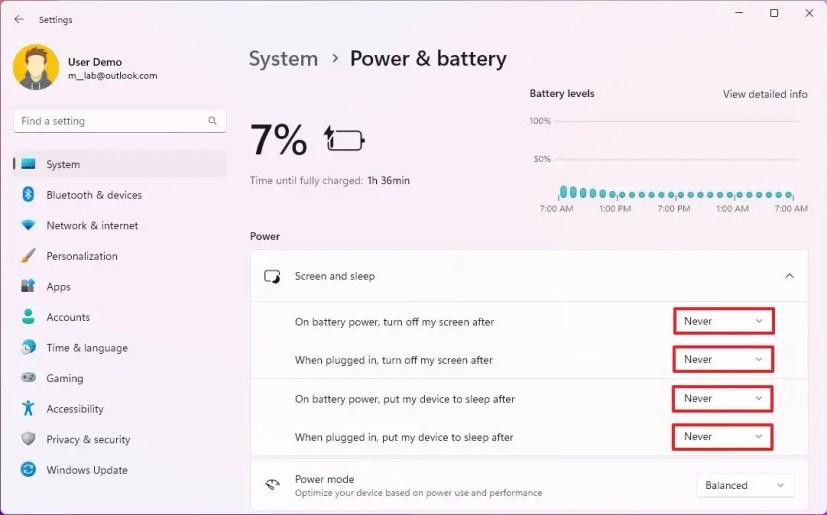
Ak chcete zabrániť automatickému prechodu počítača do režimu spánku, vyberte tiež možnosť Nikdy.
Po dokončení týchto krokov nebude váš počítač automaticky prechádzať do režimu spánku, a to aj keď na zariadení nepracujete.
Čo robiť, keď čas na počítači so systémom Windows 11 tajomne nezobrazuje správny čas? Vyskúšajte tieto riešenia.
Chcete odstrániť Windows služby, ktoré nechcete na svojom počítači s Windows 11? Zistite tu niekoľko bezproblémových metód, ktorým môžete dôverovať!
Objavte, ako môžete jednoducho a rýchlo aktivovať tmavý režim pre Skype na vašom počítači s Windows 11 za menej ako jednu minútu.
Ak odstránite body obnovenia systému vo Windows 11, ktoré sú poškodené, môžete zabezpečiť, aby vaše záložné súbory mohli zachrániť pred rozšírenými poruchami.
Objavte niekoľko opráv pre chybu aktivácie systému Windows 11, ak máte problémy s aktivačným kľúčom systému Windows 11.
Neprajete si, aby sa niekto dostal k vášmu počítaču, zatiaľ čo nie ste blízko? Vyskúšajte tieto efektívne spôsoby, ako uzamknúť obrazovku vo Windows 11.
Máte problémy s načítaním webových stránok alebo vás znepokojuje ochrana údajov? Zistite, ako vyprázdniť a resetovať DNS cache vo vašich počítačoch so systémom Windows 11 alebo starších!
Potrebujete tlačiť vzdialene na sieťovej tlačiarni v kancelárii alebo inej miestnosti doma? Tu nájdete, ako pridať tlačiareň pomocou IP adresy vo Windows 11.
Potrebujete upraviť výkon počítača so systémom Windows 11, 10, 8 a 7 alebo uvoľniť RAM pre herné alebo pracovné aplikácie? Tu sa dozviete, ako aktivovať alebo deaktivovať Superfetch!
Windows 11 vs. MacOS – Objavte niektoré z kľúčových rozdielov medzi týmito operačnými systémami, ktoré vám pomôžu pri výbere vášho zariadenia.
Ako aktivovať alebo deaktívovať šifrovací súborový systém na Microsoft Windows. Objavte rôzne metódy pre Windows 11.
Ako povoliť Microsoft Windows 11 zobrazovať všetky skryté súbory pri prehliadaní diskov a priečinkov. Vyskúšajte tieto tri užitočné metódy.
Zistite, ako deaktivovať a aktivovať PIN kódy vo Windows 11, krok za krokom, aby ste ovládali spôsob prihlásenia a prístupu k zariadeniu.
Zistite, či je možné nastaviť vertikálny panel úloh vo Windows 11 a ako môžete upraviť panel úloh na svojom zariadení s Windows 11.
Zistite, čo robiť, keď Windows 11 neustále zlyháva, s prehľadom osvedčených a otestovaných riešení, ktoré vám môžu pomôcť opraviť tento problém.
Ak zažívate chyby alebo pády, postupujte podľa krokov na obnovenie systému vo Windows 11, aby ste vrátili svoje zariadenie do predchádzajúcej verzie.
Máte problém s nastavením videa ako obrazovky na Windows 11? Odhaľujeme, ako to urobiť pomocou bezplatného softvéru, ktorý je ideálny pre viaceré formáty video súborov.
Zistite, ako opraviť chybový kód 0x80070070 na Windows 11, ktorý sa často zobrazuje pri inštalácii novej aktualizácie Windowsu.
Chcete automatizovať všetky svoje osobné a profesionálne úlohy na počítači so systémom Windows 11? Naučte sa, ako vytvoriť úlohy v Plánovači úloh systému Windows.
Chcete vypnúť obrazovku aktualizácie softvéru Apple a zabrániť jej zobrazeniu na vašom počítači Windows 11 alebo Mac? Vyskúšajte tieto metódy teraz!
Metódy v tomto článku vám pomôžu skryť alebo chrániť priečinky systému Windows pred zvedavými očami.
Existuje mnoho spôsobov, ako zobraziť konfiguráciu počítača a notebooku.
Väčšina chýb systému Windows sa vyskytuje po prihlásení do počítača. Chyba „Služba používateľských profilov zlyhala pri prihlásení“ vám však vôbec neumožňuje prihlásiť sa, a preto je jej oprava ťažšia ako u iných chýb systému Windows.
Zostavenie vlastného počítača nie je jednoduchá úloha, najmä pre začiatočníkov. Našťastie je na internete k dispozícii množstvo pomoci.
Chyba „Vyskytla sa neošetrená výnimka“ nesúvisí s konkrétnou aplikáciou, čo sťažuje jej riešenie. Tento článok vás prevedie niekoľkými spôsobmi, ako opraviť chybu „Vyskytla sa neošetrená výnimka“ v systéme Windows 10.
V súčasnosti väčšina počítačov a zariadení Apple dokáže spracovať súbory MOV aj MP4, aspoň do istej miery. Potreba konvertovať video súbory MOV do súborov MP4 sa však nezmenšila.
Chcete zrýchliť Windows 10, zlepšiť rýchlosť Windowsu 10 alebo zrýchliť spustenie Windowsu 10? Všetky spôsoby, ako zrýchliť Windows 10, sú uvedené v tomto článku. Prečítajte si ho a použite ho, aby váš počítač so systémom Windows 10 bežal rýchlejšie!
Či už pracujete v kaviarni alebo si kontrolujete e-maily na letisku, tieto bezpečnejšie alternatívy ochránia vaše údaje bez toho, aby ste obetovali svoje pripojenie.
Keď si predstavíte monitor, možno si ho predstavíte pripojený k počítaču alebo notebooku. Tento monitor však v skutočnosti dokáže fungovať s mnohými inými zariadeniami.
Zaujíma vás, prečo sa v Prieskumníkovi súborov na disku zobrazuje ikona zámku? Tento článok vysvetľuje, čo to je a ako odstrániť ikonu zámku z disku v systéme Windows 10.





























Miriam -
Súhlasím! Nastavenie spánku na mojom notebooku urobilo zázraky. Cítim, že je oveľa rýchlejší
Lenka -
Nepoznám, čo urobiť, ak počítač nevstáva zo spánku. Niečo sa muselo pokaziť, má niekto podobný problém
Marián -
Už som to vyskúšal a funguje to! Systém Windows 11 je naozaj skvelý
Timka -
Páči sa mi, ako sade urobili tieto vylepšenia. Nastavenia majú väčší dosah, než som predpokladala!
Daniela -
Včera som sa snažila nastaviť spánok a nakoniec vlastne ani neviem, čo som robila zle. Tieto tipy mi už pomohli!
Hana -
Páči sa mi, že sa dá nastaviť plán spánku. Pomáha mi to ušetriť energiu
Kuzma -
Osobne preferujem mať laptop prebudený v noci, len niekedy zabudnem, aké nastavenia mám. Tentokrát sa už polepším
Martina -
Super článok! Určite zdieľam s priateľmi. Možno im to tiež pomôže
Katarina -
Všetkým odporúčam, aby si prečítali tento návod. Pomohol mi zlepšiť výkon môjho laptopu počas noci
Veronika -
Chcela by som sa podeliť o moju skúsenosť, akonáhle som si upravila nastavenia spánku, môj laptop sa prestal prehrievať.
Petra M. -
Veľmi užitočné rady, určite to skúsim! Mám obavy, že môj počítač nemá správne nastavenia spánku.
Pavol -
Nie je až taký problém, stačí sa trochu pohrať s nastaveniami. Ale naozaj vďaka za tento článok
Tatiana -
Ako vôbec vypnúť sleep mode? Vždy mám problém ho aktivovať späť. Pomôže mi niekto
Samuel -
Nie je nič lepšie, ako keď laptop funguje presne tak, ako chcem. Aj vďaka vám
Olivér -
Môže mi niekto poradiť, ako zmeniť spánkový čas na jednoduchšie ovládanie? Práve sa obzerám po možnostiach!
Alena -
Tento článok mi pomohol pochopiť, ako funguje hibernácia. Mám teraz oveľa lepší systém správy energie.
Jozef -
Počul som, že nový Windows 11 má aj vylepšené funkcie pre správu napájania. Je to pravda
Ján -
Super, práve som mal problém so spánkovým režimom a toto mi veľmi pomohlo! Ďakujem
Robo -
Díky za zdieľanie týchto informácií! Myslím, že som to robil zle celý čas
Filip -
Ďakujem, vaším radám sa mi podarilo nastaviť laptop presne podľa mojich potrieb. Perfektne funguje!
Luka -
Ďalšia skvelá vec, ktorú ste pravdepodobne zabudli spomenúť, je nastavenie napájania. Aká je najlepšia konfigurácia
Jakub -
Vďaka za informácie, veľmi mi to pomohlo. Môžem sa spýtať, aké časy sú najlepšie pre spánok počítača
Petra -
Rada by som sa opýtala, či sa dá nastaviť aj časovač na spánok. Máte s tým skúsenosti?
Miro89 -
To je skvelý článok, presne to, čo som potreboval. Moje nastavenia spánku sú teraz perfektne optimalizované