Pr transferring súborov medzi Androidom a Windows 11 pomocou Bluetooth

Návod, ako posielať alebo prijímať súbory medzi zariadením Microsoft Windows 10 a zariadením Android pomocou prenosu súborov cez Bluetooth
Ako rýchlo preniesť súbory cez Bluetooth medzi vaším zariadením Android a počítačom s Windows 11, ak nemáte kábel? Tu je návod, ako na to.
Windows 11 obsahuje potrebné protokoly na prenos súborov (FTP), aby ste mohli bezdrôtovo posielať súbory, dokumenty, aplikácie a ďalšie na smartfón, tablet alebo smart TV s Androidom. S touto funkciou sa už nemusíte spoliehať na aplikácie tretích strán, internetové pripojenie, USB kábel alebo konfigurácie Wi-Fi routera na posielanie a prijímanie súborov medzi zariadením Windows 11 a Android. Môžete rýchlo poslať veľké súbory, ako sú filmy a stovky skladieb, na váš mobilný telefón z vášho počítača s Windows 11.
Naopak, môžete prenášať rôzne súbory na váš počítač z mobilného zariadenia. Tento proces takisto nezaberá veľa energie batérie na oboch zariadeniach, pretože moderné Bluetooth vysielače sú často typu s nízkou spotrebou. Pokračujte v čítaní, aby ste sa dozvedeli o metódach zapojených do procesu bezdrôtového prenosu súborov cez Bluetooth na počítačoch s Windows 11 a 10.
Prečítajte si tiež: Technipages vysvetľuje Bluetooth
Obsah
Ako používať prenos súborov Bluetooth medzi Windows 11 a Androidom
Prenos súborov a dokumentov cez Bluetooth je na Windows 11 nápadne jednoduchý. Tu je, ako na to:
1. Ako zapnúť Bluetooth na Android a Windows 11
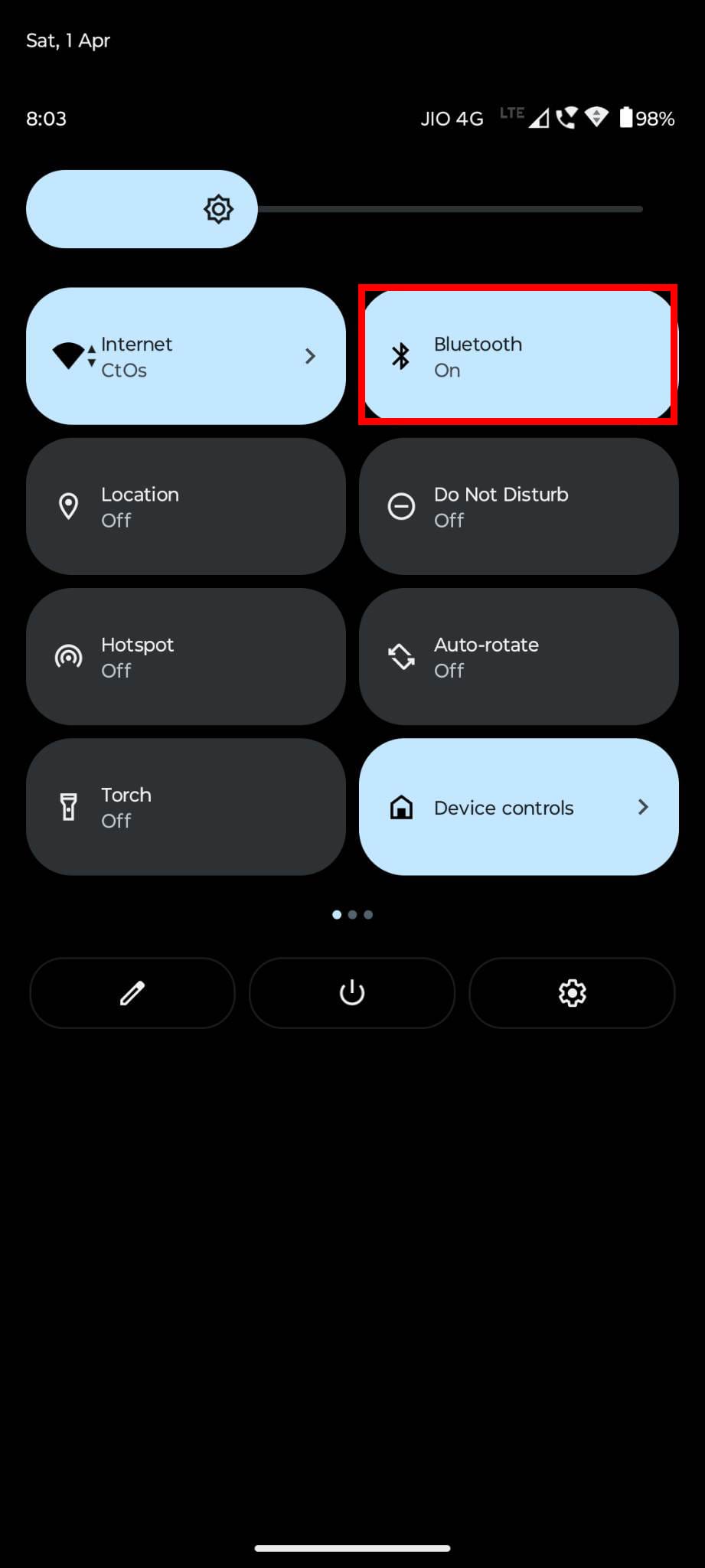
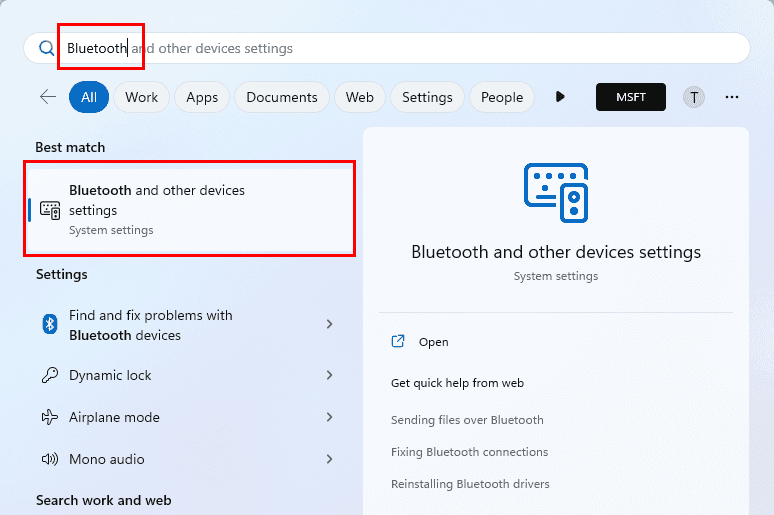
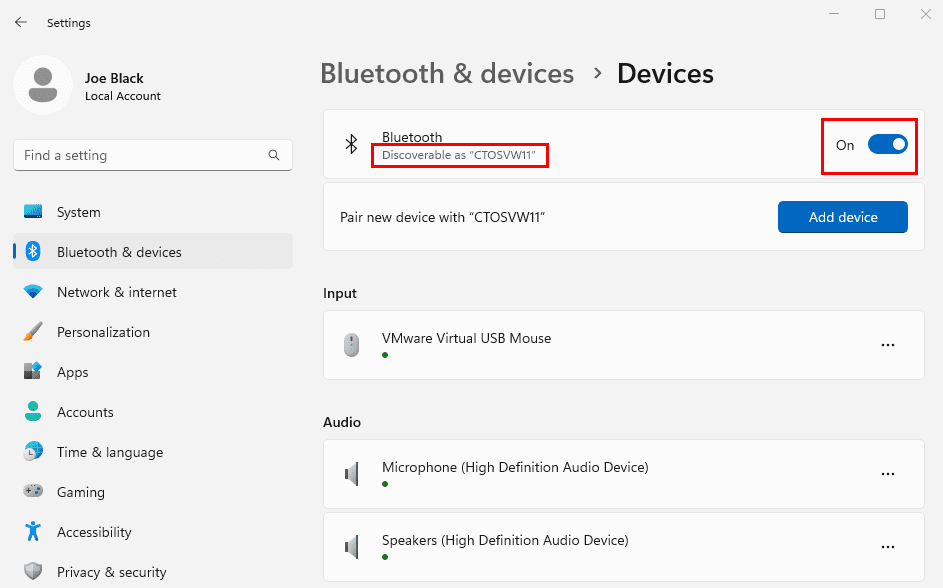
Prečítajte si tiež: Windows 11: Ako zapnúť Bluetooth
2. Ako spárovať Android s Windows 11
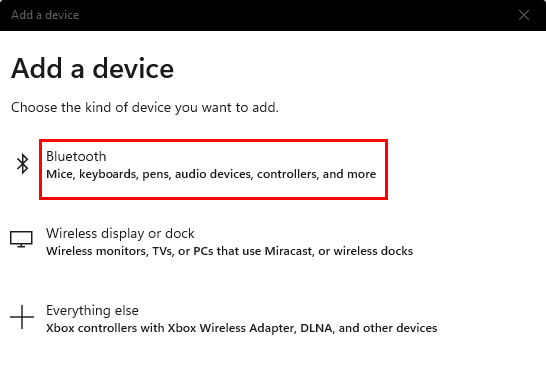
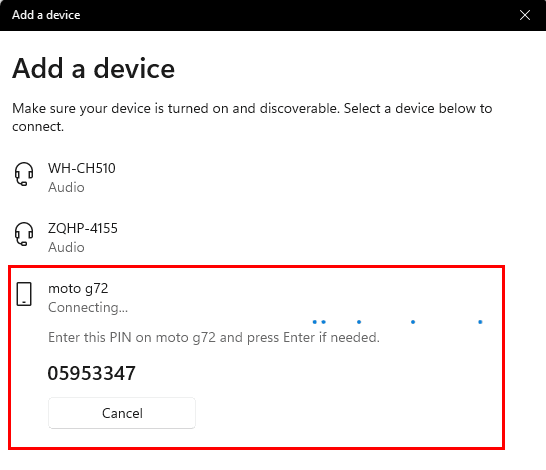
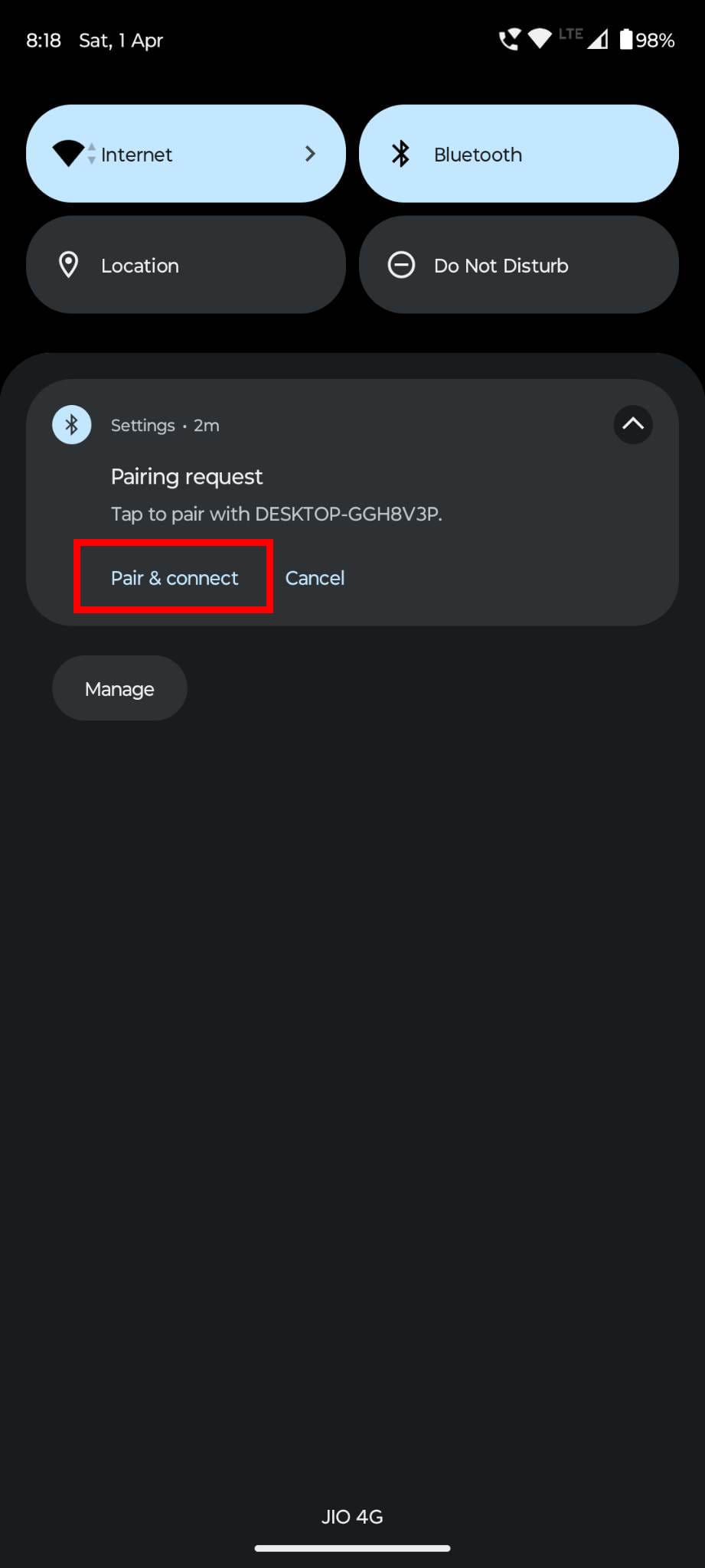
Prečítajte si tiež: Windows 11: Ako pripojiť Bluetooth zariadenie
3. Poslať súbory do Androidu pomocou prenosu súborov cez Bluetooth
Môžete použiť buď integrovaného sprievodcu prenosom súborov cez Bluetooth alebo funkciu Prieskumníka Windows na prenos obsahu na spárované zariadenie Android.
Poslať súbory do Bluetooth zariadenia pomocou sprievodcu
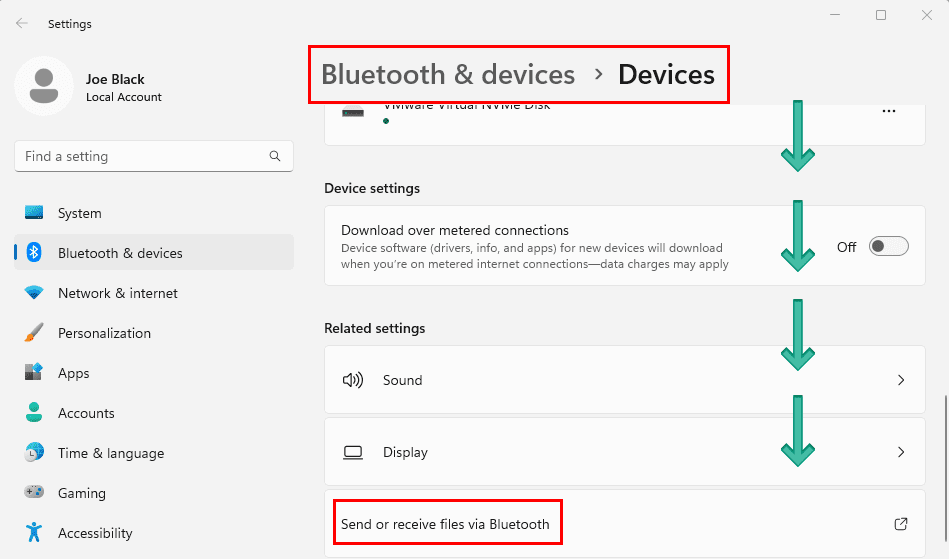
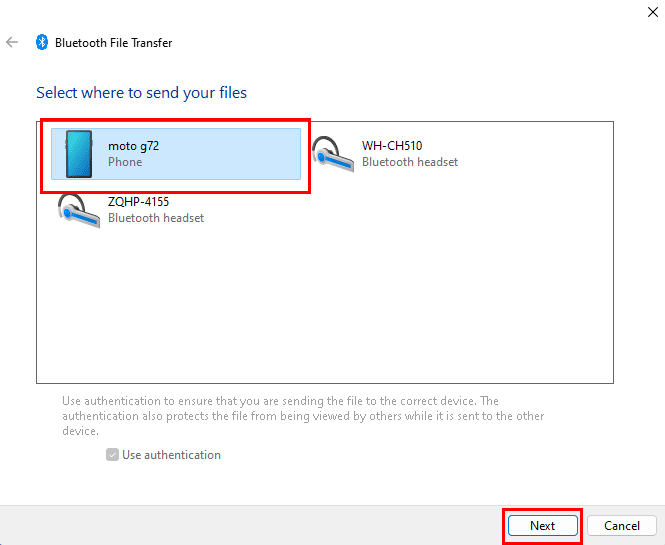
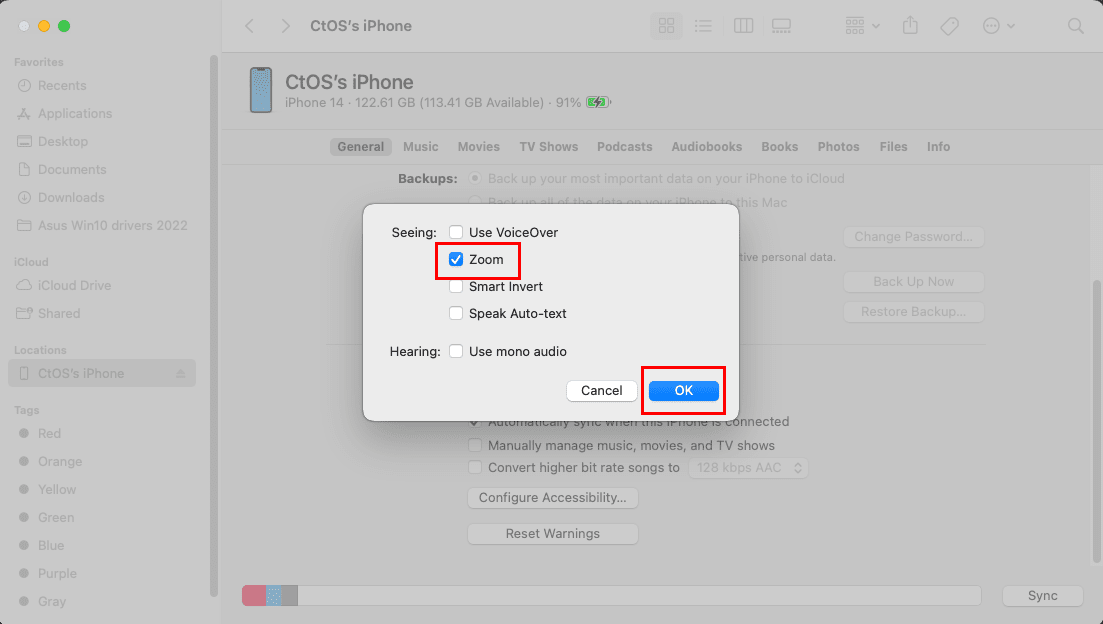
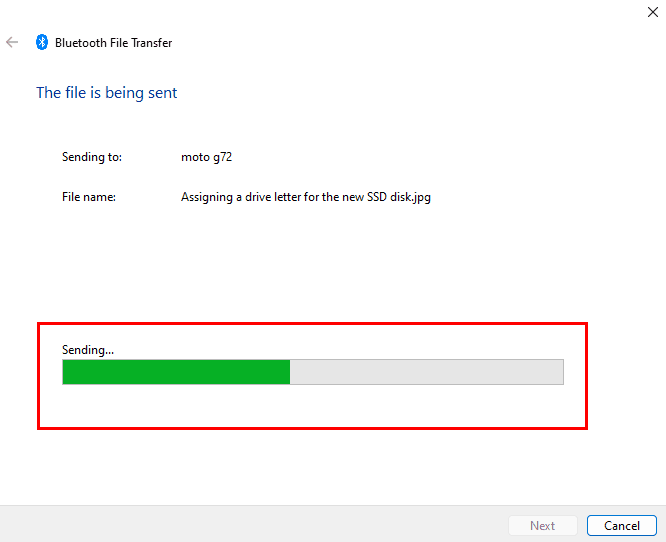

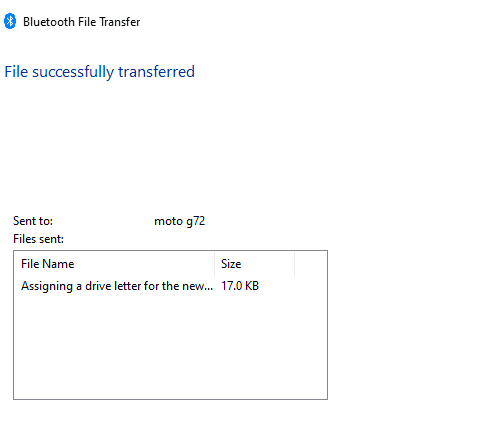
Použite Prieskumníka Windows na odoslanie súborov
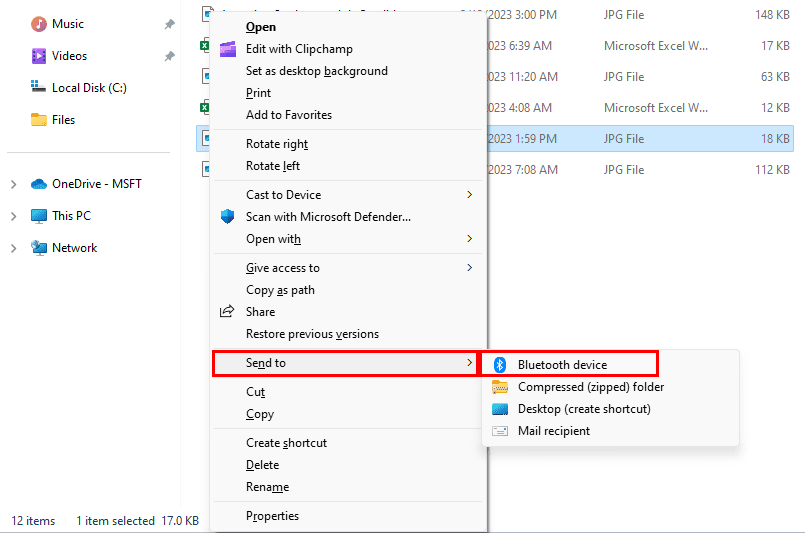
Prečítajte si tiež: Opraviť Bluetooth: Skontrolujte PIN a skúste sa znovu pripojiť
4. Prijať súbory z Androidu do počítača s Windows 11
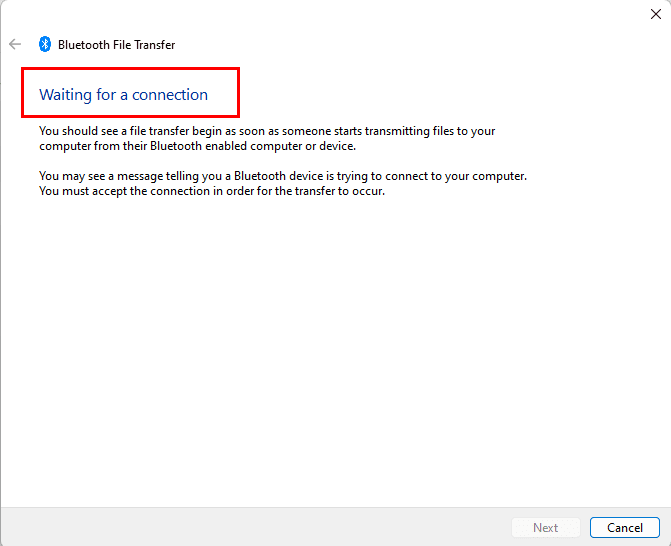
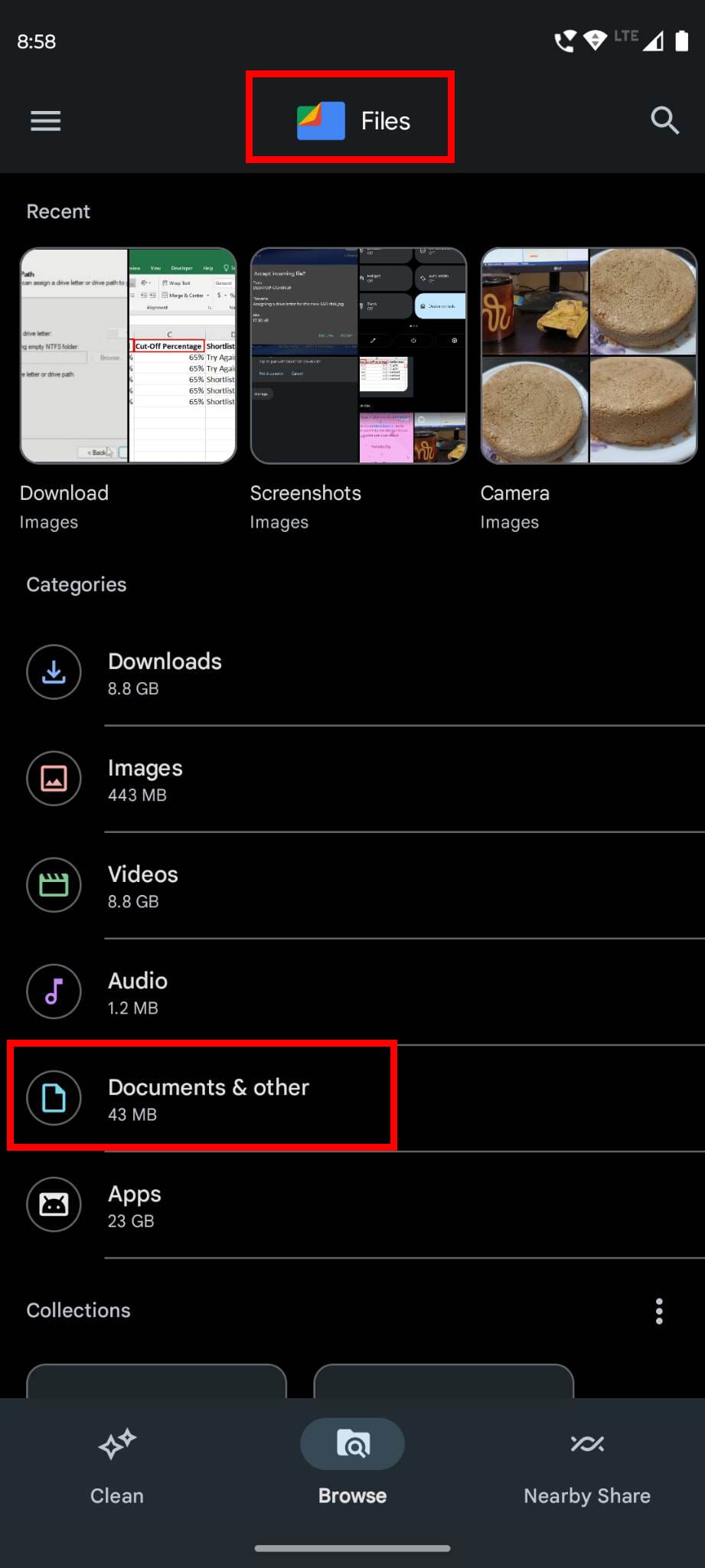

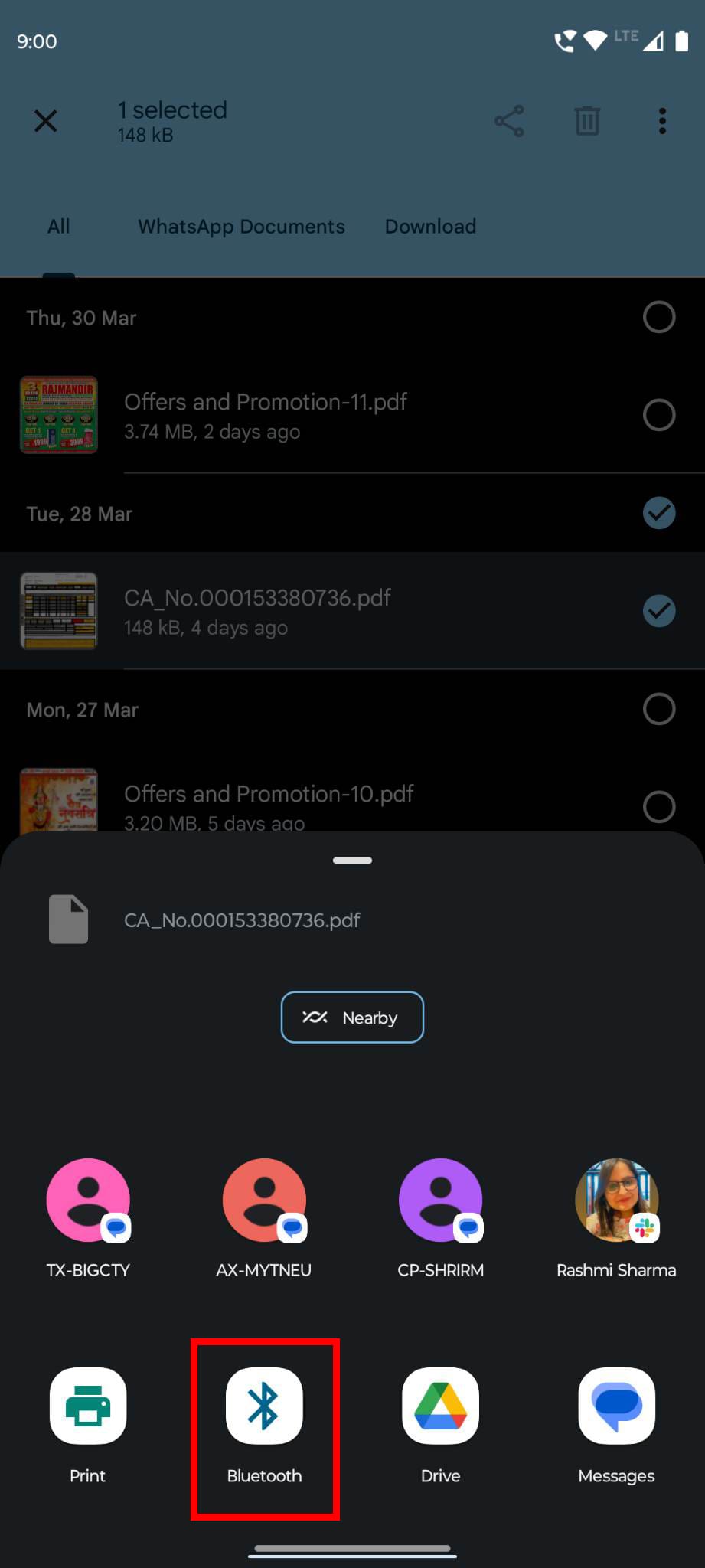
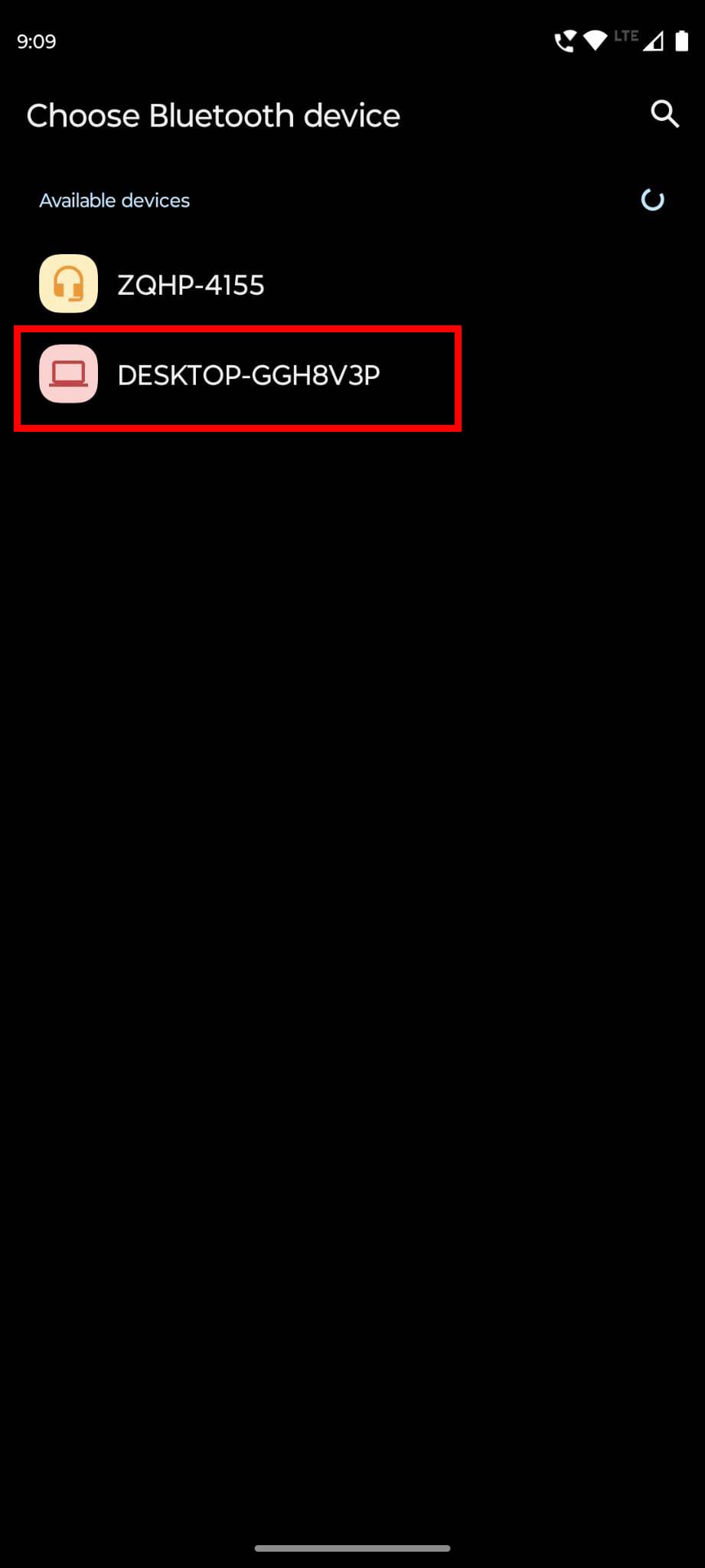
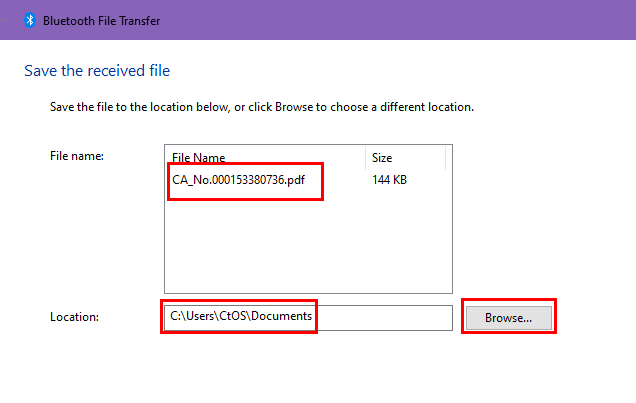
Ako používať prenos súborov Bluetooth medzi Windows 10 a Androidom
Predpokladajme, že ste na počítači s Windows 10 a musíte použiť funkciu prenosu súborov Bluetooth na zdieľanie súborov so smartfónom alebo tabletom Android. Nižšie nájdete podrobné pokyny pre proces zdieľania súborov cez Bluetooth:
1. Párovanie zariadení Android a Windows 10
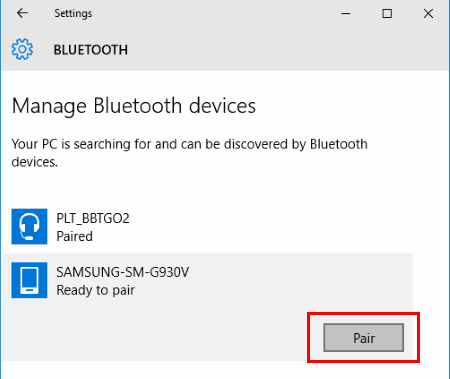
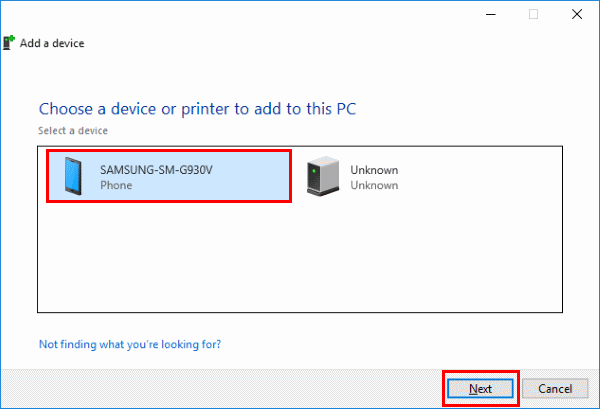
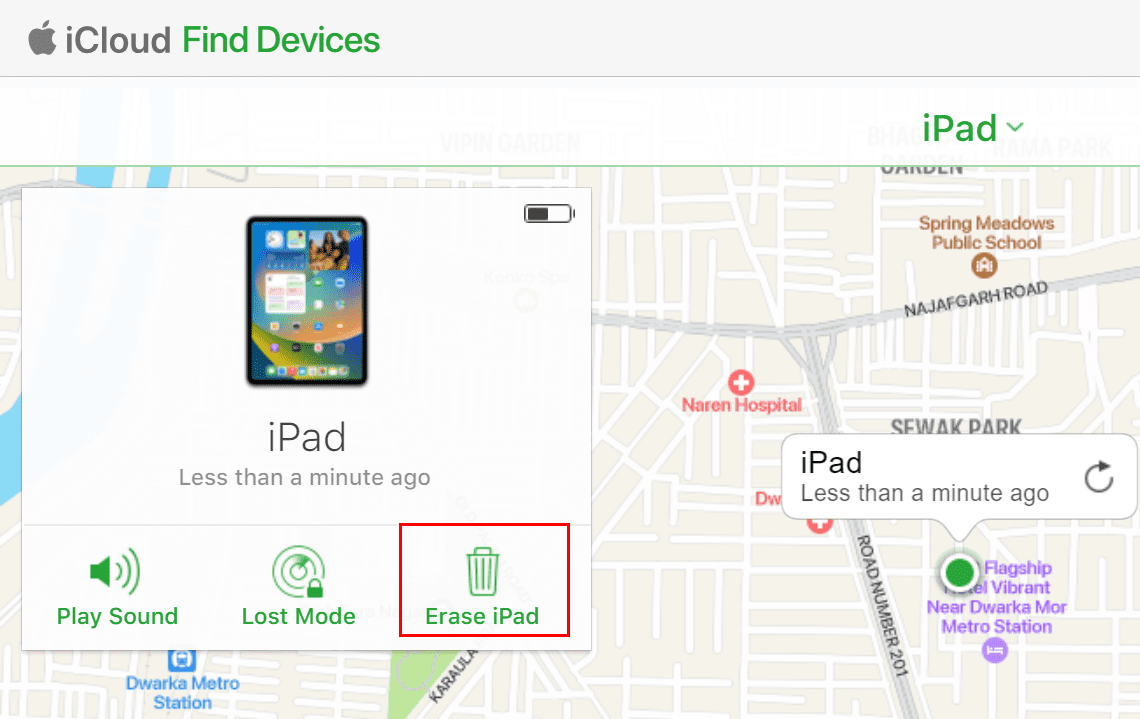
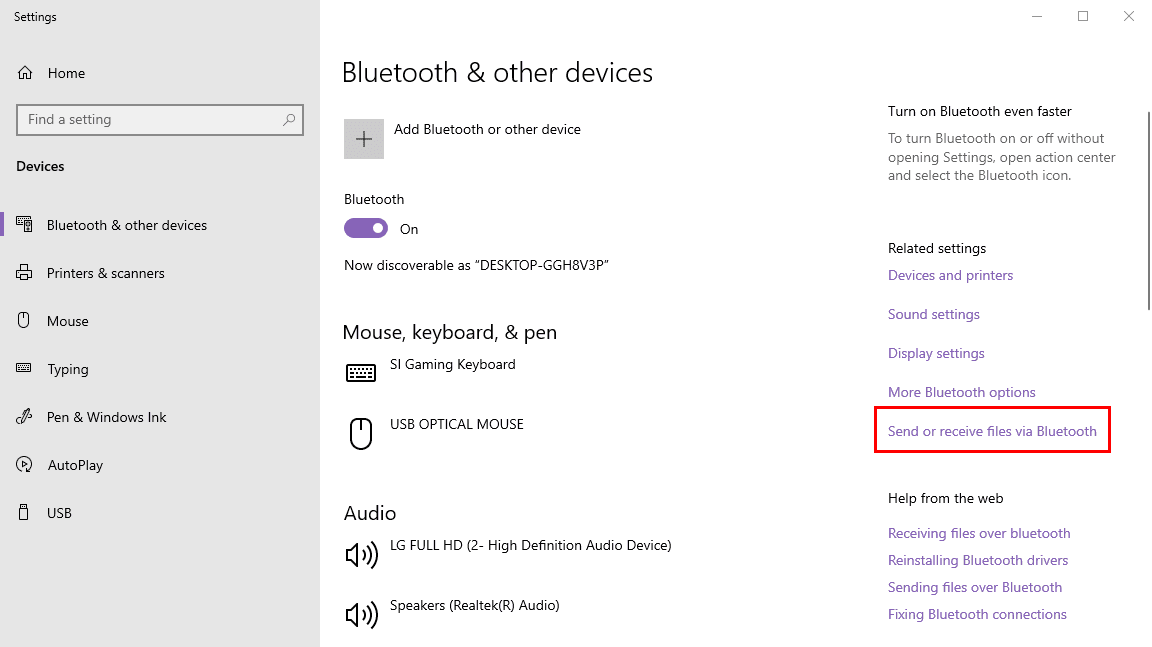
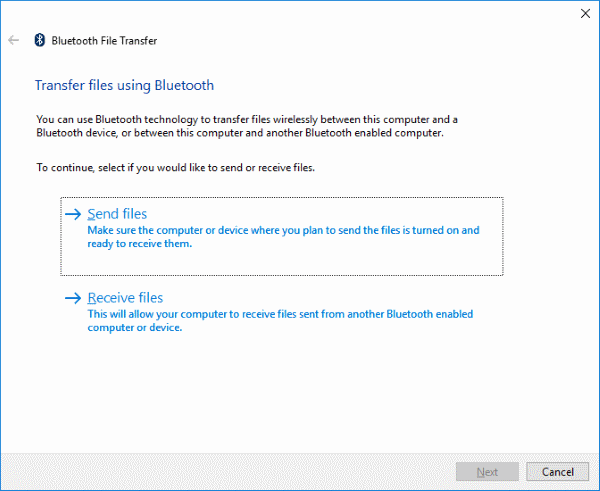
2. Poslať súbory do Androidu z Windows 10
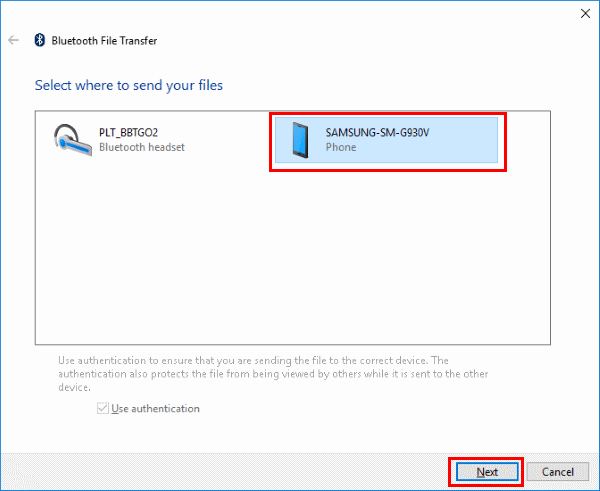
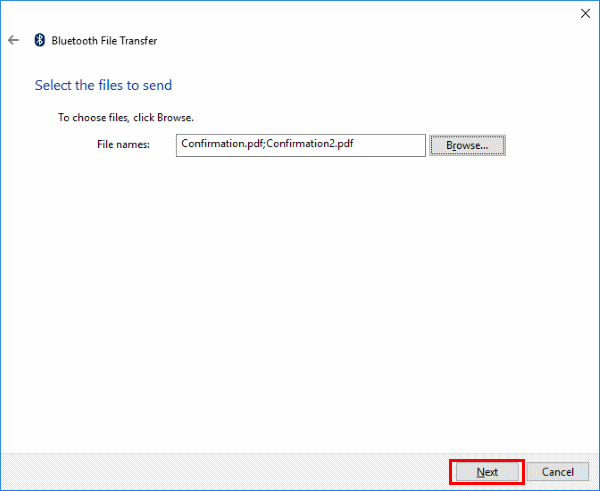
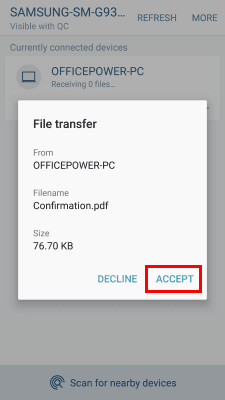
3. Prijať súbory na Windows 10 z Androidu
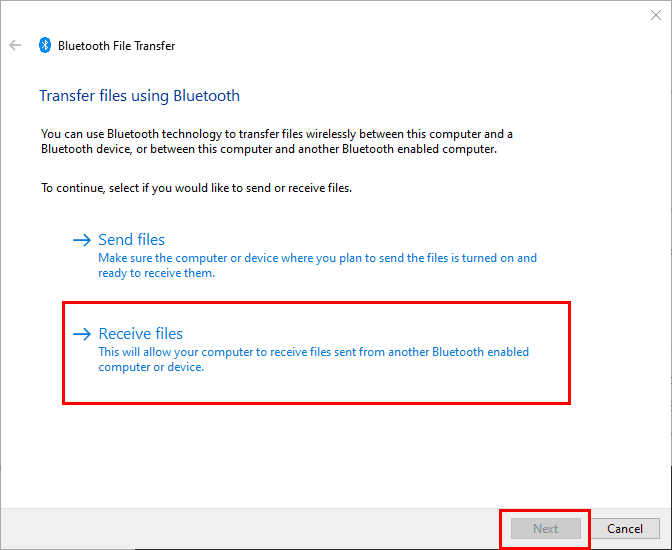
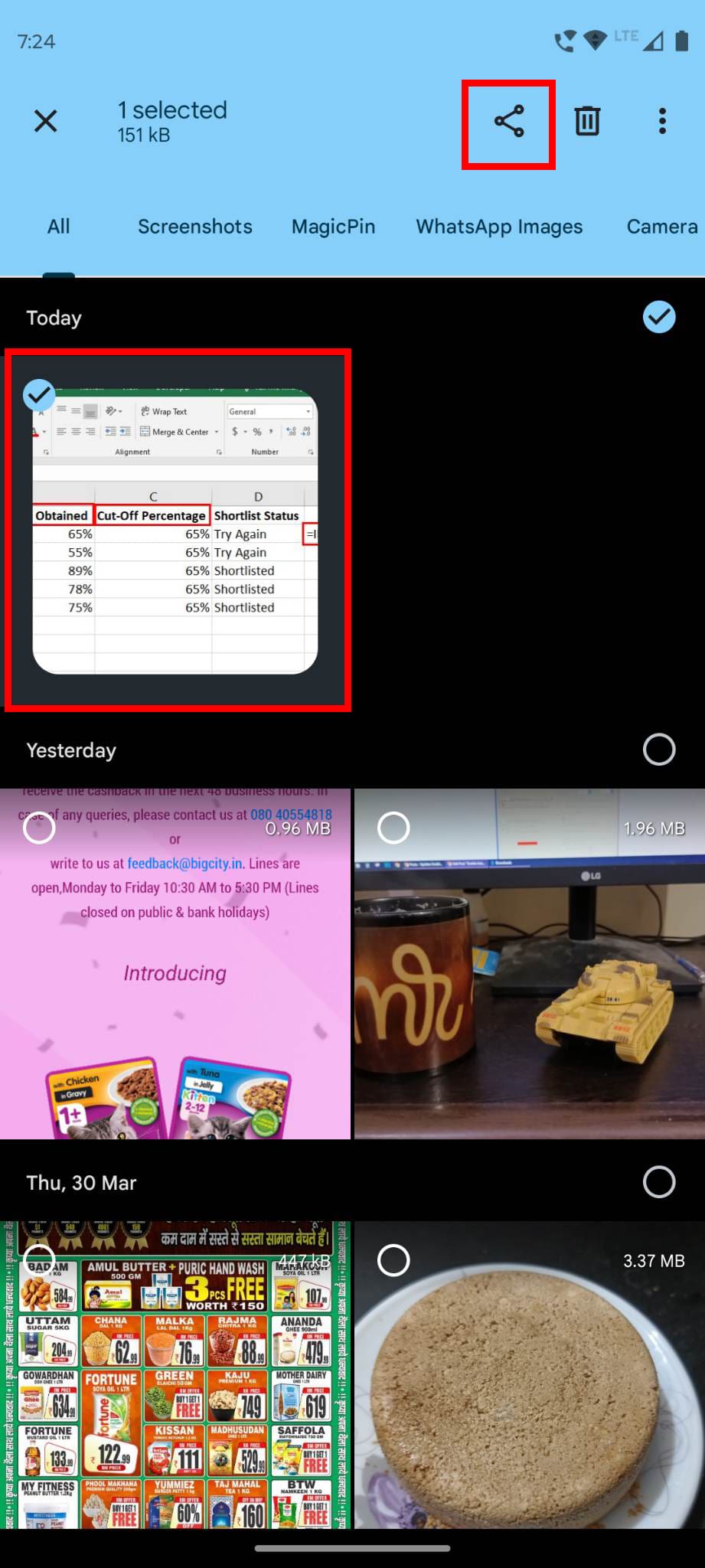
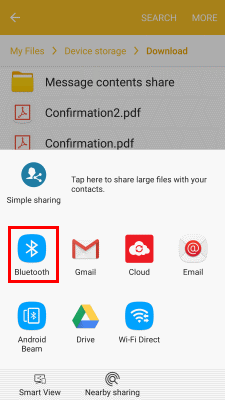
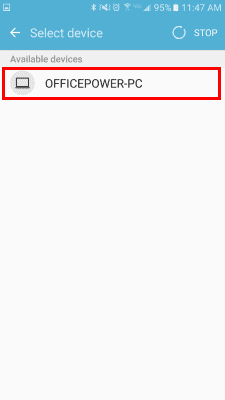
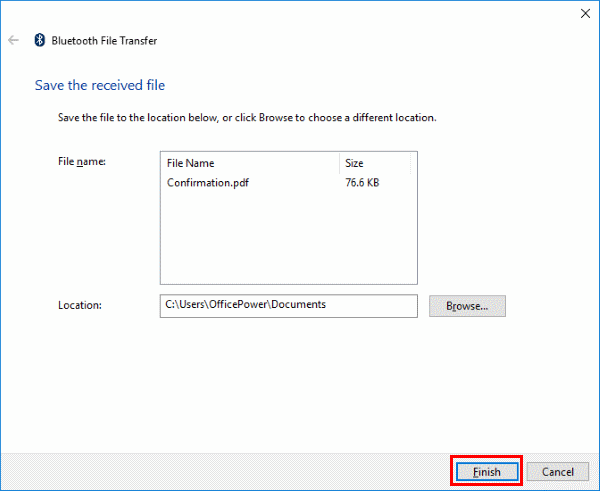
Prenos súborov Bluetooth: Záverečné slová
Takže teraz už viete, ako používať funkciu prenosu súborov cez Bluetooth na prenos súborov medzi zariadením Windows 11 a Android. Taktiež ste sa dozvedeli o krokoch, ktoré sú zapojené do rovnakého procesu, ak používate počítač s Windows 10 s Bluetooth. Vyskúšajte vyššie uvedené metódy a podeľte sa o svoju skúsenosť v komentároch nižšie. Takisto zdieľajte tento článok so svojimi priateľmi a kolegami, aby ste im pomohli, ak majú problémy s prenosom súborov medzi počítačom s Windows 11 a zariadením Android.
Môžete sa tiež chcieť dozvedieť, či Android podporuje viaceré Bluetooth pripojenia alebo nie.
Návod, ako posielať alebo prijímať súbory medzi zariadením Microsoft Windows 10 a zariadením Android pomocou prenosu súborov cez Bluetooth
Bluetooth vám umožňuje pripojiť zariadenia a príslušenstvo so systémom Windows 10 k počítaču bez potreby káblov. Spôsob, ako vyriešiť problémy s Bluetooth.
Soundbary sú fajn, ale ak sa chcete ponoriť do hier pre PlayStation 5, budete potrebovať nejaké slúchadlá. Zistite, ako pripojiť bezdrôtové slúchadlá Bluetooth k PS5.
Bluetooth je rýchly a pohodlný spôsob zdieľania súboru medzi dvoma zariadeniami. Všadeprítomnosť Bluetooth znamená, že túto metódu môžete použiť na zdieľanie s obrovským množstvom
Dnes vám prinášame tip, vďaka ktorému môžu ovládacie prvky hudby Band 2s fungovať s vašimi Bluetooth slúchadlami.
S neustálym rastom výkonu a dostupnosti bezdrôtových periférií sa Bluetooth stáva čoraz bežnejšou funkciou na počítačoch so systémom Windows. Zatiaľ čo
Ak ste si nedávno kúpili alebo získali nový počítač so systémom Windows 10, možno ste nevedeli, že svoje internetové pripojenie môžete zdieľať s inými zariadeniami. Windows 10 to uľahčuje
Surface Dial je príslušenstvo pre Windows 10, ktorého cieľom je poskytnúť ľuďom nový spôsob tvorenia. Je kompatibilný s akýmkoľvek počítačom, notebookom alebo tabletom
Zistite, čo je režim v lietadle a ako ho zapnúť pre Windows, Android a iPadOS.
Po rootnutí telefónu s Androidom máte plný prístup k systému a môžete spúšťať mnoho typov aplikácií, ktoré vyžadujú root prístup.
Tlačidlá na vašom telefóne s Androidom neslúžia len na nastavenie hlasitosti alebo prebudenie obrazovky. S niekoľkými jednoduchými úpravami sa môžu stať skratkami na rýchle fotografovanie, preskakovanie skladieb, spúšťanie aplikácií alebo dokonca aktiváciu núdzových funkcií.
Ak ste si nechali notebook v práci a musíte poslať šéfovi urgentnú správu, čo by ste mali urobiť? Použite svoj smartfón. Ešte sofistikovanejšie je premeniť telefón na počítač, aby ste mohli jednoduchšie vykonávať viac úloh naraz.
Android 16 má widgety uzamknutej obrazovky, ktoré vám umožňujú meniť uzamknutú obrazovku podľa vašich predstáv, vďaka čomu je uzamknutá obrazovka oveľa užitočnejšia.
Režim Obraz v obraze v systéme Android vám pomôže zmenšiť video a pozerať ho v režime obraz v obraze, pričom video si môžete pozrieť v inom rozhraní, aby ste mohli robiť iné veci.
Úprava videí v systéme Android bude jednoduchá vďaka najlepším aplikáciám a softvéru na úpravu videa, ktoré uvádzame v tomto článku. Uistite sa, že budete mať krásne, magické a elegantné fotografie, ktoré môžete zdieľať s priateľmi na Facebooku alebo Instagrame.
Android Debug Bridge (ADB) je výkonný a všestranný nástroj, ktorý vám umožňuje robiť veľa vecí, ako je vyhľadávanie protokolov, inštalácia a odinštalovanie aplikácií, prenos súborov, rootovanie a flashovanie vlastných ROM, vytváranie záloh zariadení.
S aplikáciami s automatickým klikaním. Pri hraní hier, používaní aplikácií alebo úloh dostupných na zariadení nebudete musieť robiť veľa.
Aj keď neexistuje žiadne zázračné riešenie, malé zmeny v spôsobe nabíjania, používania a skladovania zariadenia môžu výrazne spomaliť opotrebovanie batérie.
Telefón, ktorý si momentálne veľa ľudí obľúbi, je OnePlus 13, pretože okrem vynikajúceho hardvéru disponuje aj funkciou, ktorá existuje už desaťročia: infračerveným senzorom (IR Blaster).
















