Soundbary sú fajn, ale ak sa chcete ponoriť do hier pre PlayStation 5, budete potrebovať nejaké slúchadlá. Ak používate pár bezdrôtových slúchadiel Bluetooth, ako ich môžete pripojiť k hernej konzole Sony?
Môže sa to zdať zvláštne vo svete, kde je Bluetooth vo všetkom od hriankovačov po autá, ale pripojenie slúchadiel Bluetooth k PS5 nie je jednoduchý proces.

Má PS5 Bluetooth?
Hoci PlayStation 5 má Bluetooth, podporuje iba špecifické zariadenia Bluetooth. Klávesnicu alebo myš Bluetooth môžete jednoducho pripojiť pomocou možnosti ponuky Príslušenstvo Bluetooth v nastaveniach konzoly. Ale pri pokuse pripojiť Bluetooth slúchadlá, môžete naraziť na problémy.
Prečo Sony obmedzuje Bluetooth zvuk?
Existuje niekoľko dôvodov, prečo Sony obmedzuje natívnu podporu Bluetooth zvuku:
- Latencia: Zariadenia, ktoré nevyužívajú špeciálne protokoly Bluetooth s nízkou latenciou, môžu spôsobiť latenciu nad 200 ms. To môže skomplikovať hranie hier a narušiť zážitok.
- Podpora: Nie všetky slúchadlá fungujú efektívne s PS5, čo môže viesť k zlej kvalite zvuku alebo nepripojenému zariadeniu.

Oficiálne herné slúchadlá PS5
Ak hľadáte novú náhlavnú súpravu pre PS5, mali by ste zvážiť použitie jednej z oficiálne licencovaných náhlavných súprav. Sony ponúka niekoľko modelov, pričom Sony Pulse 3D je populárny model základnej úrovne. Tieto zariadenia sa nepripájajú priamo k PS5, ale pomocou bezdrôtového adaptéra USB pripojeného do portu USB-A na konzole.
Vlastnosti slúchadiel Sony Pulse 3D
| Vlastnosť |
Popis |
| Bezdrôtové pripojenie |
Priamo cez USB adaptér, bez latencie. |
| 3D herný zvuk |
Vysokokvalitné zvukové zážitky. |
| Kompatibilita |
Funguje aj s PC a Mac cez USB. |
| Cena |
Približne 100 dolárov. |

Odporúčaný produkt: Bezdrôtová náhlavná súprava PlayStation PULSE 3D
Používanie adaptéra Bluetooth
Ak chcete použiť náhlavnú súpravu Bluetooth podľa vlastného výberu, najlepšou možnosťou je použiť hardvérový kľúč Bluetooth tretej strany, ktorý je kompatibilný s PS5. Tieto zariadenia sa správajú ako USB audio zariadenie pre PS5 a zabezpečujú bezdrôtové audio pripojenie.
Vlastnosti Bluetooth adaptérov
Manipulácia s adaptérmi Bluetooth môže výrazne znížiť latenciu. Tu sú niektoré vlastnosti, ktoré by ste mali hľadať:
- Protokoly s nízkou latenciou: Skontrolujte, či adaptér podporuje aptX-LL na minimalizáciu latencie.
- Jednoduché párovanie: Uistite sa, že proces párovania je rýchly a nenáročný.

Odporúčaný produkt: Avantree C81
Zapojenie do ovládača DualSense
Ak máte bezdrôtové slúchadlá, môžete ich tiež pripojiť priamo k ovládaču DualSense cez 3,5 mm konektor. Týmto spôsobom získate všetky výhody bezdrôtového 3D zvuku a možnosti chatu, ak má váš headset mikrofón.

Alternatívy pripojenia
Bluetooth televízor
Ak máte najnovší model inteligentného televízora, veľká šanca je, že natívne podporuje Bluetooth. Môžete pripojiť slúchadlá priamo k televízoru a počuť akýkoľvek zvuk prehrávaný na televízore.
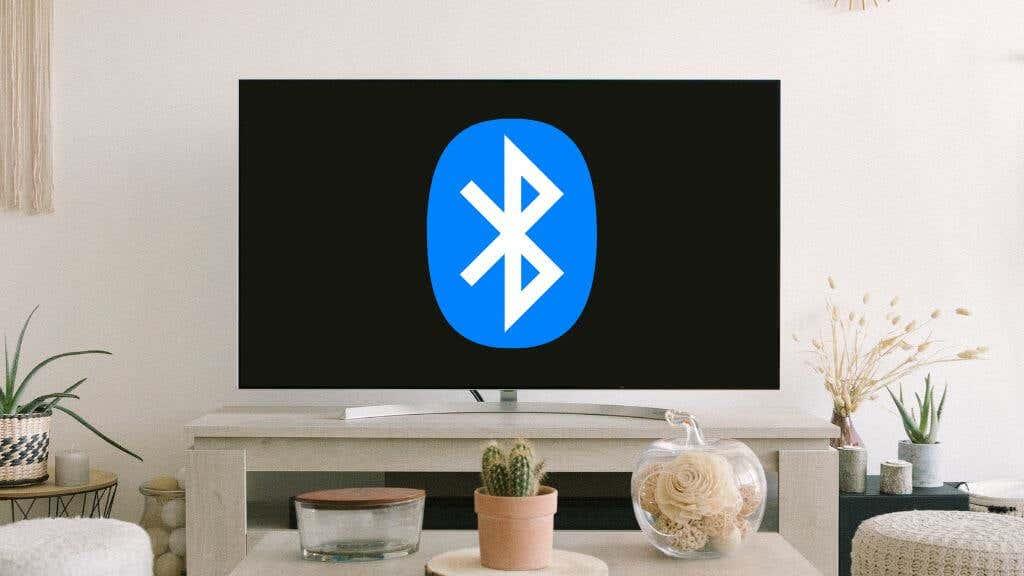
Pripojenie bezdrôtovej náhlavnej súpravy k televízoru bez Bluetooth
Ak váš televízor nemá Bluetooth, môžete použiť analógový stereo výstup a pripojiť adaptérový box pre Bluetooth:
- Zapojte box do output pre slúchadlá na televízore.
- Prepínajte bezdrôtové slúchadlá do režimu párovania.

Odporúčaný produkt: Avantree Audikast Plus
Všeobecné rady na riešenie problémov
Ak sa vám stále nedarí pripojiť slúchadlá Bluetooth, skontrolujte nastavenia zvuku PS5:
- Prejdite do Nastavenia > Zvuk > Výstup zvuku.
- Uistite sa, že máte vybraté správne výstupné zariadenie (napríklad USB Bluetooth adaptér).
- Reštartujte PS5 po akýchkoľvek zmenách.
Pripojte slúchadlá Bluetooth pomocou aplikácie PS Remote Play
Aplikácia PS Remote Play vám umožňuje hrať hry na diaľku na vašom PS5 prostredníctvom mobilného zariadenia. Je to jednoduché riešenie, ktoré vám umožní využiť funkciu Bluetooth sekundárneho zariadenia a pripojiť slúchadlá.
Postup pripojenia slúchadiel k PS5 cez aplikáciu PS Remote Play
- Na PS5 prejdite na Nastavenia.
- Prejdite do časti Systém > Prehrať na diaľku.
- Zapnite prepínač vedľa položky Povoliť vzdialené prehrávanie.
- V aplikácii PS Remote Play sa prihláste pomocou svojho účtu PSN a pripojte slúchadlá k mobilnému zariadeniu.
Pripojené, ale bez zvuku? Ako prepnúť výstup zvuku na PS5
Ak sú vaše Bluetooth slúchadlá pripojené, ale neprijímajú zvuk, skontrolujte nastavenia:
- Na PS5 prejdite na Nastavenia.
- Prejdite do časti Zvuk > Výstup zvuku.
- Vyberte Slúchadlá USB ako výstupné zariadenie.






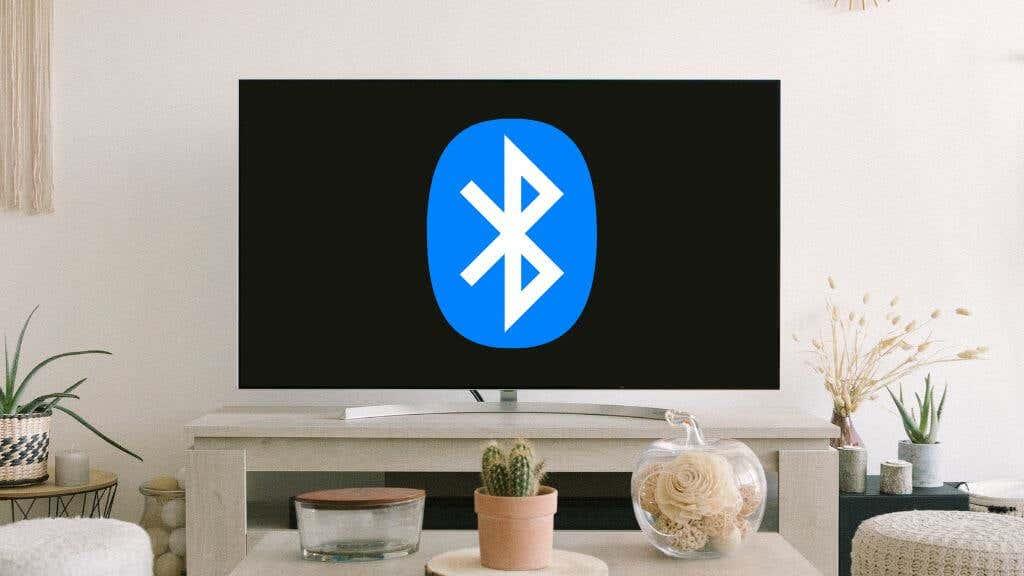




























Viktor C. -
Akurát som skontroloval svoje staré slúchadlá! Prekvapuje ma, že už aj takto sa dá pripojiť
Pavol Hruška -
Je fajn, že je tu aj možnosť pripojenia bez adaptéru. Mám slúchadlá, ktoré nemajú autoud, takže to je super
Sofia M. -
Vyskúšam to hneď teraz! Dúfam, že môj PS5 konečne spárujem so slúchadlami bez kabeláže.
Kira K. -
Tuto technologie sú doslova zázrak pre každý gaming. Kto iný tu zbožňuje bezdrôtové slúchadlá?
Kiki J. -
Pri pokuse pripojiť slúchadlá sa mi zobrazuje chybová hláška. Vie niekto, čo by som mohla robiť zle?
Diana Pop -
Mám skvelé slúchadlá a vždy som mala problém s pripojením k PS5. Vďaka článku som to konečne zrealizovala
Vlado Maro -
Naozaj skvelý článok! Aké slúchadlá si najviac ospevovala? Chcem si kúpiť aj ja
Majka z TT -
Rada by som zdieľala skúsenosť. Po pripojení mi začalo zrazu fungovať aj mikrofón!
Julián T. -
Perfektne napísané! Povedz mi, aké sú tvoje skúsenosti s latenciou pri hraní hier?
Miloš77 -
Ako možno zlepšiť zvukový výkon? Povedzme, že mi chýba hĺbka pri hraní
Mia Zelená -
Díky za skvelé tipy! Práve som si kúpila nové slúchadlá a chcela som vedieť, ako ich spárovať. Ušetrilo mi to veľa času
Tomáš34 -
Ja som mal trochu problém s adaptérom, ale nakoniec všetko fungovalo. Môžete poradiť, aký adaptér je najlepší
Nina S -
Hľadám kvalitné Bluetooth slúchadlá na hranie hernej konzoly. Aké odporúčate? Dík vopred
Eva M. -
S radosťou hlásim, že sa mi podarilo pripojiť slúchadlá! Je to úžasná technológia, to nemôžem poprieť
Jan Novák -
Výborný návod! Nakoniec som sa naučil pripojiť slúchadlá Bluetooth k PS5 bez akýchkoľvek problémov.
Petr Kubo -
Tento príspevok pomohol! Odporučil mi priateľ, a konečne viem, ako to funguje
Lukáš Q. -
Čo ak mám slúchadlá, ktoré sú staršie? Fungujú aj na PS5? Hľadám informácie o kompatibilite
Marek B. -
Súhlasím, pripojenie bez kábla je bezkonkurenčné. V teste mi však padla kvalita zvuku. Máte s tým skúsenosti
Petra P -
Predtým som sa vždy trápila s káblom. Teraz s Bluetooth je to naozaj oveľa lepšie. Ďakujem za inšpiráciu
Simon IT -
Kto by si pomyslel, že pripojenie slúchadiel k PS5 môže byť také jednoduché? Tento článok mi veľmi pomohol!
Iveta K. -
Vždy som mala problémy s kábelmi. Bluetooth je naozaj životný zázrak. Kto by chcel vyskúšať iné značky slúchadiel?
Hana z Bratislavy -
Slúchadlá Bluetooth sú úžasné! Ale akú kapacitu batérie máš pri hraní? Mne sa vybíjajú rýchlo
Robo123 -
Skvelé! Ja som mal strach, že to nebude fungovať, ale po prečítaní tvojho návodu bolo všetko jasné. Ďakujem
Katarína S. -
Ako sa mám pripojiť, ak mám slúchadlá s USB dongle? Zatiaľ som to vyskúšala, ale nič sa nedeje.
Tina D. -
Prečo nemôžem pripojiť slúchadlá Bluetooth bez adaptéra? Čo robím zle?
Lukáš H. -
Ahojte! Ktoré slúchadlá sú najoptimálnejšie na dlho hranie? Potrebujem poradiť, mám citlivé uši
Bobko H. -
Naozaj vynikajúci príspevok. Pripojil som svoje slúchadlá a už sa nemusím trápiť s káblami! Rád by som vedel, ako to funguje s inými zariadeniami
Alek P. -
Článok veľmi užitočný, poradil mi kam ísť za adaptér! Čakám na dodanie.
Maria V. -
Super článok, ale aká je pri najlepších slúchadlách životnosť batérie pri hraní
Alena L. -
Slúchadlá bezdrôtovo sa stali mojim obľúbeným doplnkom k PS5. Super článok, rýchlo som sa spárovala
Samko Zubr -
Môžem sa len pridať k pochvale. Pripojil som svoje slúchadlá a teraz si užívam hranie hry bez rušenia
Martin R. -
Vďaka, že ste to písali! Zadarmo slúchadlá sú fajn, ale viete poradiť nejaké lepšie za rozumnú cenu?