Ako opraviť chybu „Nedá sa pripojiť k svetu“ v Minecrafte
Minecraft je skvelá hra, ktorá ponúka množstvo zábavy s priateľmi. Avšak, občas narazíte na chybu „Nedá sa pripojiť k svetu“. Tu je niekoľko riešení, ktoré vám môžu pomôcť túto chybu opraviť.
Obsah
- Skontrolujte pripojenie
- Reštartujte Minecraft (a váš počítač)
- Skontrolujte aktualizácie
- Skontrolujte aktualizácie systému Windows
- Obnovte svoj súkromný svet
- Zmeňte nastavenia brány firewall
- Odstráňte a znova pridajte svojho priateľa
- Aktualizujte ovládače pre vašu sieťovú kartu
- Použite sieť VPN
- Prestaňte používať VPN
- Povoľte hru pre viacerých hráčov
- Nainštalujte si Java verziu Minecraftu
- Zmeňte svoju platformu Minecraft

1. Skontrolujte pripojenie
Pred otvorením Minecraftu skontrolujte internetové pripojenie. Môžete si prečítať tému Ako opraviť prerušované internetové pripojenie v systéme Windows 10 alebo 8 Jednoduché spôsoby riešenia problémov so sieťovým pripojením.
Skontrolujte pripojenie na inej sieti. Ak máte prístup k mobilnému hotspotu, vyskúšajte to a zistite, či problém pretrváva.
2. Reštartujte Minecraft (a váš počítač)
Klasické rady na riešenie problémov sa vždy hodia. Reštartovanie Minecraftu alebo počítača môže vyriešiť rôzne dočasné problémy.
3. Skontrolujte aktualizácie
Uistite sa, že máte rovnakú verziu Minecraftu ako svet, ku ktorému sa pokúšate pripojiť.
4. Skontrolujte aktualizácie systému Windows

Skontrolujte, či sú na vašom systéme dostupné aktualizácie Windows, aby zabezpečili kompatibilitu s verziou Minecraftu.
5. Obnovte svoj súkromný svet
Opätovné načítanie jedného z vašich súkromných svetov môže obnoviť potrebné konfiguračné súbory.
- Prihláste sa do Minecraftu pomocou svojho účtu Microsoft.
- Prejdite na Prehrať.
- Otvorte Svety a vyberte jeden zo svojich svetov.
- Otvorte menu hry a vyberte Save & Quit.
- Vráťte sa do hlavnej ponuky a skúste sa pripojiť k svetu priateľa.
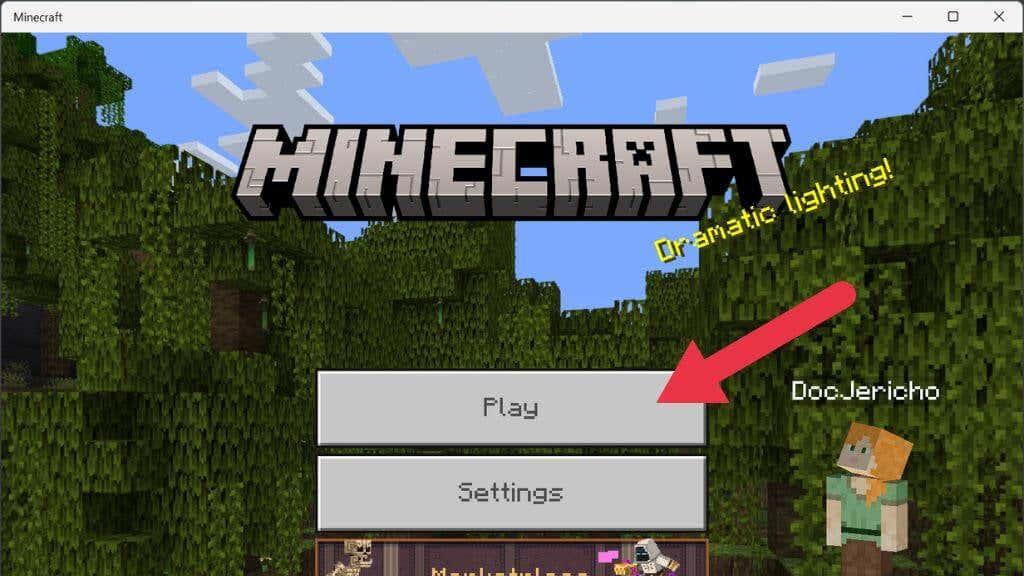
6. Zmeňte nastavenia brány firewall
Uistite sa, že Minecraft má povolenie cez bránu firewall, inak sa nemusíte pripojiť. Podrobné pokyny nájdete v téme, ako upraviť pravidlá a nastavenia brány Microsoft Windows 10 Firewall.

7. Odstráňte a znova pridajte svojho priateľa
Ak máte problémy s pripojením k svetu od konkrétneho priateľa, skúste ho odstrániť zo zoznamu a potom pridať späť.
8. Aktualizujte ovládače pre vašu sieťovú kartu
Overte, či máte najnovšie ovládače pre vašu sieťovú kartu. Prípadne skúste prejsť na iné pripojenie (napr. z Wi-Fi na Ethernet).
9. Použite sieť VPN
Pokiaľ máte problémy s konkrétnym serverom, skúste použiť VPN, aby sa vaša IP adresa zmenila a obíďte tak obmedzenia.
10. Prestaňte používať VPN
Ako dočasné opatrenie prestaňte používať VPN, aby ste zistili, či spôsobovala problémy s pripojením.
11. Povoľte hru pre viacerých hráčov
Ak máte Minecraft z obchodu Microsoft Store, overte si nastavenia pre viacerých hráčov vo svojom Xbox účte.
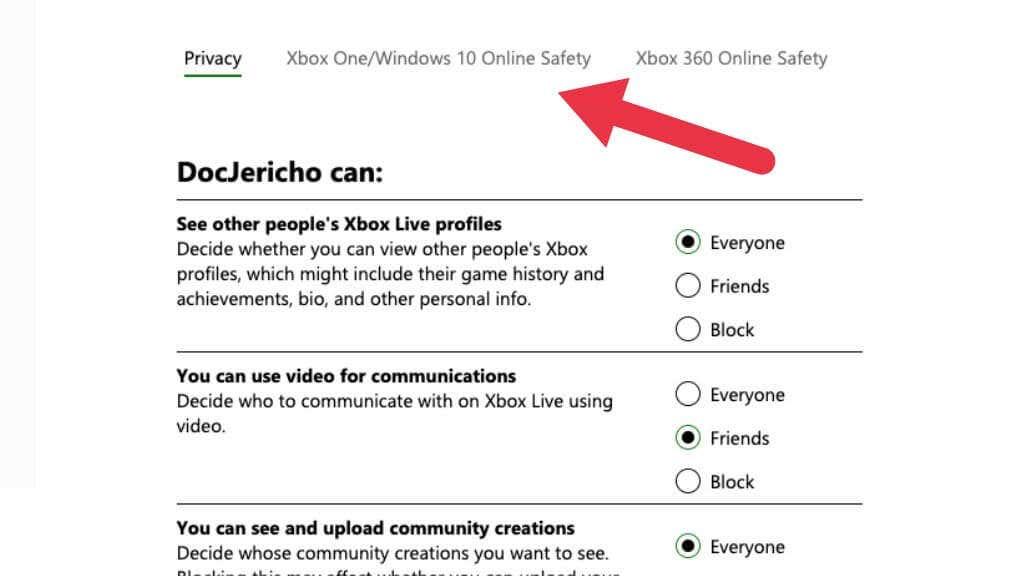
12. Nainštalujte si Java verziu Minecraftu
Ak máte problémy s edíciou Bedrock, skúste verzia Java, ktorá funguje na iných platformách a stále sa podporuje.
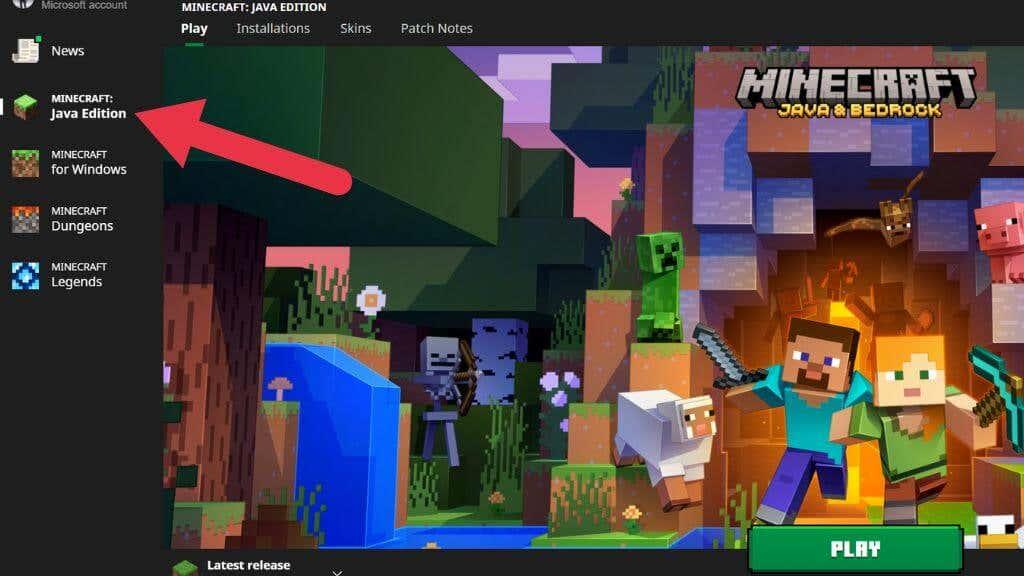
Ak sa vám nedarí pripojiť na PC, vyskúšajte hru na inej platforme, ako sú konzoly alebo mobilné zariadenia.
Obnovte nastavenia programu Internet Explorer
Obnovte predvoľby programu Internet Explorer, aby ste zistili, či sú nastavenia správne. Stlačte Windows + R, zadajte „inetcpl.cpl“ a kliknite na Obnoviť.
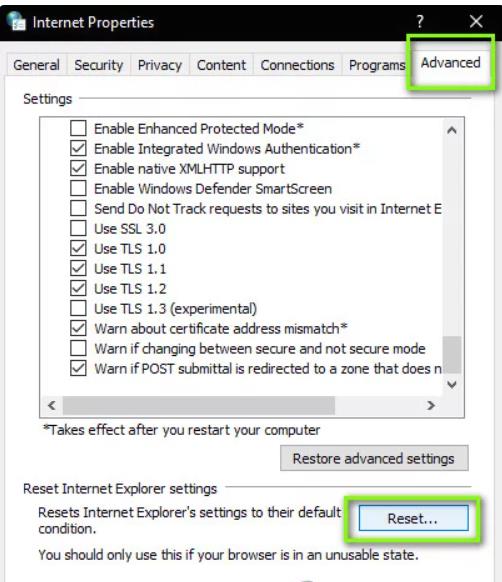
Poznámka: Dôrazne sa odporúča vypnúť váš proxy server (ak je aktívny).
Vytvorte si nový používateľský účet
Ak máte problémy s aktuálnym účtom, môžete si vytvoriť nový účet a získať prístup k Minecraftu bez problémov.



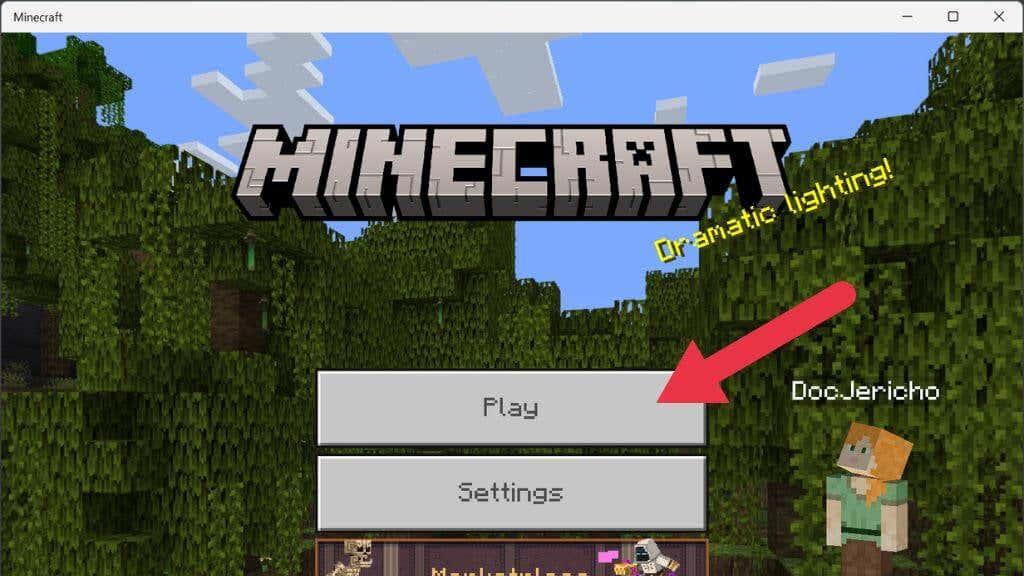

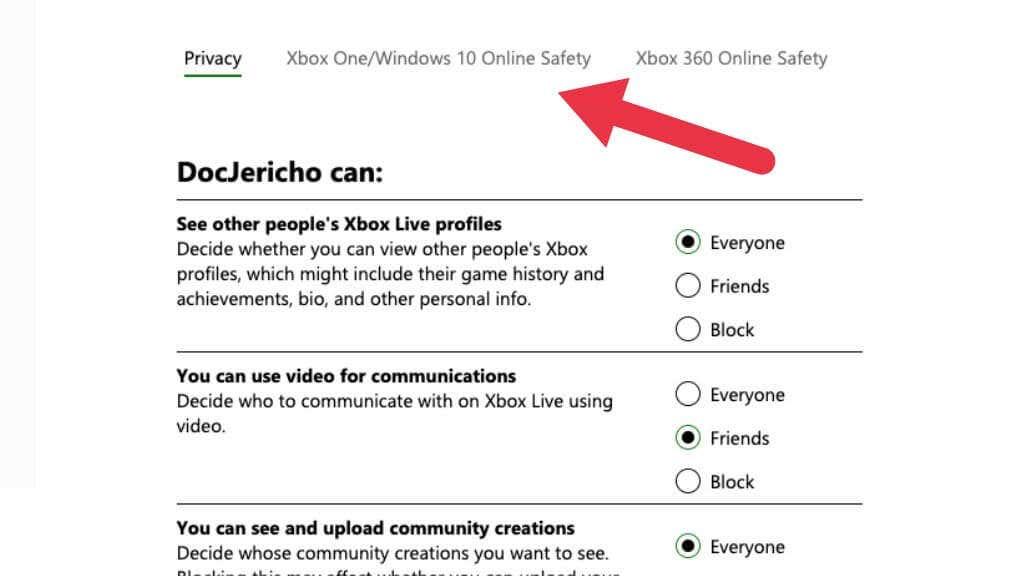
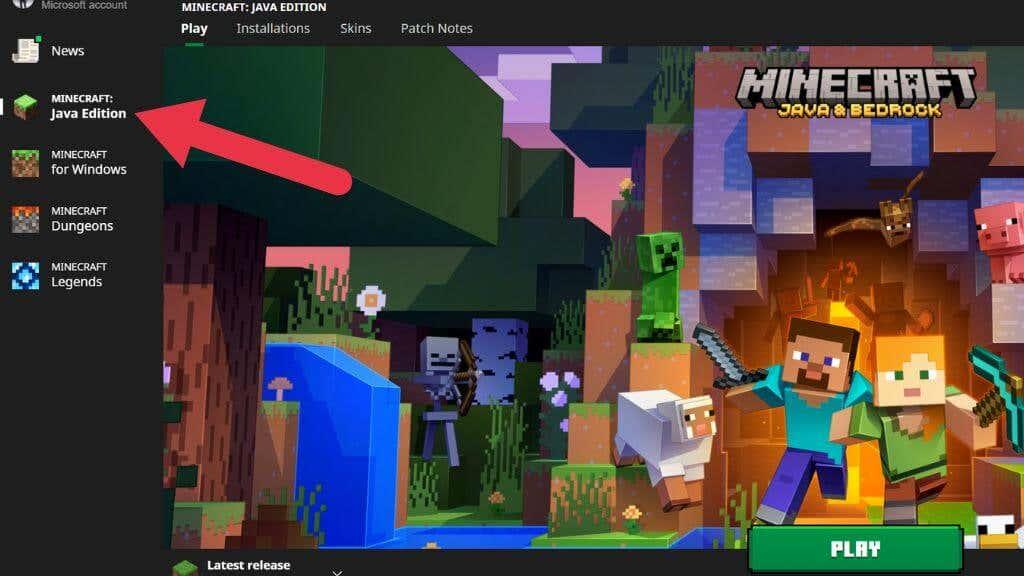
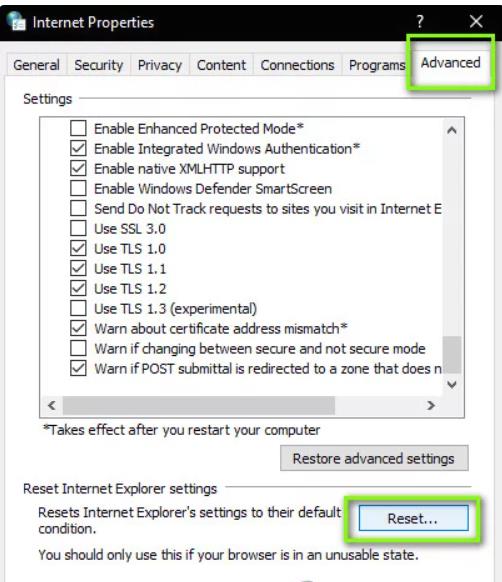



























Olivér -
Nevedel som, že otázka pripojenia môže mať toľko riešení. Kalifornské servery majú svoje špecifiká!
Pavol K. -
Aj ja mám doma problémy s pripojením. Dúfam, že to vyskúšam a pomôže mi to!
Katarina -
Ďakujem, vďaka tejto stránke som sa konečne dostala späť do hry. Doctor Minecraft na záchranu!
Diana -
Vďaka, už som myslela, že nenašiem pripojiť sa k serverom. Vaše rady sú naozaj užitočné!
Dávid -
Oprava je jednoduchá, ale pre nováčikov to môže byť náročné. Dúfam, že si to prečítajú!
Marek_vr -
Fakt skvelé rady, konečne sa mi podarilo pripojiť! Minecraft je bez toho nudný
Silvia -
Tak ma napadá, čo ak bude táto chyba spôsobená aktualizáciou? Myslím, že by sme mali sledovať aj to
Terka -
Presne toto sa mi stalo minulý týždeň. Dúfam, že zasa nebudem musieť znova riešiť to isté!
Jakub88 -
Chcela by som položiť otázku, čo ak mám stále problém aj po tvojich radách? Môžem mať nejaký iný problém
Majka -
Hah, presne toto sa mi stalo minulý týždeň! Cítim sa už oveľa lepšie, keď viem, čo robiť
Jakub -
Vďaka za tento návod, konečne som opravil tú chybu „Nedá sa pripojiť k svetu“ v Minecrafte. Už sa neviem dočkať, kedy si zase zahrám s kamarátmi
Emilia -
Mám hru na viacerých zariadeniach a problém sa vyskytol všade. Dúfam, že tento článok pomôže!
Sofia H -
Čítala som, že niekedy pomáha vypnúť a zapnúť Minecraft. Naozaj to fungovalo, keď som sa nemohla pripojiť
Éva -
Tak to je super, niekedy sa mi zdajú annončné servery naozaj nestabilné. Tieto tipy môžu pomôcť
Robo -
Trochu som bol skeptický, ale tvoj návod naozaj pomohol! Hádam to už nikdy nebude problém. Dík!
Radka J. -
Hľadala som dlhšie, ale našla som túto stránku. Dobre, že si to niekto dal dokopy, ďakujem
Jana 77 -
Ja sa iba učím, no hneď som si uložila tvoj článok. Dúfam, že sa to raz zíde! Niečo podobné sa mi stalo už predtým
Linda M. -
Zatiaľ som nemala taký problém, ale rada si zapamätám tvoje tipy pre budúcnosť. Skvelý článok
Lukáš -
Ahoj, aké máte tipy na nastavenia routera? Možno sú v tom skryté príčiny
Matej -
Tak konečne, nemal som ani páru, ako by som mal ten problém opraviť. Teraz viem
Filip P. -
Chcel by som vedieť, či je nejaký konkrétny server, ktorý je najstabilnejší na hranie Minecraftu?
Ivana -
Gratulujem, že ste našli túto opravu! Všetci Minecraft hráči budú vďační
Zuzka Pet -
Tento problém ma dosť trápil! Ak by niekto potreboval pomoc, radi poradím, počul som niečo aj o firewalloch
Petra -
Eh, skúsil som tvoj tip ohľadom DNS a presne to mi chýbalo! Môžem sa teraz pripojiť, ďakujem ti
Daniel Č. -
Nie je to len o pripojení, aj moje nastavenia routra boli zlé. Skontrolujte aj to, pomohlo mi to
Mia -
Super článok! Mám podobný problém, skúsila som tvoj tip a fungovalo to! Aké ďalšie rady máš pre nás?
Kristina -
Vďaka, pri hraní Minecraftu to určite pomôže! Aj ja som mala problémy s pripojením
Martin -
Skvelé rady! Môj syn sa snažil pripojiť a takmer hodinu sme to skúšali, nakoniec mu pomohol tvoj návod.
Viktor -
Nie je konečne jedno, aký server to je? Aj tak, nechceme sa pripojiť, aké skvelé je, že to funguje
Samuel -
Hral som Minecraft s kamarátmi a zrazu sa mi to stalo. Skúsil som všetko, no nakoniec si musel zmeniť nastavenia na mojom routeri. Skvelé tipy
Fero -
Našiel som toto, keď som hľadal riešenia online! Rýchlo a efektívne. Ešte raz vďaka