3 Spôsoby, ako deaktívovať Microsoft Copilot

Zaujíma vás, ako deaktivovať Microsoft Copilot, proprietárnu AI, ktorá sa teraz dodáva ako štandard na Windows a Edge? Nasledujte náš podrobný návod a dozviete sa viac.
Microsoft Copilot je nástroj poháňaný AI, ktorý sumarizuje poznámky, poskytuje prehľad výsledkov vyhľadávania na internete a dokonca pomáha pri písaní dokumentov. Ak však preferujete len ľudský dotyk, možno budete chcieť deaktivovať Microsoft Copilot. Pretože nie je vždy zrejmé, ako to urobiť, zostavili sme krátky sprievodca, ktorý vysvetľuje, ako na to.
Obsah
Krok 1: Prejdite na vyhľadávací panel a zadajte regedit. Keď uvidíte Editor registrov naľavo v okne, kliknite naň. Kliknite na “Áno”, ak vás vyzve, aby ste povolili Editor registrov vykonávať zmeny.
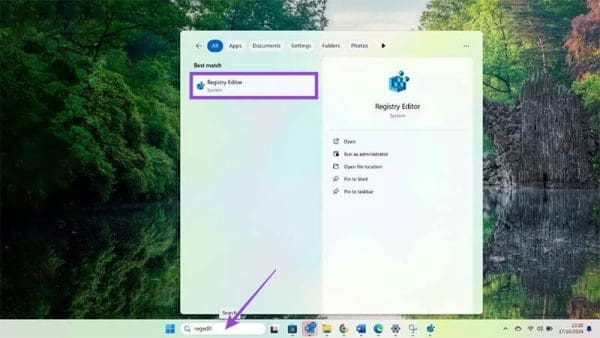
Krok 2: Kliknite na zložku s názvom HKEY_CURRENT_USER. Nachádza sa v zozname zložiek na ľavej strane, blízko vrchu.
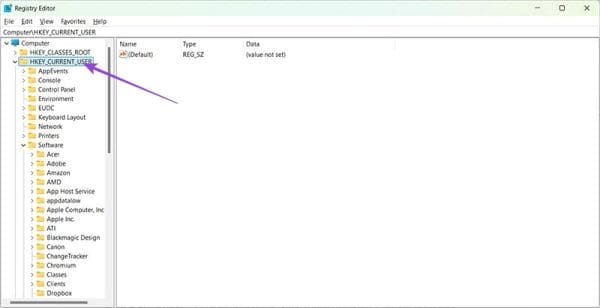
Krok 3: Kliknite na Software, potom na Policies.
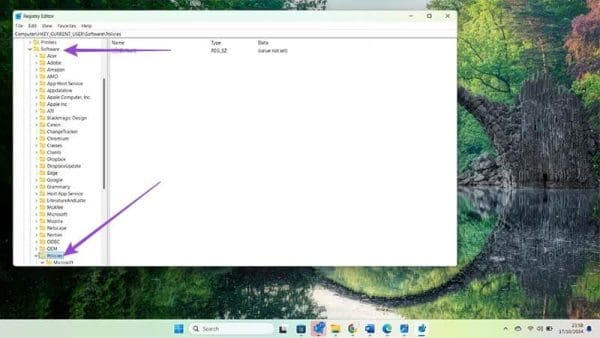
Krok 4: Pod Policies hľadajte Windows. Kliknite pravým tlačidlom myši sem a vyberte možnosť “Nový”, potom “Kľúč”.

Krok 5: Týmto vytvoríte novú zložku, ktorú by ste mali premenovať na Windows Copilot.
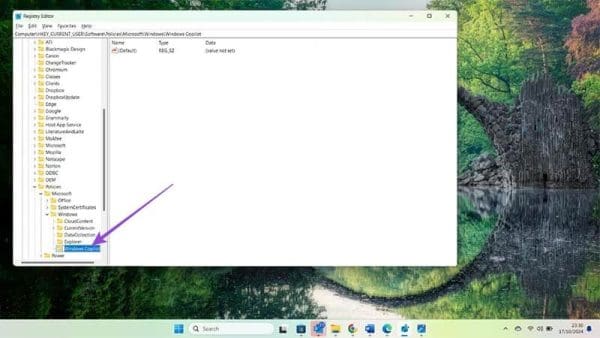
Krok 6: Kliknite pravým tlačidlom na tento nový kľúč s názvom Windows Copilot a vyberte “Nový”, potom “DWORD (32-bit) Hodnota”.
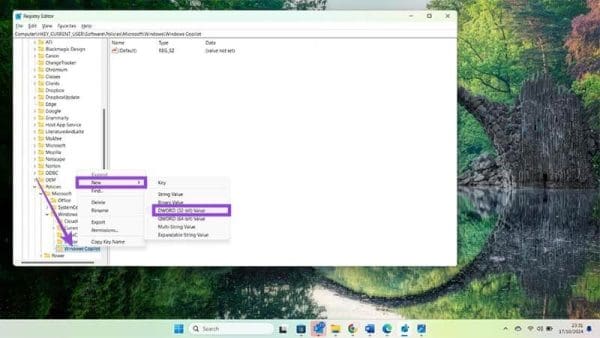
Krok 7: Týmto vytvoríte položku v hlavnom boxe, ktorú by ste mali nazvať “TurnOffWindowsCopilot.” Uistite sa, že je napísaná presne takto.
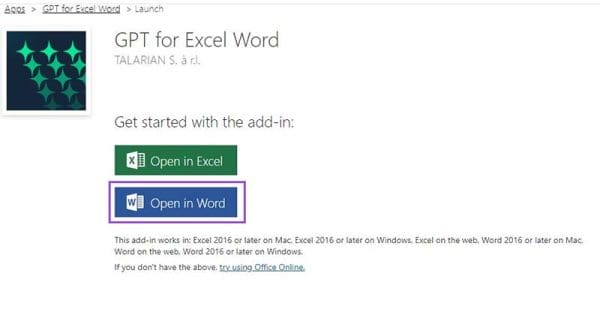
Krok 8: Dvakrát kliknite na novú položku s názvom “TurnOffWindowsCopilot” a zmeňte zvýraznenú hodnotu z 0 na 1. Týmto dáte počítaču vedieť, aby aktivoval tento príkaz. Kliknite na OK, keď to urobíte.

Reštartujte svoj počítač a Copilot už nebude zobrazený na paneli úloh ani vo vašich nastaveniach prispôsobenia.
Krok 1: Aj keď ste odstránili Copilot zo svojho počítača, môže byť stále aktívny v nastaveniach prehliadača Microsoft Edge. Aby ste deaktivovali Microsoft Copilot v Edge, začnite otvorením okna prehliadača Edge.
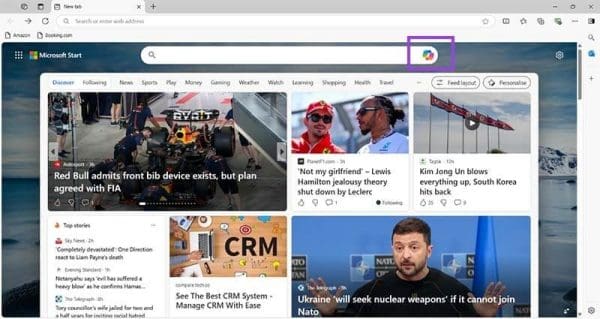
Krok 2: Prejdite na tri bodky v pravom hornom rohu. Kliknite sem a hľadajte “Nastavenia.”
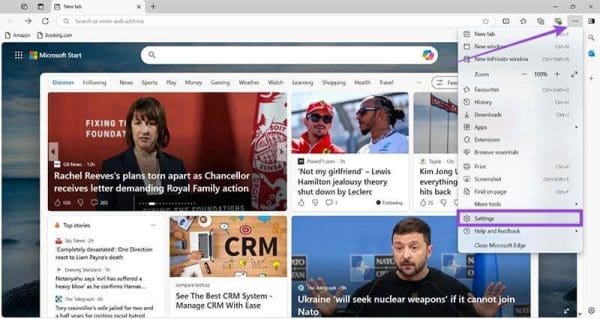
Krok 3: Kliknite na “Nastavenia”, potom na “Postranný panel”, ktorý je zvyčajne štvrtou možnosťou vľavo.

Krok 4: Kliknite na “Copilot”, ktorý sa zobrazuje pod “Nastaveniami aplikácií a upozorneniami.”

Krok 5: Posuňte prepínací tlačidlo vedľa “Zobraziť Copilot” doprava, aby ste deaktivovali Copilot pri vyhľadávaní.

Teraz namiesto toho, aby ste dostali zhrnutie poháňané Copilotom vpravo od vášho vyhľadávania, dostanete tradičný zoznam výsledkov a najlepších odpovedí.
Krok 1: Ak ste sa prihlásili na prémiovú službu Copilot, bude aktívna vo všetkých aplikáciách Office, ktoré máte. Aby ste skontrolovali, či je aktívna, hľadajte ikonu Copilot v pravom hornom rohu panela úloh Office.
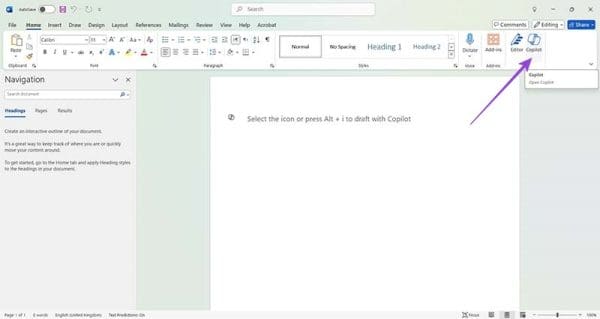
Krok 2: Ak chcete odstrániť Copilot z aplikácií Office, musíte zrušiť svoje predplatné. Začnite prechodom na webovú stránku Microsoft: https://www.microsoft.com/
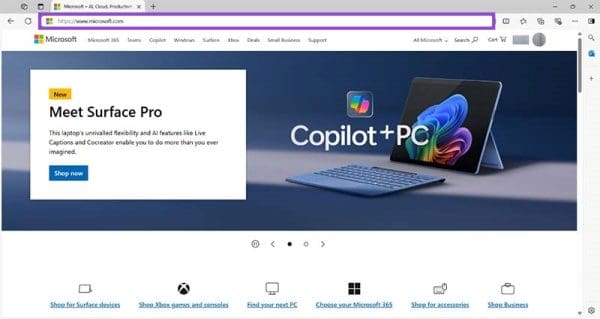
Krok 3: Prihláste sa, ak nie ste ešte prihlásení, pomocou svojich obvyklých údajov účtu Microsoft, potom kliknite na svoju ikonu a potom na “Môj účet Microsoft.”
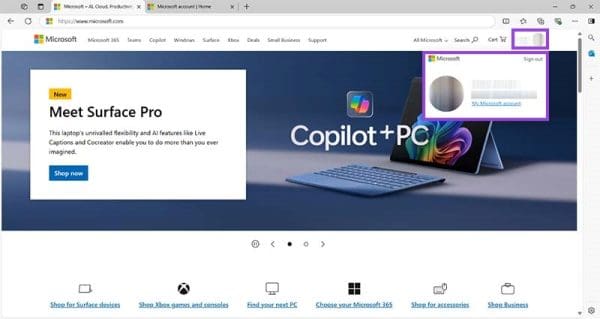
Krok 4: Kliknite na Služby a predplatné na ľavej strane obrazovky, aby ste zobrazili všetky svoje aktívne platené služby Microsoft.
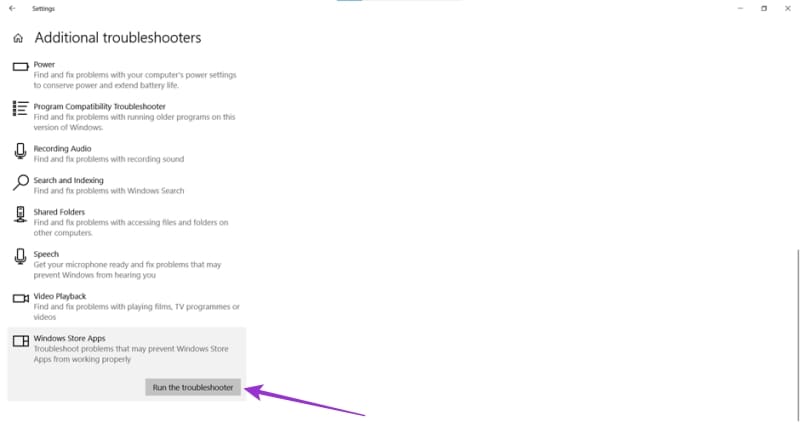
Krok 5: Skontrolujte, či je vaše predplatné Microsoft Copilot Pro aktívne. Ak je, jednoducho kliknite na “Spravovať” a “Zrušiť predplatné.”

Microsoft vám teraz poskytne dátum, kedy vám predplatné Copilot Pro vyprší. Po tomto dátume sa Copilot jednoducho odstráni zo všetkých vašich aplikácií Office.
1. Prichádzajú všetky počítače s Windowsom s Copilotom?
Áno, pretože keď Microsoft spustí aktualizácie Windows, nainštaluje Copilot, aj keď ste ho nikdy predtým nemali. Nasledujte vyššie uvedené kroky na jeho odstránenie, ak ho nechcete.
2. Môžem odstrániť Copilot Pro z Office pred koncom svojho predplatného?
V súčasnosti to nie je možné, avšak automaticky sa deaktivuje, akonáhle vyprší vaše predplatné.
3. Čo ak chcem Copilot späť?
Pokračujte krokmi ktorejkoľvek z vyššie uvedených metód v opačnom poradí, aby ste znovu aktivovali Copilot.
Aj keď môže byť Copilot užitočný v niektorých situáciách, je skvelé vedieť, že nie ste nútení ho mať. Nasledujte vyššie uvedené kroky na deaktiváciu Microsoft Copilot podľa potreby, aby ste mali maximálnu kontrolu nad svojím zážitkom z Windows, Edge alebo Office.
Existuje mnoho dôvodov, prečo sa váš notebook nemôže pripojiť k sieti Wi-Fi, a preto existuje mnoho spôsobov, ako túto chybu opraviť. Ak sa váš notebook nemôže pripojiť k sieti Wi-Fi, môžete vyskúšať nasledujúce spôsoby, ako tento problém vyriešiť.
Po vytvorení bootovacieho USB zariadenia na inštaláciu systému Windows by používatelia mali skontrolovať výkon bootovacieho USB zariadenia, aby zistili, či bolo vytvorené úspešne alebo nie.
Niekoľko bezplatných nástrojov dokáže predpovedať poruchy disku skôr, ako k nim dôjde, čo vám poskytne čas na zálohovanie údajov a včasnú výmenu disku.
Pomocou správnych nástrojov môžete skenovať systém a odstrániť spyware, adware a iné škodlivé programy, ktoré sa môžu vo vašom systéme ukrývať.
Keď sa počítač, mobilné zariadenie alebo tlačiareň pokúša pripojiť k počítaču so systémom Microsoft Windows cez sieť, môže sa zobraziť chybové hlásenie „Sieťová cesta sa nenašla – chyba 0x80070035“.
Modrá obrazovka smrti (BSOD) je bežná a nie nová chyba systému Windows, ktorá sa vyskytuje, keď sa v počítači vyskytne nejaká závažná systémová chyba.
Namiesto vykonávania manuálnych operácií a operácií s priamym prístupom v systéme Windows ich môžeme nahradiť dostupnými príkazmi CMD pre rýchlejší prístup.
Po nespočetných hodinách používania svojho notebooku a stolového reproduktora na vysokej škole mnohí ľudia zistia, že niekoľko šikovných vylepšení môže premeniť ich stiesnený internátny priestor na dokonalé streamovacie centrum bez toho, aby museli minúť veľa peňazí.
Z Windowsu 11 bude Internet Explorer odstránený. V tomto článku vám WebTech360 ukáže, ako používať Internet Explorer v systéme Windows 11.
Touchpad notebooku neslúži len na ukazovanie, klikanie a približovanie. Obdĺžnikový povrch podporuje aj gestá, ktoré umožňujú prepínať medzi aplikáciami, ovládať prehrávanie médií, spravovať súbory a dokonca aj zobrazovať upozornenia.









