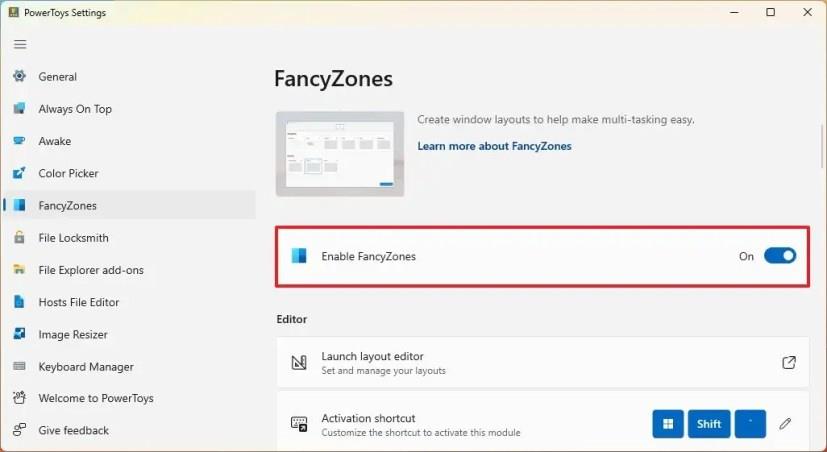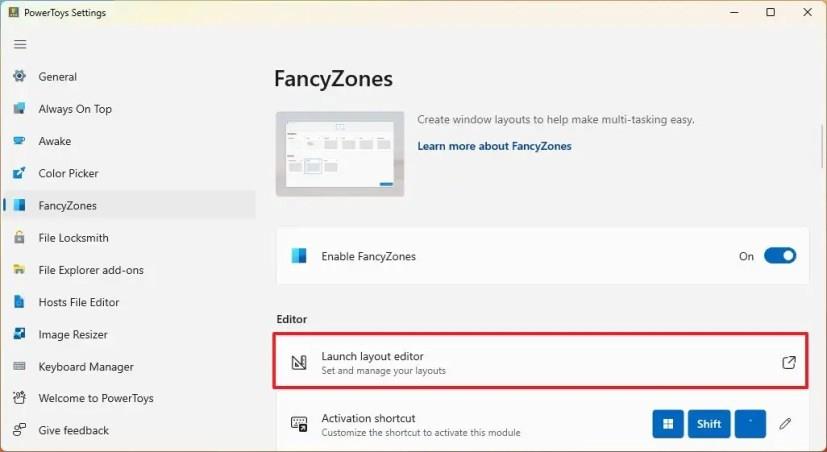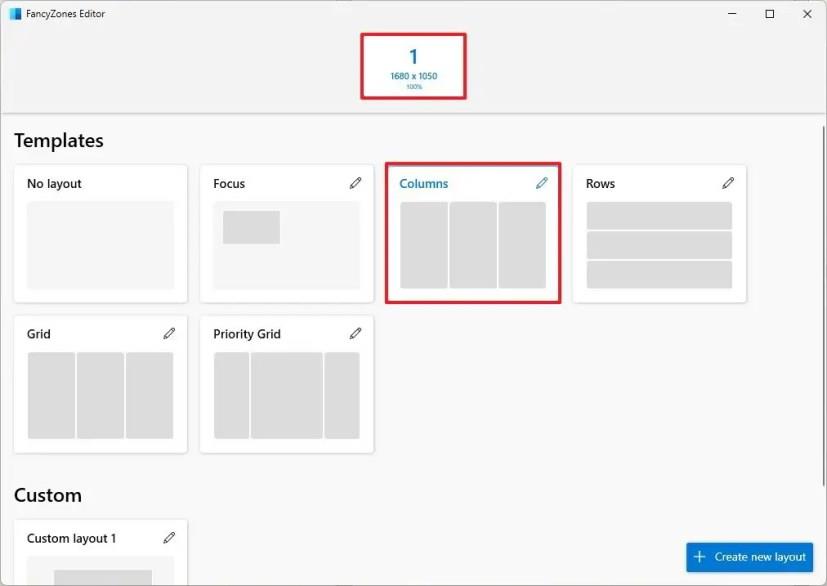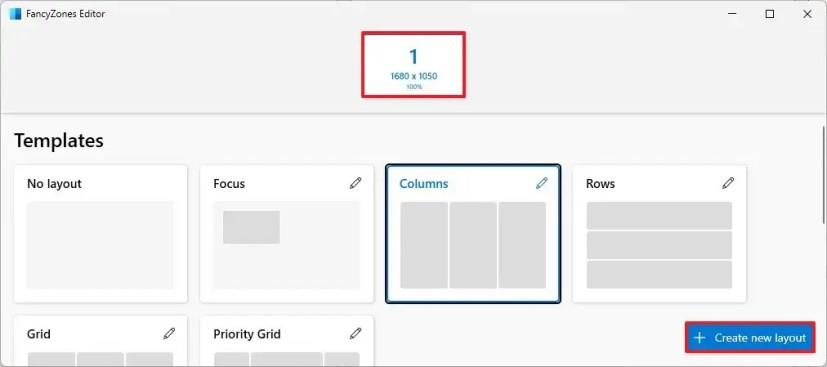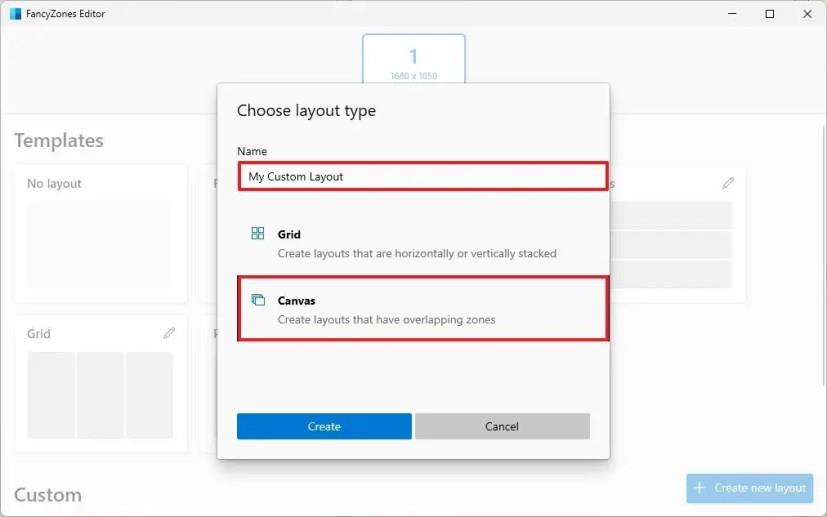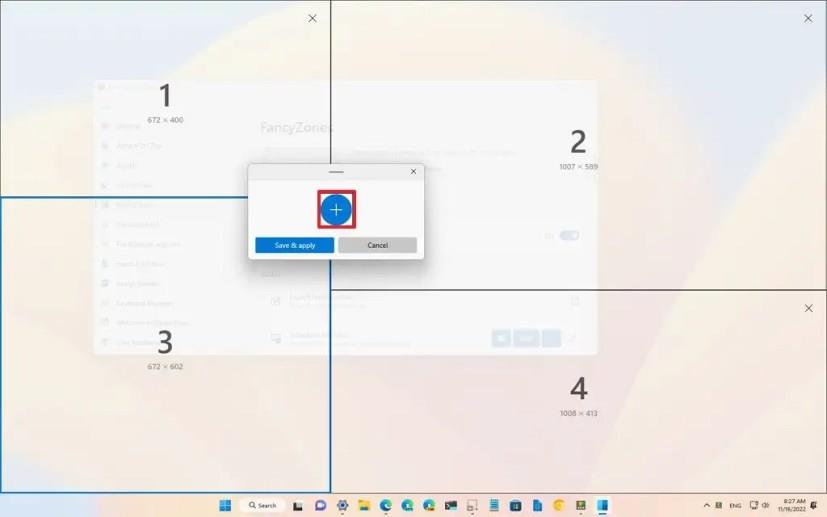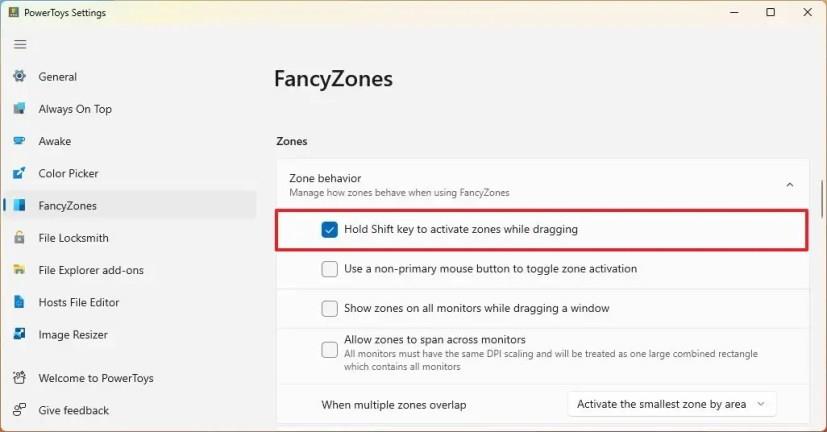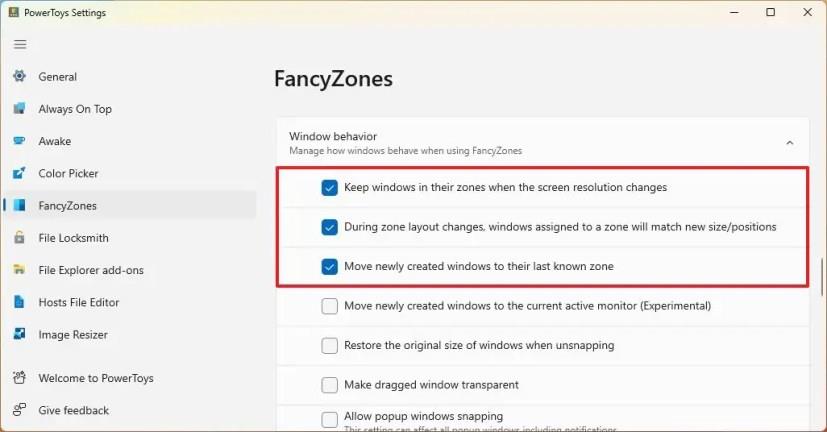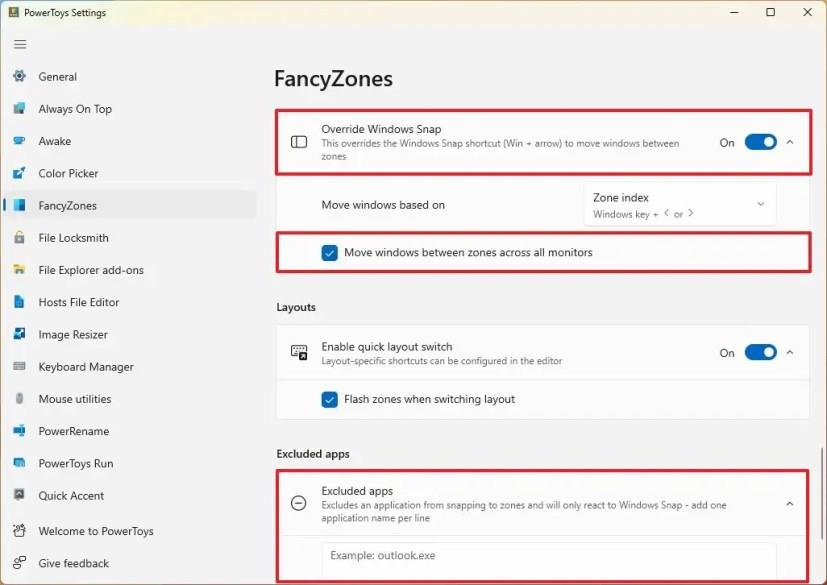V systéme Windows 11 je funkcia „Snap Layouts“ (súčasť funkcie Snap Assist), ktorá prináša vizuálnu pomôcku na efektívnejšie prichytávanie okien na obrazovke umiestnením kurzora myši na tlačidlo maximalizácie alebo potiahnutím okna do hornej časti obrazovky. Výhradou tohto riešenia je, že môžete prichytávať iba okná s preddefinovanou sadou rozložení v závislosti od veľkosti a pomeru strán obrazovky.
Keďže rozloženia Snap sú obmedzené a rozloženia nemôžete upravovať, budete musieť použiť alternatívne riešenie na vytvorenie vlastných rozložení na prichytenie okien na vašom počítači, čo je prípad, keď príde vhod „FancyZones“.
FancyZones je nástrojová súčasť aplikácie PowerToys, ktorá vám umožňuje spravovať okná v systéme Windows 11 a 10 . Na rozdiel od Snap Layouts si však pomocou FancyZones môžete vytvárať vlastné rozloženia a pristupovať k ďalším nastaveniam prispôsobenia, ktoré vám umožnia prichytiť okná presne tak, ako chcete, aby ste boli produktívnejší. Aj keď tento nástroj môžete použiť na akomkoľvek displeji, je užitočný najmä pre veľké monitory alebo nastavenia s viacerými monitormi, pretože môžete vytvárať jedinečné rozloženia na každý displej.
V tejto príručke sa dozviete, ako používať funkciu FancyZones v PowerToys na správu rozloženia okien v systéme Windows 11.
Vytvorte si vlastné rozloženia snapov v systéme Windows 11
FancyZones vám umožňuje vytvárať rozloženia na prichytenie okien s preddefinovanými šablónami rozloženia, ale pomocou editora môžete vytvárať aj vlastné rozloženia. Najprv však musíte nainštalovať PowerToys na Windows 11 (alebo Windows 10).
Ak chcete vytvoriť vlastné rozloženia prichytenia v systéme Windows 11 pomocou FancyZones, použite tieto kroky:
-
Otvorte PowerToys .
-
Kliknite na FancyZones .
-
Zapnite prepínač Enable FancyZones (ak je k dispozícii).
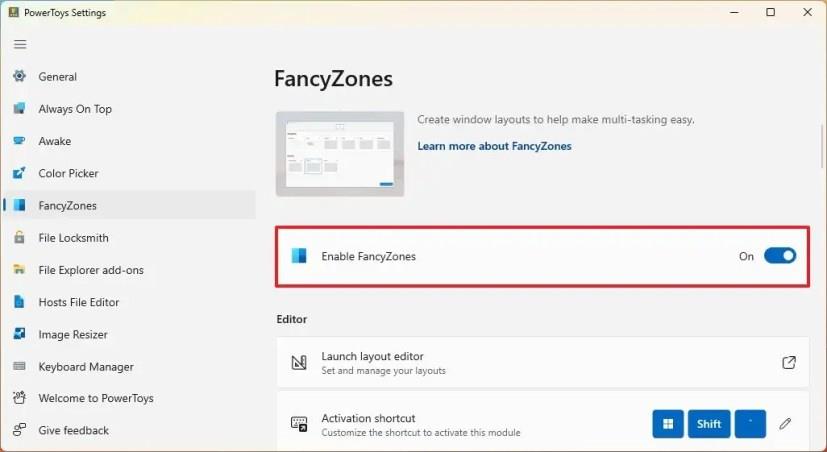
-
Kliknite na tlačidlo „Spustiť editor rozloženia“ .
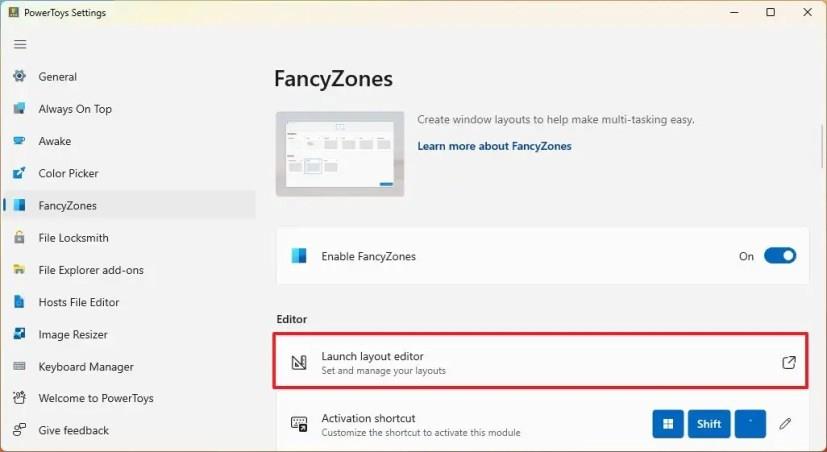
-
Ak máte viac ako jeden monitor, vyberte monitor na vytvorenie rozloženia záberu pomocou FancyZones.
-
(Voliteľné) Vyberte jednu z dostupných šablón rozloženia vrátane zamerania , stĺpcov , riadkov , mriežky alebo mriežky priority .
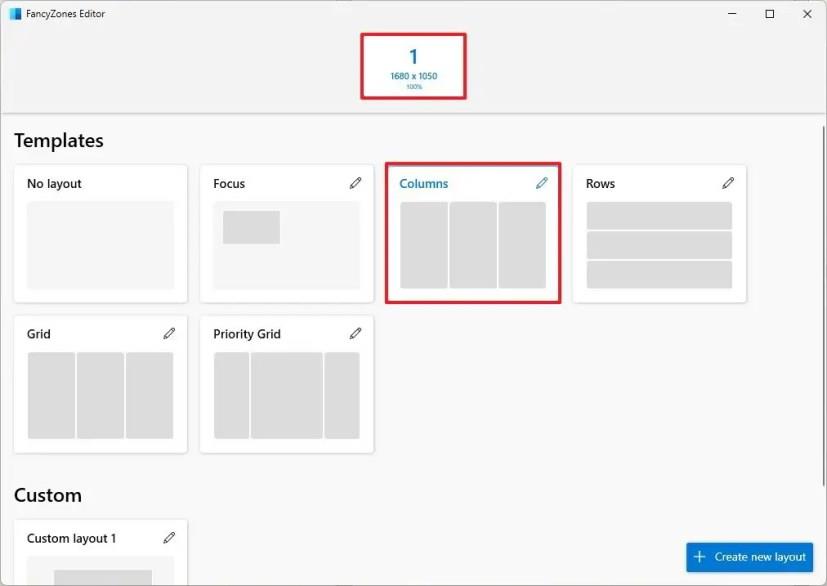
Rýchly tip: Vždy môžete kliknúť na tlačidlo Upraviť (pero) a prispôsobiť rozloženie pomocou viacerých zón, vzdialeností a ďalších možností. Ak chcete jedinečnejšie rozloženie, preskočte tento krok a pokračujte krokom 7 .
-
Kliknite na tlačidlo „Vytvoriť nové rozloženie“ v pravom dolnom rohu.
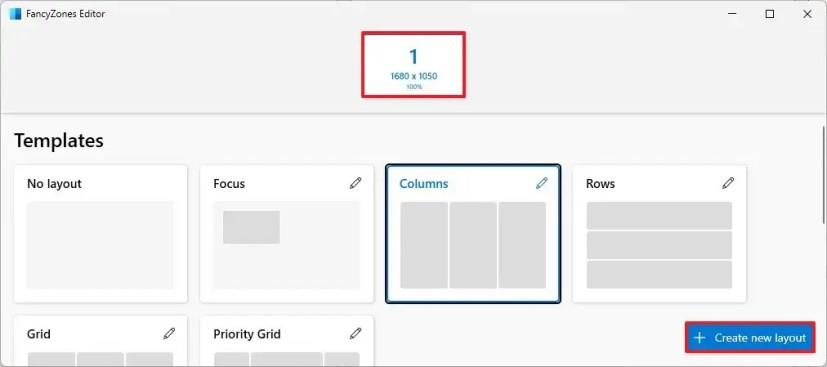
-
Potvrďte názov rozloženia – napríklad Moje vlastné rozloženie .
-
Vyberte typ rozloženia. „ Mriežka“ vytvára horizontálne alebo vertikálne rozloženia a možnosť „Plátno“ (odporúčané) vám pomáha vytvárať rozloženia voľne.
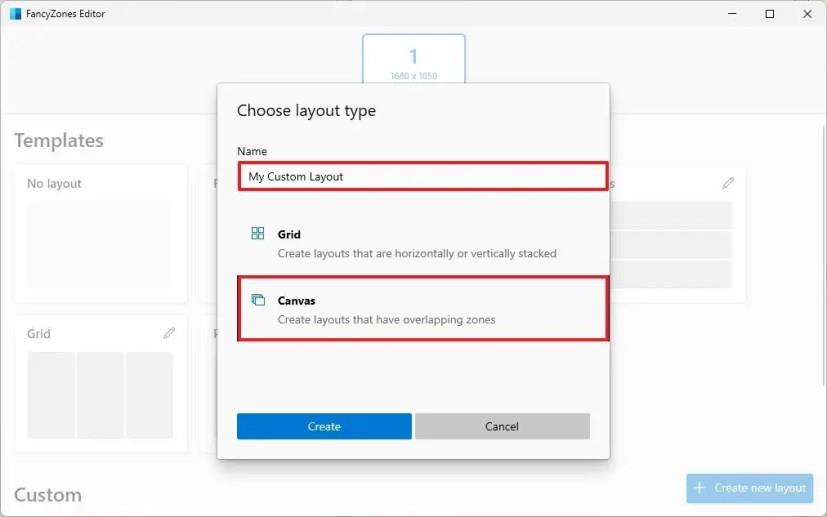
-
Kliknite na tlačidlo Vytvoriť .
-
Kliknutím na tlačidlo „Pridať novú zónu“ (+) vytvoríte nové prichytávacie zóny.
-
Umiestnite prichytávaciu zónu na požadované miesto a zmeňte jej veľkosť ako každé iné okno pomocou myši.
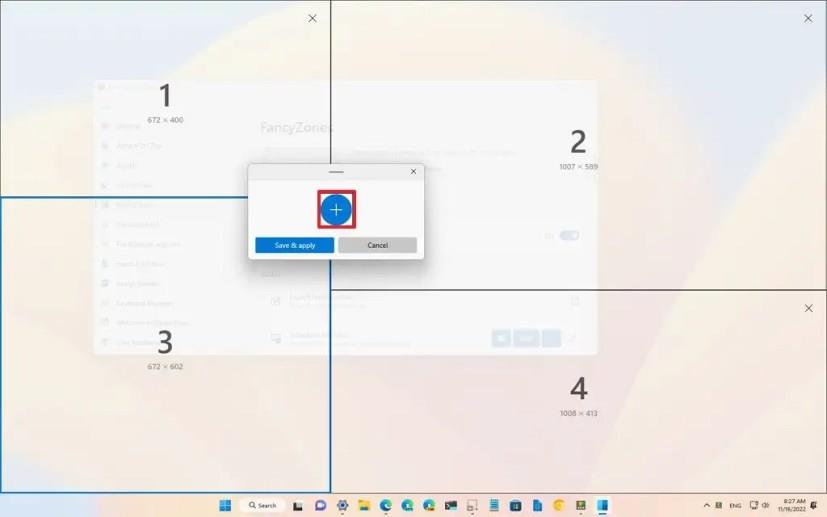
-
Opakovaním krokov 9 a 10 vytvorte ďalšie zóny v závislosti od počtu okien, ktoré chcete prichytiť na obrazovku.
-
Kliknite na tlačidlo „Uložiť a použiť“ .
Rýchly tip: Vždy môžete kliknúť na tlačidlo Upraviť, ak chcete zónu upraviť, duplikovať, zmeniť názov, vzdialenosť, aby ste zvýraznili susediace zóny alebo zónu vymazali.
-
Kliknite na tlačidlo Použiť .
Po dokončení krokov sa nastaví rozloženie a môžete začať púšťať okná na každú zónu. Urobili by ste to tak, že podržíte kláves Shift , potiahnete a pustíte okno na jeho miesto.
Prispôsobte nastavenia FancyZones
Nástroj FancyZones obsahuje niekoľko nastavení, ktoré si môžete prispôsobiť na ovládanie rozloženia a správania okien. Tieto nastavenia môžete upraviť podľa svojich preferencií, ale v nižšie uvedených pokynoch získate odporúčania na najlepšie nastavenia, ktoré by ste mali zvážiť.
Ak chcete prispôsobiť nastavenia FancyZones pre čo najlepší zážitok z prichytávania v systéme Windows 11, použite tieto kroky:
-
Otvorte PowerToys .
-
Kliknite na FancyZones .
-
V časti „Zóna“ začiarknite možnosť „ Podržaním klávesu Shift aktivujte zóny pri ťahaní“ na prichytenie okien pomocou vlastných rozložení.
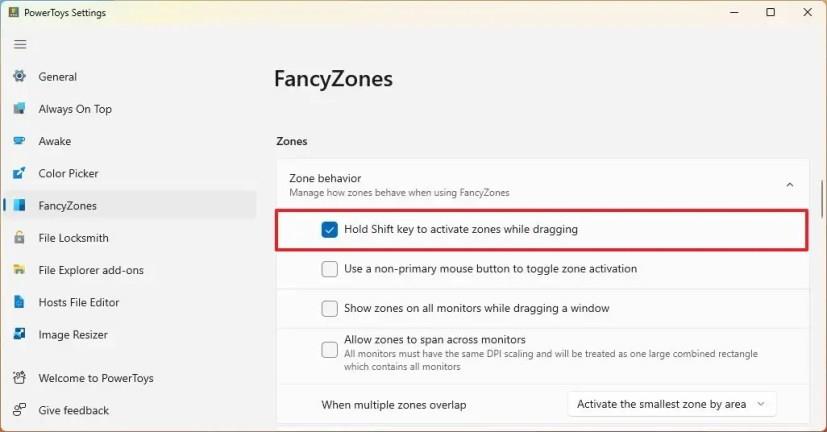
-
V časti Správanie okien skontrolujte nasledujúce možnosti:
- Pri zmene rozlíšenia obrazovky ponechajte systém Windows vo svojich zónach.
- Počas zmien rozloženia zóny budú okná priradené k zóne zodpovedať novej veľkosti/pozícii.
- Presuňte novovytvorené okná do ich poslednej známej zóny.
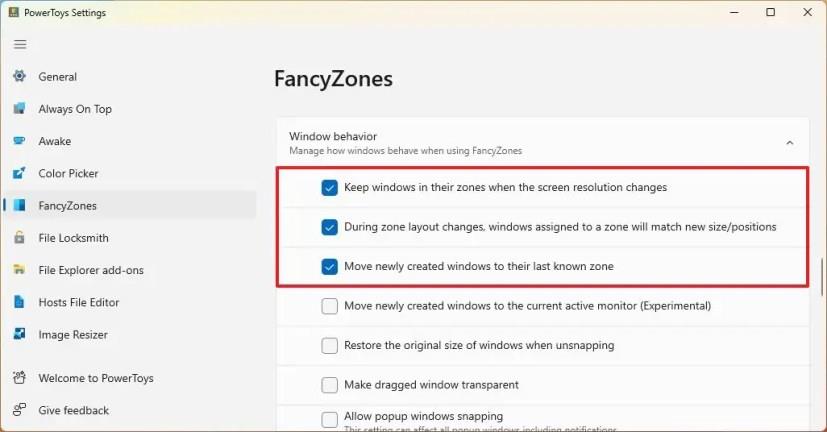
-
Zapnite prepínač „Prepísať uchopenie systému Windows“ , aby ste na prichytenie okien používali kláves Windows + šípky .
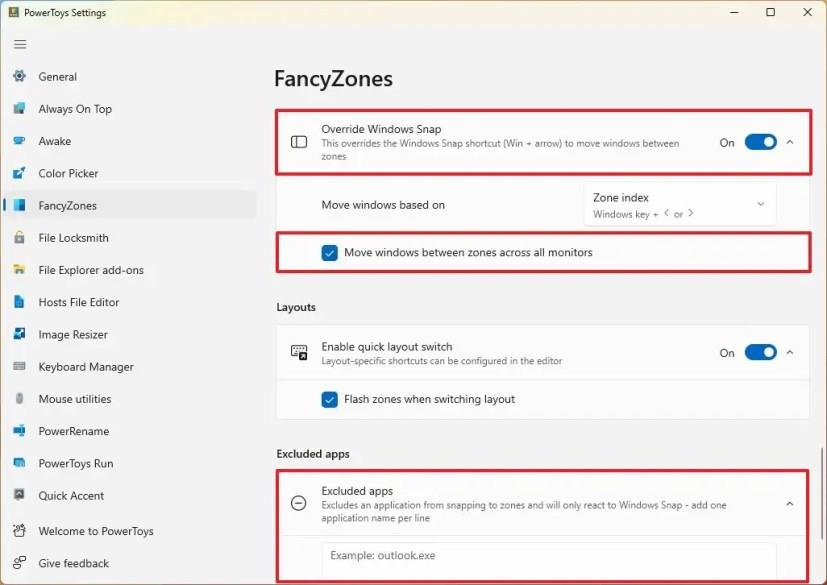
-
Začiarknite možnosť „Presúvať okná medzi zónami na všetkých monitoroch“ .
-
V časti „Vylúčené aplikácie“ môžete zadať názov aplikácie, ktorú nechcete prichytávať na zóny, keď používate funkciu Snap Assist.
Po dokončení krokov sa funkcia správcu systému Windows bude správať podľa vášho výberu nastavení.