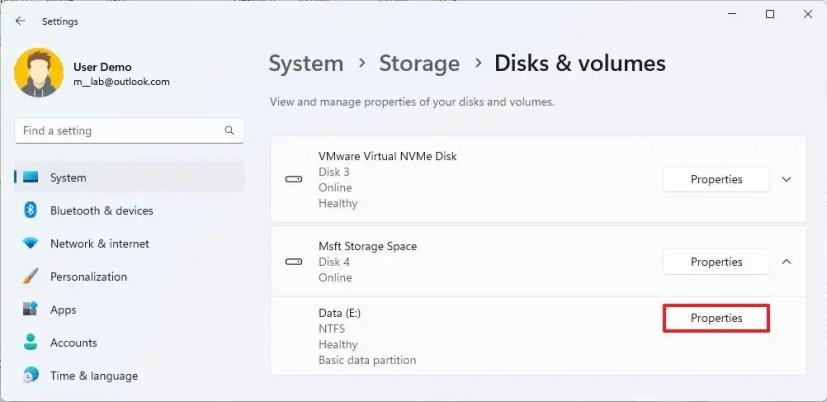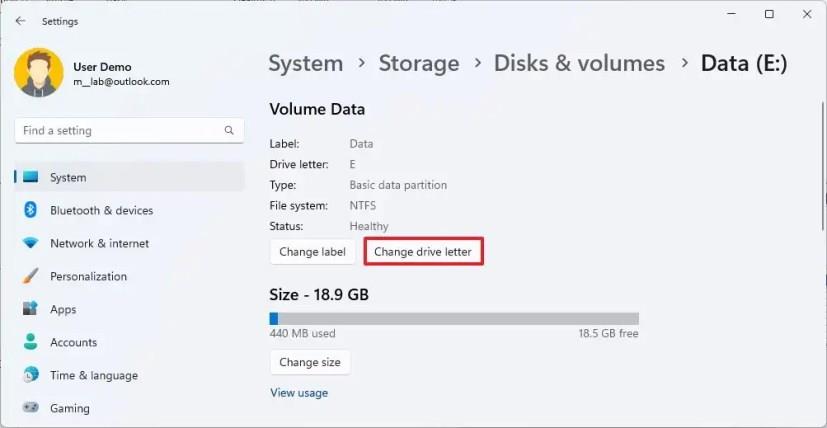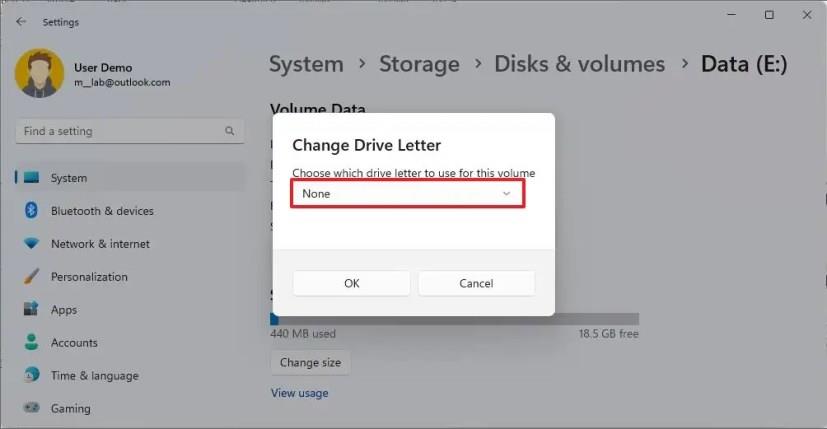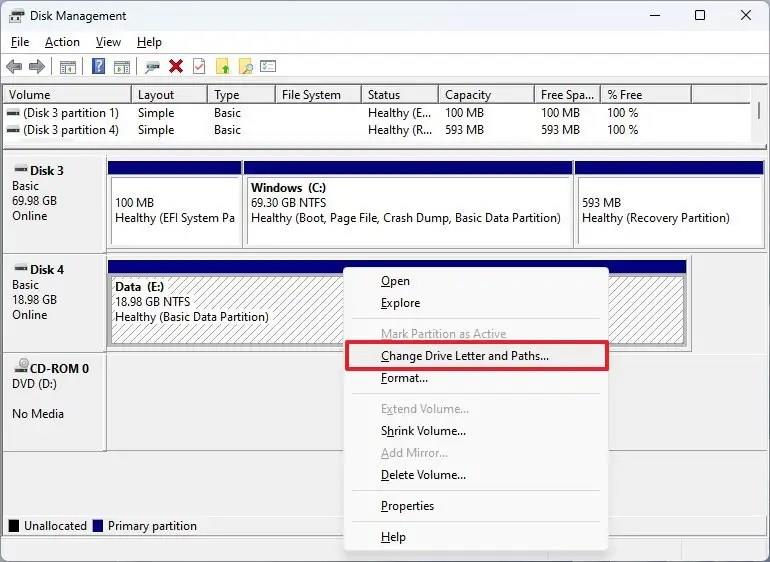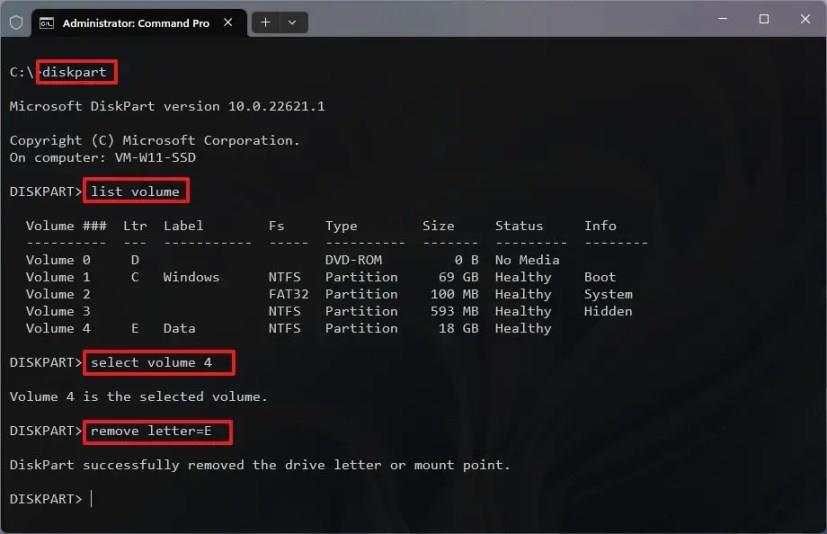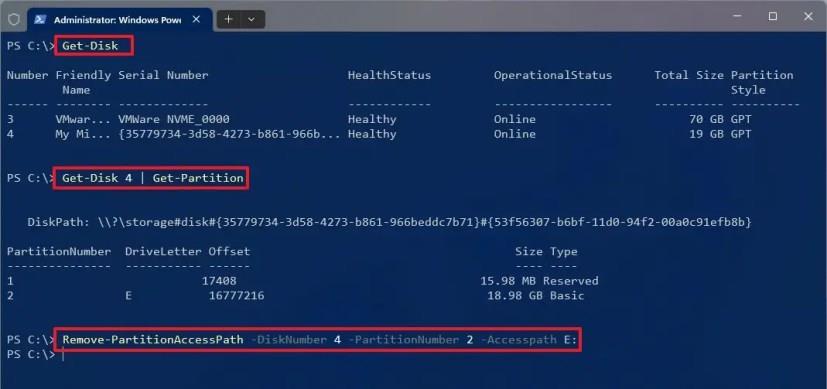Písmeno jednotky v systéme Windows 11 môžete odstrániť najmenej štyrmi spôsobmi a v tejto príručke sa dozviete, ako na to.
Windows 11 automaticky priradí písmeno jednotky každému ukladaciemu priestoru zariadenia pripojenému k počítaču vrátane interných jednotiek, jednotiek USB, zariadení DVD alebo Blu-ray a namapovaných sieťových jednotiek na registráciu logického zväzku a jeho zobrazenie v Prieskumníkovi súborov alebo v akomkoľvek inom aplikácie.
Niekedy však možno budete musieť z rôznych dôvodov odstrániť písmeno jednotky. Môžete napríklad chcieť ponechať disk skrytý alebo systém omylom priradil písmená skrytým zavádzacím oddielom. ( Na zmenu alebo opätovné priradenie písmena jednotky použite tieto pokyny .)
Nech už je dôvod akýkoľvek, v systéme Windows 11 môžete odstrániť písmeno jednotky najmenej štyrmi spôsobmi pomocou aplikácie Nastavenia, Správa diskov, Príkazový riadok a PowerShell.
Táto príručka vás naučí, ako odstrániť písmeno jednotky v systéme Windows 11.
Odstráňte písmeno jednotky v systéme Windows 11
Ak chcete odstrániť písmeno jednotky v systéme Windows 11, postupujte takto:
-
Otvorte Nastavenia v systéme Windows 11.
-
Kliknite na Systém .
-
Kliknite na stránku Úložisko .
-
V časti „Správa úložiska“ kliknite na možnosť „Rozšírené nastavenia úložiska“ .
-
Kliknite na Disky a zväzky .

-
Vyberte jednotku so zväzkom s písmenom, ktorý chcete odstrániť.
-
Vyberte hlasitosť a kliknite na tlačidlo Vlastnosti .
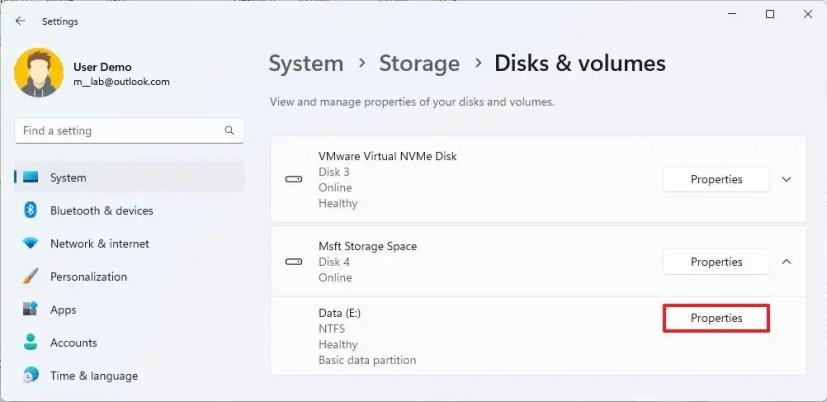
-
Kliknite na tlačidlo „Zmeniť písmeno jednotky“ .
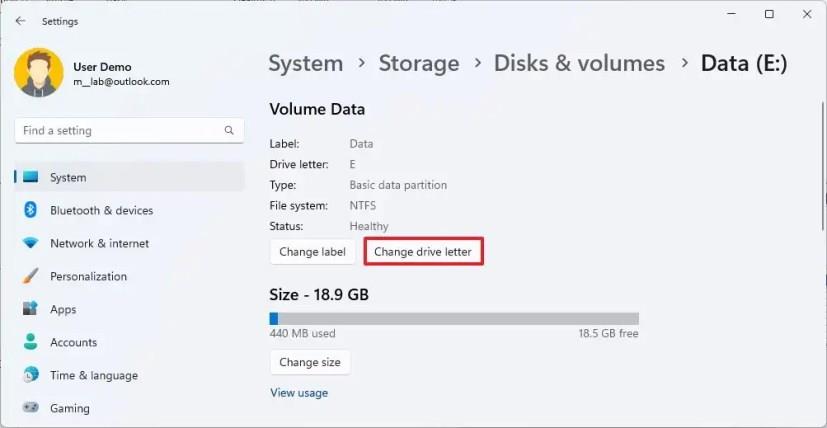
-
Ak chcete odstrániť písmeno jednotky v systéme Windows 11, vyberte možnosť Žiadne .
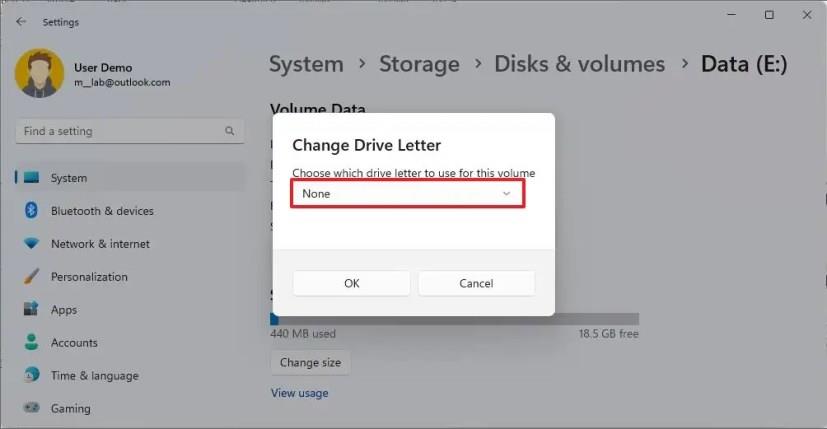
-
Kliknite na tlačidlo OK .
Po dokončení krokov systém odstráni písmeno jednotky v systéme Windows 11.
Odstráňte písmeno jednotky zo správy diskov
Ak chcete odstrániť písmeno jednotky zo správy diskov, postupujte takto:
-
Otvorte Štart .
-
Vyhľadajte položku Vytvoriť a naformátovať diskové oddiely a kliknutím na horný výsledok otvorte nástroj Správa diskov .
-
Kliknite pravým tlačidlom myši na zväzok a vyberte možnosť „Zmeniť písmeno jednotky a cesty“ .
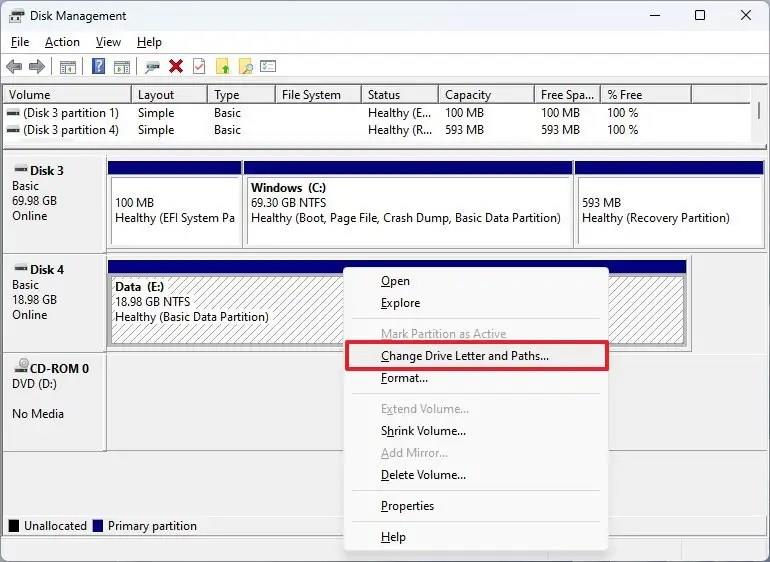
-
Vyberte písmeno jednotky a kliknite na tlačidlo Odstrániť .

-
Kliknite na tlačidlo OK .
Po dokončení krokov sa disk už nebude zobrazovať v Prieskumníkovi súborov.
Odstráňte písmeno jednotky z príkazového riadka
Ak chcete pridať nové písmeno jednotky z príkazového riadka, postupujte takto:
-
Otvorte Štart .
-
Vyhľadajte príkazový riadok , kliknite pravým tlačidlom myši na výsledok a vyberte možnosť Spustiť ako správca .
-
Zadajte nasledujúci príkaz na spustenie diskpart a stlačte kláves Enter :
diskpart
-
Zadajte nasledujúci príkaz na zobrazenie zoznamu zväzkov a stlačte kláves Enter :
objem zoznamu
-
Zadajte nasledujúci príkaz na výber zväzku (jednotky), na ktorý chcete písmeno odstrániť, a stlačte kláves Enter :
vyberte hlasitosť 4
V príkaze zmeňte „4“ za číslo zodpovedajúce úložisku, aby ste odstránili písmeno.
-
Zadajte nasledujúci príkaz na odstránenie písmena jednotky v systéme Windows 11 a stlačte kláves Enter :
odstrániť písmeno = E
V príkaze zmeňte „E“ za písmeno, ktoré chcete odstrániť.
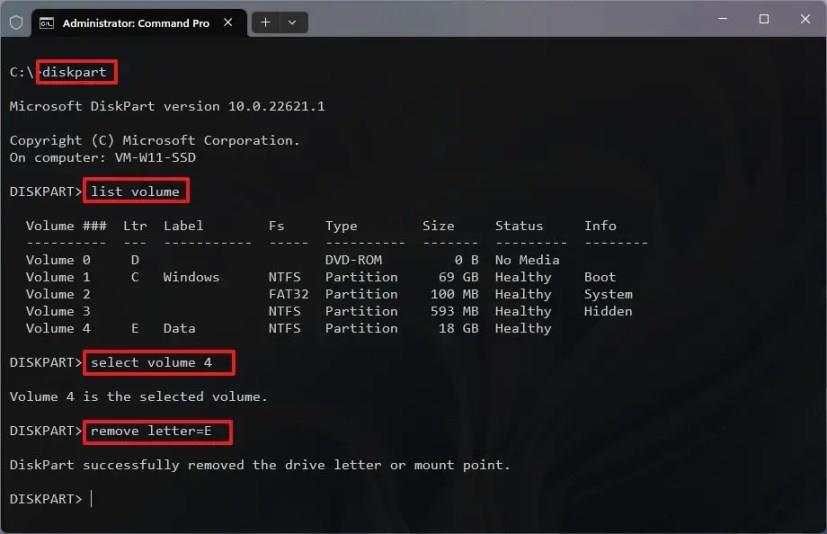
Po dokončení krokov nástroj diskpart zobrazí písmeno pre zväzok.
Odstráňte písmeno jednotky z prostredia PowerShell
Ak chcete odstrániť písmeno jednotky z prostredia PowerShell, postupujte takto:
-
Otvorte Štart .
-
Vyhľadajte PowerShell , kliknite pravým tlačidlom myši na výsledok a vyberte možnosť Spustiť ako správca .
-
Zadajte nasledujúci príkaz na identifikáciu pevného disku a stlačte kláves Enter :
Get-Disk
-
Zadajte nasledujúci príkaz na identifikáciu oblasti na odstránenie písmena jednotky a stlačte kláves Enter :
Get-Disk 4 | Get-Parition
V príkaze zmeňte „4“ s číslom disku, aby ste odstránili písmeno.
-
Zadajte nasledujúci príkaz na odstránenie písmena jednotky a stlačte kláves Enter :
Odstrániť-Prístupová cesta k oddielu -Číslo disku 4 -Číslo oddielu 2 -Prístupová cesta E:
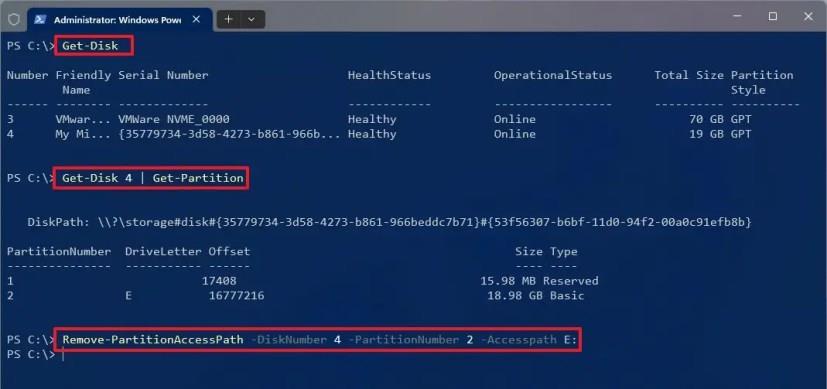
V príkaze zmeňte „4“ s číslom disku a „2“ za oblasť s písmenom jednotky. Zmeňte tiež písmeno „E“ ako písmeno jednotky, ktoré chcete odstrániť.
Po dokončení krokov PowerShell odstráni písmeno pre jednotku, čím ju zneprístupní.