Rýchly tip: Ako zobraziť históriu nákupov v Google Play

Skontrolujte aplikácie, ktoré ste si zakúpili v službe Google Play pomocou zariadenia Android alebo počítača. Proces trvá menej ako minútu.
V systéme Windows 11 teraz môžete nakonfigurovať množstvo pamäte, ktoré sa má priradiť pre podsystém Windows pre Android (WSA) a v príručke sa dozviete, ako na to. V minulosti WSA spravovalo využitie pamäte automaticky. Počnúc verziou 2304.40000.5.0 však spoločnosť Microsoft pridala novú možnosť, ktorá vám umožňuje určiť množstvo pamäte, ktorá sa má prideliť na spustenie aplikácií pre Android.
Nová funkcia zabráni podsystému ovplyvňovať výkon hlavného systému na zariadeniach bez značného množstva pamäte alebo komukoľvek, kto chce obmedziť využitie pamäte WSA.
Táto príručka vás naučí kroky na zmenu pridelenia pamäte pre WSA v systéme Windows 11.
Ak chcete nakonfigurovať, koľko pamäte sa má prideliť aplikáciám pre Android v systéme Windows 11, postupujte takto:
Otvorte Štart v systéme Windows 11.
Vyhľadajte podsystém Windows pre Android a kliknutím na horný výsledok otvorte aplikáciu.
Kliknite na Systém .
Kliknite na nastavenie „Pamäť a výkon“ .
Vyberte pridelenie pamäte vrátane „2 GB“, „6 GB“ alebo „ 16 GB“.
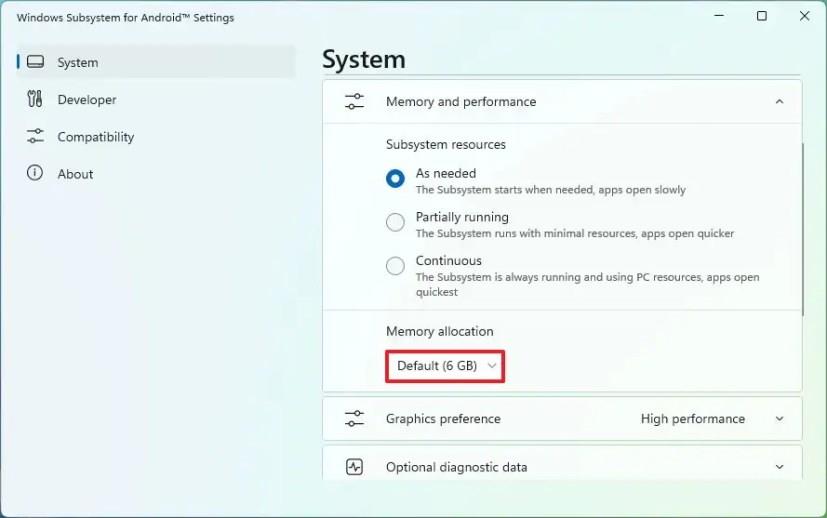
Kliknite na tlačidlo Vypnúť pre nastavenie „Vypnúť podsystém Windows pre Android“.
Po dokončení krokov pri ďalšom spustení aplikácie pre Android systém pridelí množstvo pamäte, ktoré ste zadali v nastaveniach platformy.
Ak chcete nastaviť vlastnú veľkosť pamäte pre WSA, postupujte takto:
Otvorte Štart .
Vyhľadajte podsystém Windows pre Android a kliknutím na horný výsledok otvorte aplikáciu.
Kliknite na Systém .
Kliknite na nastavenie „Pamäť a výkon“ .
Vyberte možnosť „Vlastné“ v nastavení „Pridelenie pamäte“.
Potvrďte množstvo pamäte RAM, ktorú chcete priradiť pre WSA.
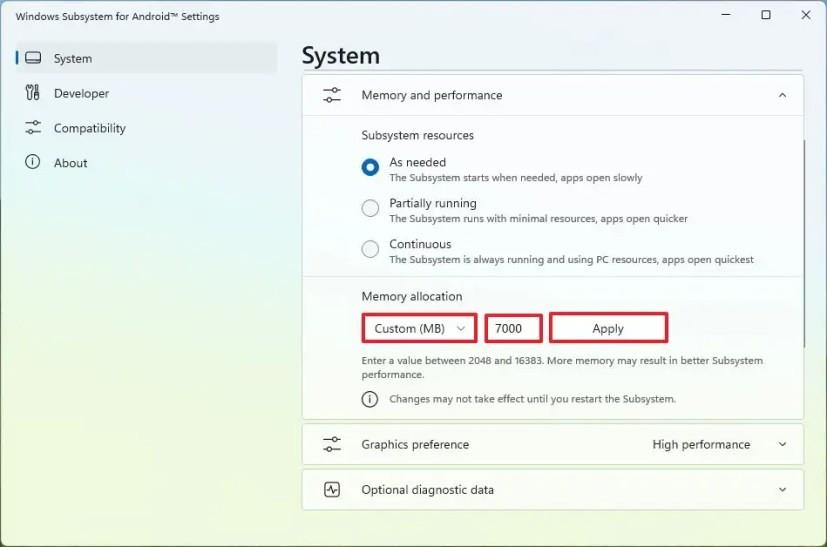
Kliknite na tlačidlo Použiť .
Kliknite na tlačidlo Vypnúť pre nastavenie „Vypnúť podsystém Windows pre Android“.
Po dokončení krokov bude podsystém pre Android používať iba vlastnú veľkosť pamäte, ktorú ste zadali v nastaveniach.
Skontrolujte aplikácie, ktoré ste si zakúpili v službe Google Play pomocou zariadenia Android alebo počítača. Proces trvá menej ako minútu.
Prestaňte prehrávať v programe Words with Friends pomocou tipov uvedených v tomto článku.
Spustite Waze, vyberte Informácie o aute, prejdite na Ďalšie možnosti trasy a klepnite na Polné cesty. Zvoľte Nepovoliť, aby ste dali pokyn Waze vyhnúť sa poľným cestám.
Zasmejte sa pri vytváraní najlepších mémov zadarmo pomocou týchto zábavných a bezplatných aplikácií pre Android.
Dajte svojmu obrázku pozadie, ktoré si zaslúži, zmenou pozadia pomocou jednej z týchto bezplatných aplikácií pre Android.
Bavte sa so svojimi obrázkami a premeňte ich na zábavné karikatúry pomocou týchto bezplatných aplikácií pre Android.
Pomocou jednej z týchto bezplatných aplikácií pre Android rýchlo zistíte, koľko môžete dať za tipy. Záchranca života, ak nie ste dobrý v rýchlej matematike.
Existuje mnoho dôvodov, prečo sa váš notebook nemôže pripojiť k sieti Wi-Fi, a preto existuje mnoho spôsobov, ako túto chybu opraviť. Ak sa váš notebook nemôže pripojiť k sieti Wi-Fi, môžete vyskúšať nasledujúce spôsoby, ako tento problém vyriešiť.
Po vytvorení bootovacieho USB zariadenia na inštaláciu systému Windows by používatelia mali skontrolovať výkon bootovacieho USB zariadenia, aby zistili, či bolo vytvorené úspešne alebo nie.
Niekoľko bezplatných nástrojov dokáže predpovedať poruchy disku skôr, ako k nim dôjde, čo vám poskytne čas na zálohovanie údajov a včasnú výmenu disku.
Pomocou správnych nástrojov môžete skenovať systém a odstrániť spyware, adware a iné škodlivé programy, ktoré sa môžu vo vašom systéme ukrývať.
Keď sa počítač, mobilné zariadenie alebo tlačiareň pokúša pripojiť k počítaču so systémom Microsoft Windows cez sieť, môže sa zobraziť chybové hlásenie „Sieťová cesta sa nenašla – chyba 0x80070035“.
Modrá obrazovka smrti (BSOD) je bežná a nie nová chyba systému Windows, ktorá sa vyskytuje, keď sa v počítači vyskytne nejaká závažná systémová chyba.
Namiesto vykonávania manuálnych operácií a operácií s priamym prístupom v systéme Windows ich môžeme nahradiť dostupnými príkazmi CMD pre rýchlejší prístup.
Po nespočetných hodinách používania svojho notebooku a stolového reproduktora na vysokej škole mnohí ľudia zistia, že niekoľko šikovných vylepšení môže premeniť ich stiesnený internátny priestor na dokonalé streamovacie centrum bez toho, aby museli minúť veľa peňazí.
Z Windowsu 11 bude Internet Explorer odstránený. V tomto článku vám WebTech360 ukáže, ako používať Internet Explorer v systéme Windows 11.
Touchpad notebooku neslúži len na ukazovanie, klikanie a približovanie. Obdĺžnikový povrch podporuje aj gestá, ktoré umožňujú prepínať medzi aplikáciami, ovládať prehrávanie médií, spravovať súbory a dokonca aj zobrazovať upozornenia.















