Rýchly tip: Ako zobraziť históriu nákupov v Google Play

Skontrolujte aplikácie, ktoré ste si zakúpili v službe Google Play pomocou zariadenia Android alebo počítača. Proces trvá menej ako minútu.
Kúpili ste si niekedy aplikáciu, ktorú by ste nechceli? Kto nemá, však? Povedali ste, že neskôr pošlete e-mail so žiadosťou o vrátenie peňazí, ale potom ste na to zabudli. Zdá sa však, že túto aplikáciu ste nakoniec potrebovali. Je tu len jeden problém; neviete, ako sa tá aplikácia volala.
Iste, môžete vyhľadať kategóriu, do ktorej aplikácia patrí, a vyhľadať aplikáciu s názvom Zakúpené, ale existuje rýchlejší spôsob. Ak sa pozriete do histórie nákupov v službe Google Play, aplikáciu, ktorú ste si kúpili, nájdete oveľa rýchlejšie.
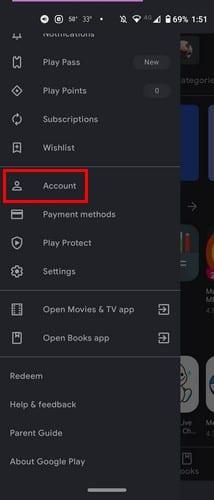
Otvorte aplikáciu Google Play a klepnite na trojriadkovú ponuku . Prejdite na Účet . Klepnite na kartu História nákupov a zobrazia sa všetky aplikácie, ktoré ste si zakúpili v službe Google Play. Všetky aplikácie budú rozdelené do mesiacov. V hornej časti uvidíte, koľko peňazí ste minuli v aktuálnom mesiaci.
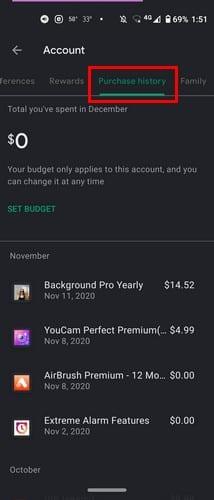
V zozname uvidíte názov aplikácie a dátum, kedy ste si ju kúpili. Vpravo uvidíte aj cenu. Aplikácie s nulovým zostatkom sú aplikácie, ktoré ste vyskúšali ako bezplatnú skúšobnú verziu, ale zrušili ste ich skôr, ako vám za to mohli účtovať. Ak klepnete na aplikáciu, zobrazí sa možnosť Zobraziť, ktorá vás prenesie na stránku aplikácie v službe Google Play. Tam môžete aplikáciu odinštalovať alebo otvoriť.
V hornej časti karty História nákupov uvidíte možnosť nastaviť rozpočet. Ak máte problém nemíňať príliš veľa peňazí za aplikácie, táto funkcia vám určite pomôže. Klepnite na možnosť Nastaviť rozpočet a zadajte sumu peňazí, ktorú chcete minúť mesačne. Google Play potom zobrazí, koľko peňazí ste doteraz minuli.
Nerobte si starosti, ak zmeníte názor na to, koľko minúť. Zobrazí sa vám aj možnosť odstrániť alebo upraviť rozpočet, ktorý ste nastavili.
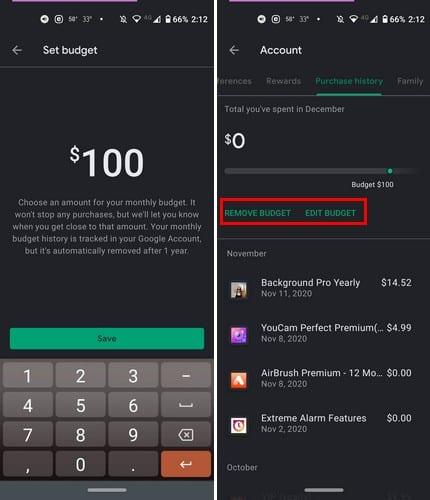
Ak chcete zobraziť históriu nákupov v službe Google Play na počítači, otvorte službu Google Play a kliknite na možnosť Účet z možností na ľavej strane.
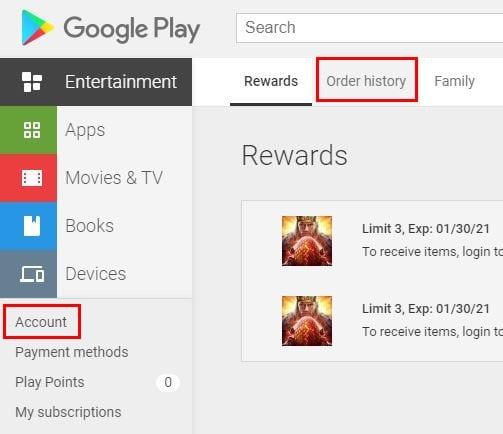
Kliknutím na kartu História objednávok zobrazíte všetky zakúpené aplikácie. Rovnako ako v systéme Android, aj tu uvidíte dátum nákupu a cenu. Aplikácia nebude rozdelená do sekcií, ale budú v poradí, v akom ste ich zakúpili. Pre každý prípad je tu aj možnosť Nahlásiť problém.
Nastavil som rozpočet pre Google Play na svojom zariadení s Androidom a keď som prešiel na Google Play na počítači, bol tam aj rozpočet, ktorý som si nastavil. Svoje zakúpené aplikácie môžete zobraziť aj podľa kategórií. Kliknite na rozbaľovaciu ponuku a vyberte, aké aplikácie chcete vidieť. Dostupné možnosti sú Aplikácie, Filmy a TV a Knihy.
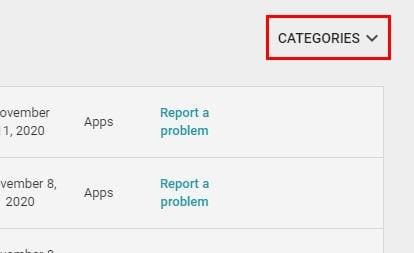
Ak vás niekedy zaujímalo, na aké aplikácie míňate toľko peňazí, zobrazenie histórie objednávok v službe Google Play je spôsob, ako to urobiť. Možno nakoniec nákup 20 aplikácií na úpravu fotografií nebol až taký dobrý nápad.
Skontrolujte aplikácie, ktoré ste si zakúpili v službe Google Play pomocou zariadenia Android alebo počítača. Proces trvá menej ako minútu.
Prestaňte prehrávať v programe Words with Friends pomocou tipov uvedených v tomto článku.
Spustite Waze, vyberte Informácie o aute, prejdite na Ďalšie možnosti trasy a klepnite na Polné cesty. Zvoľte Nepovoliť, aby ste dali pokyn Waze vyhnúť sa poľným cestám.
Zasmejte sa pri vytváraní najlepších mémov zadarmo pomocou týchto zábavných a bezplatných aplikácií pre Android.
Dajte svojmu obrázku pozadie, ktoré si zaslúži, zmenou pozadia pomocou jednej z týchto bezplatných aplikácií pre Android.
Bavte sa so svojimi obrázkami a premeňte ich na zábavné karikatúry pomocou týchto bezplatných aplikácií pre Android.
Pomocou jednej z týchto bezplatných aplikácií pre Android rýchlo zistíte, koľko môžete dať za tipy. Záchranca života, ak nie ste dobrý v rýchlej matematike.
Po rootnutí telefónu s Androidom máte plný prístup k systému a môžete spúšťať mnoho typov aplikácií, ktoré vyžadujú root prístup.
Tlačidlá na vašom telefóne s Androidom neslúžia len na nastavenie hlasitosti alebo prebudenie obrazovky. S niekoľkými jednoduchými úpravami sa môžu stať skratkami na rýchle fotografovanie, preskakovanie skladieb, spúšťanie aplikácií alebo dokonca aktiváciu núdzových funkcií.
Ak ste si nechali notebook v práci a musíte poslať šéfovi urgentnú správu, čo by ste mali urobiť? Použite svoj smartfón. Ešte sofistikovanejšie je premeniť telefón na počítač, aby ste mohli jednoduchšie vykonávať viac úloh naraz.
Android 16 má widgety uzamknutej obrazovky, ktoré vám umožňujú meniť uzamknutú obrazovku podľa vašich predstáv, vďaka čomu je uzamknutá obrazovka oveľa užitočnejšia.
Režim Obraz v obraze v systéme Android vám pomôže zmenšiť video a pozerať ho v režime obraz v obraze, pričom video si môžete pozrieť v inom rozhraní, aby ste mohli robiť iné veci.
Úprava videí v systéme Android bude jednoduchá vďaka najlepším aplikáciám a softvéru na úpravu videa, ktoré uvádzame v tomto článku. Uistite sa, že budete mať krásne, magické a elegantné fotografie, ktoré môžete zdieľať s priateľmi na Facebooku alebo Instagrame.
Android Debug Bridge (ADB) je výkonný a všestranný nástroj, ktorý vám umožňuje robiť veľa vecí, ako je vyhľadávanie protokolov, inštalácia a odinštalovanie aplikácií, prenos súborov, rootovanie a flashovanie vlastných ROM, vytváranie záloh zariadení.
S aplikáciami s automatickým klikaním. Pri hraní hier, používaní aplikácií alebo úloh dostupných na zariadení nebudete musieť robiť veľa.
Aj keď neexistuje žiadne zázračné riešenie, malé zmeny v spôsobe nabíjania, používania a skladovania zariadenia môžu výrazne spomaliť opotrebovanie batérie.
Telefón, ktorý si momentálne veľa ľudí obľúbi, je OnePlus 13, pretože okrem vynikajúceho hardvéru disponuje aj funkciou, ktorá existuje už desaťročia: infračerveným senzorom (IR Blaster).














