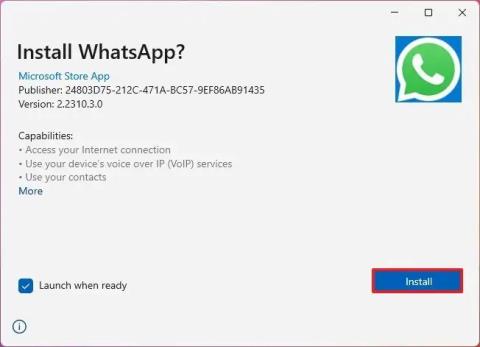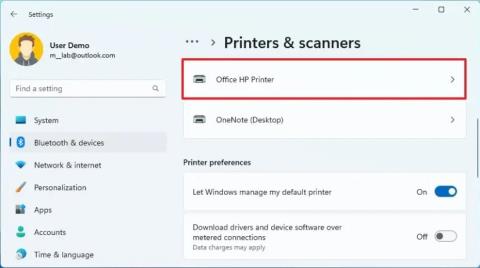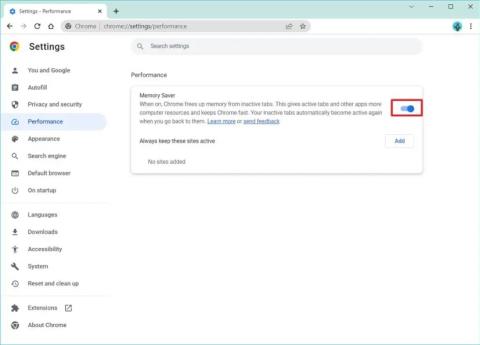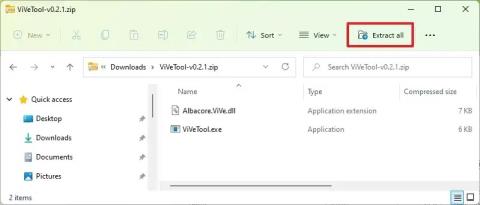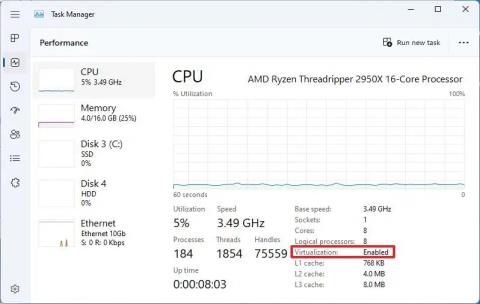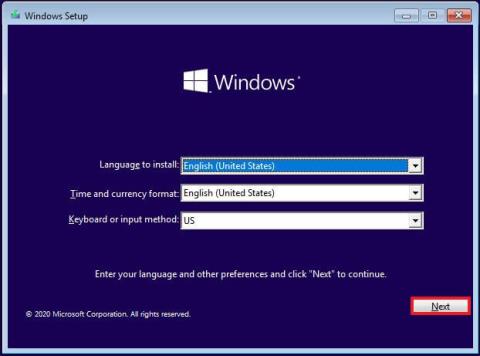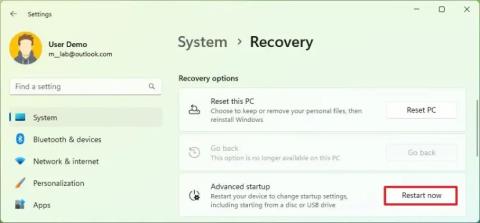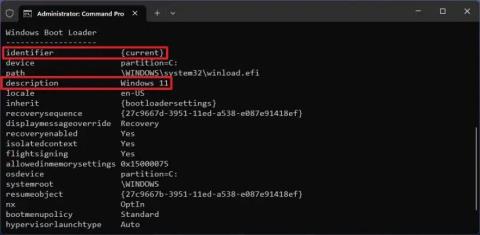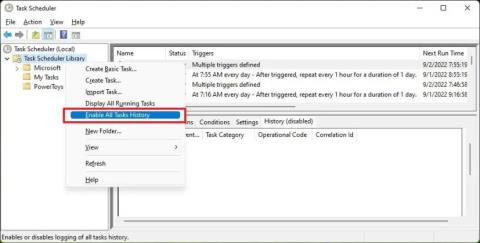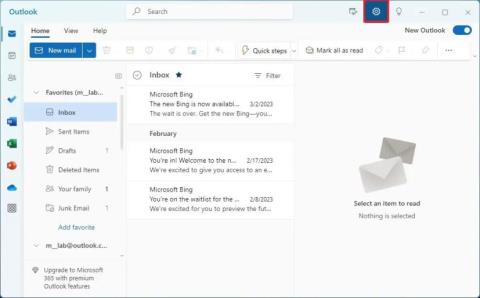Gmail-fiók hozzáadása az új Outlook alkalmazáshoz Windows 11 rendszeren
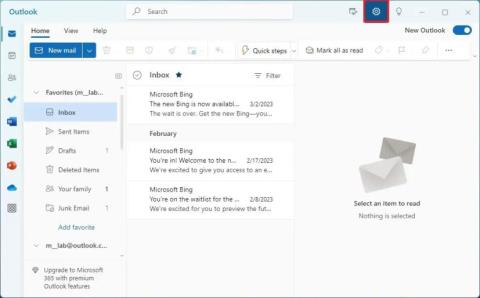
Ha Gmail-fiókot szeretne hozzáadni az új Outlookhoz Windows 11 rendszeren, nyissa meg a Beállítások > Fiókok > E-mail fiókok lehetőséget, kattintson a fiók hozzáadása lehetőségre, és erősítse meg a Gmail hitelesítő adatait.