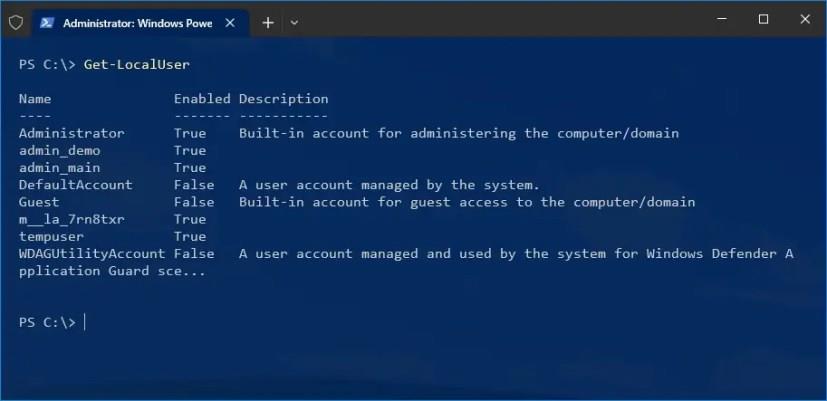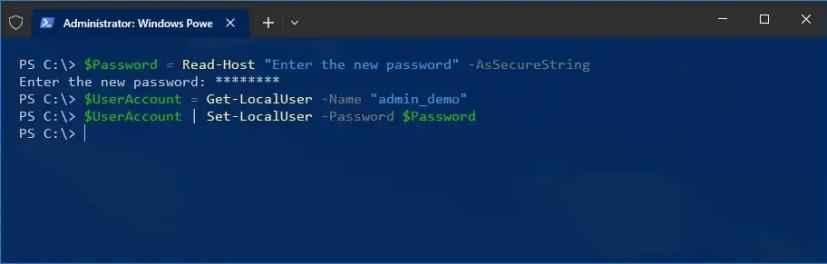Windows 10 rendszeren a Vezérlőpult, a Parancssor és a PowerShell segítségével módosíthatja a helyi fiók jelszavát, és ebből az útmutatóból megtudhatja, hogyan. Ha módosítania kell vagy vissza kell állítania fiókja jelszavát, mert feltört, vagy túl könnyen kitalálható, és összetettebb jelszót szeretne beállítani, használhat néhány egyszerű PowerShell-parancsot.
Ebből az útmutatóból megismerheti a Windows 10 helyi fiókja jelenlegi jelszavának PowerShell használatával történő megváltoztatásának lépéseit.
Módosítsa a fiók jelszavát a PowerShellről Windows 10 rendszeren
A PowerShellből származó helyi fiók jelszavának módosításához kövesse az alábbi lépéseket:
-
Nyissa meg a Startot a Windows 10 rendszeren.
-
Keresse meg a PowerShellt , kattintson a jobb gombbal a legfelső eredményre, és válassza a Futtatás rendszergazdaként lehetőséget.
-
Írja be a következő parancsot az összes elérhető fiók felsorolásához, majd nyomja meg az Enter billentyűt :
Get-LocalUser
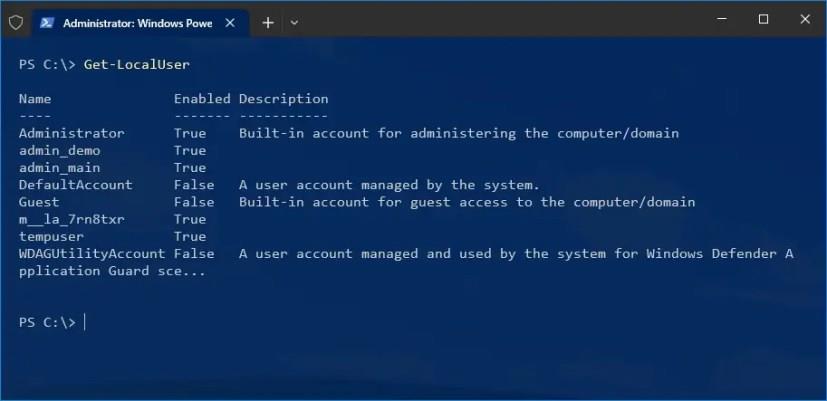
-
Írja be a következő parancsot az új jelszó létrehozásához és tárolásához egy változóban, majd nyomja meg az Enter billentyűt :
$Password = Read-Host "Adja meg az új jelszót" -AsSecureString
-
Írja be a fiók új jelszavát, és nyomja meg az Enter billentyűt .
-
Írja be a következő parancsot, és nyomja meg az Enter billentyűt minden sorban, hogy alkalmazza az új jelszót a helyi fiókban:
$UserAccount = Get-LocalUser -Name "admin" $UserAccount | Set-LocalUser -Password $Password
A második parancsban győződjön meg arról, hogy az „admin” szót cserélje ki a fiók nevére a jelszó visszaállításához.
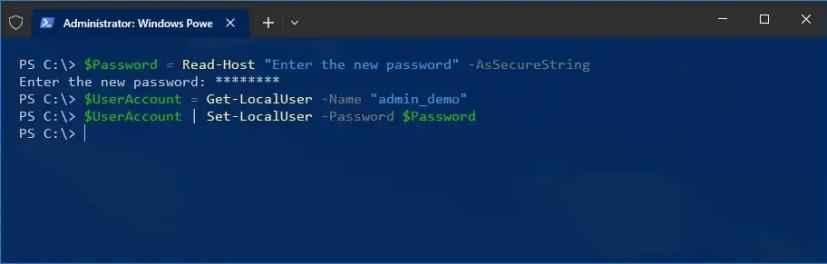
A lépések végrehajtása után jelentkezzen ki, majd jelentkezzen be újra Windows 10-fiókjába az új jelszóval.
A fent vázolt utasítások helyi fiókra vonatkoznak. Ha rendelkezik Microsoft-fiókkal, kövesse az alábbi lépéseket a jelszó megváltoztatásához vagy visszaállításához. Ha vissza szeretne állítani egy jelszót a parancssorból, használja ezt a másik útmutatót . Továbbá, bár ez az útmutató a Windows 10-re összpontosít, a fenti lépéseknek működniük kell a Windows 8.1 és 7 rendszeren.