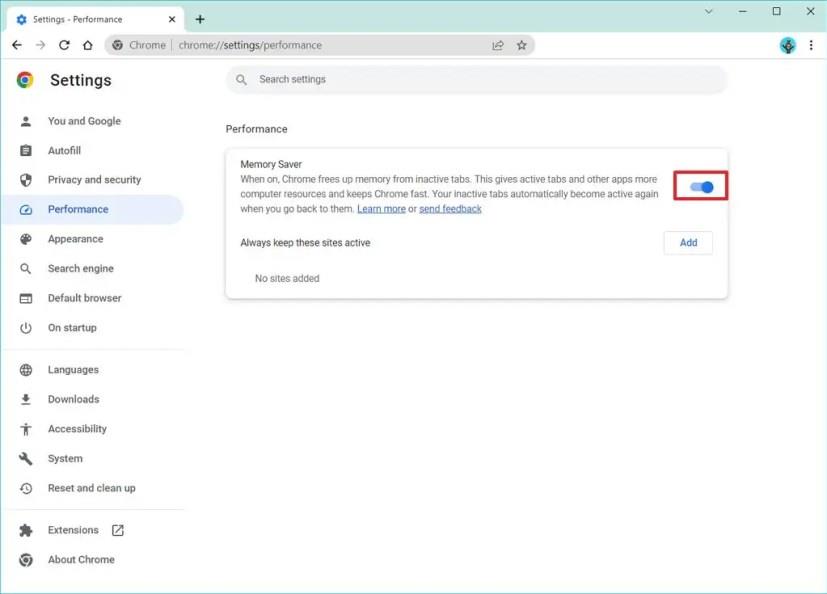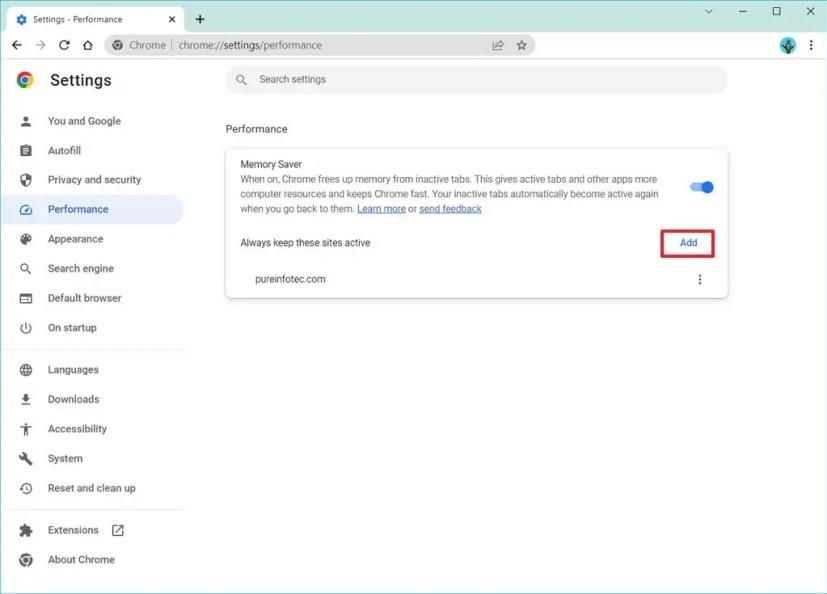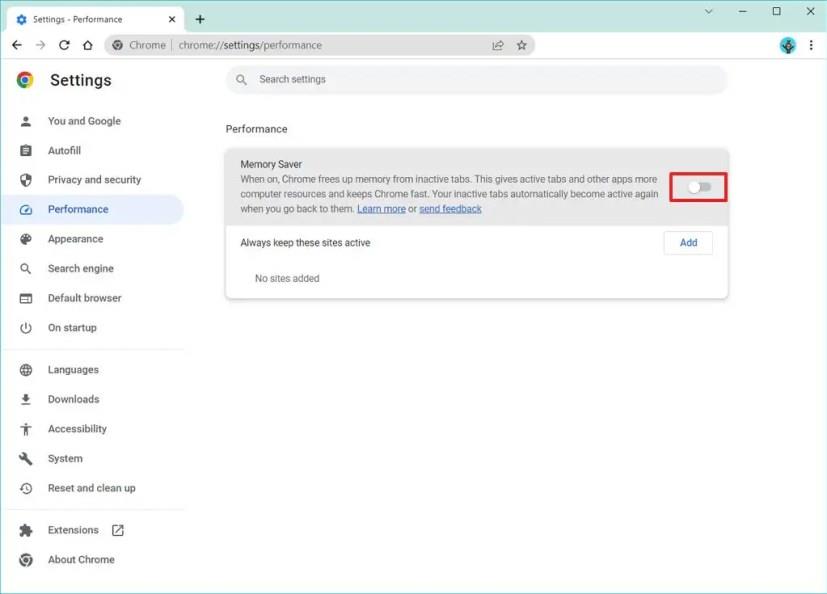A Google Chrome- ban (108-as és újabb verziók) a „memóriakímélő” egy olyan funkció, amely az inaktív lapok deaktiválásával javítja a teljesítményt, hogy memóriát és rendszererőforrásokat szabadítson fel más lapok és alkalmazások számára Windows 11 és macOS rendszeren.
Korábban olyan bővítményekre kellett támaszkodnia, mint például a „Tab Suspender”, de erre már nincs szükség, mivel a Google végre hozzáadta a Microsoft Edge-hez hasonló memóriafelszabadító funkciót.
A Chrome 108-as verziójától kezdve a funkciónak alapértelmezés szerint engedélyezve kell lennie, de manuálisan bármikor engedélyezheti. Ezenkívül, ha továbbra is szeretne egy bővítményt használni, vagy nem érdekli ez a funkció, akkor letilthatja azt.
Ez az útmutató megtanítja Önnek azokat a lépéseket, amelyek segítségével a Google Chrome deaktiválja az inaktív lapokat a memória és a rendszererőforrások megtakarítása érdekében Windows 11 rendszeren.
Engedélyezze a memóriatakarékos lapokat a Chrome-ban
A memóriakímélő mód engedélyezéséhez a Google Chrome lapjaihoz kövesse az alábbi lépéseket:
-
Nyissa meg a Chrome-ot .
-
Kattintson a vízszintes ellipszis menügombra a jobb felső sarokban, majd kattintson a Beállítások elemre .
-
Kattintson a Teljesítmény elemre .
-
Kapcsolja be a Memóriakímélő kapcsolót.
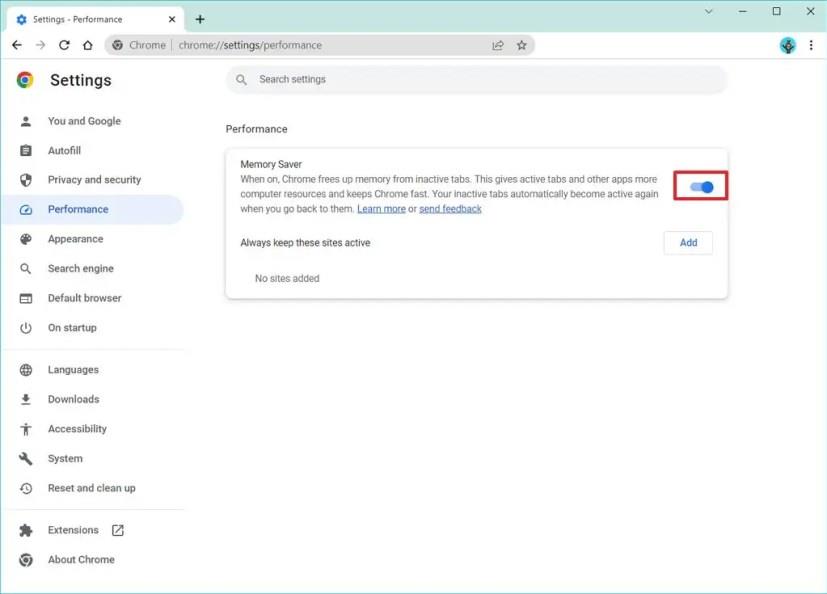
A lépések végrehajtása után a webböngésző bizonyos ideig inaktivitás után deaktiválja az inaktív lapokat, hogy memóriát és erőforrásokat szabadítson fel más lapok számára. Ahogy visszatér a lapokhoz, azok ismét aktívak lesznek.
Akadályozza meg, hogy a Chrome deaktiválja a lapokat
Ha nem szeretné, hogy a Chrome deaktiválja bizonyos webhelyek lapjait, kövesse az alábbi lépéseket:
-
Nyissa meg a Chrome-ot .
-
Kattintson a vízszintes ellipszis menügombra a jobb felső sarokban, majd kattintson a Beállítások elemre .
-
Kattintson a Teljesítmény elemre .
-
Kattintson a Hozzáadás gombra.
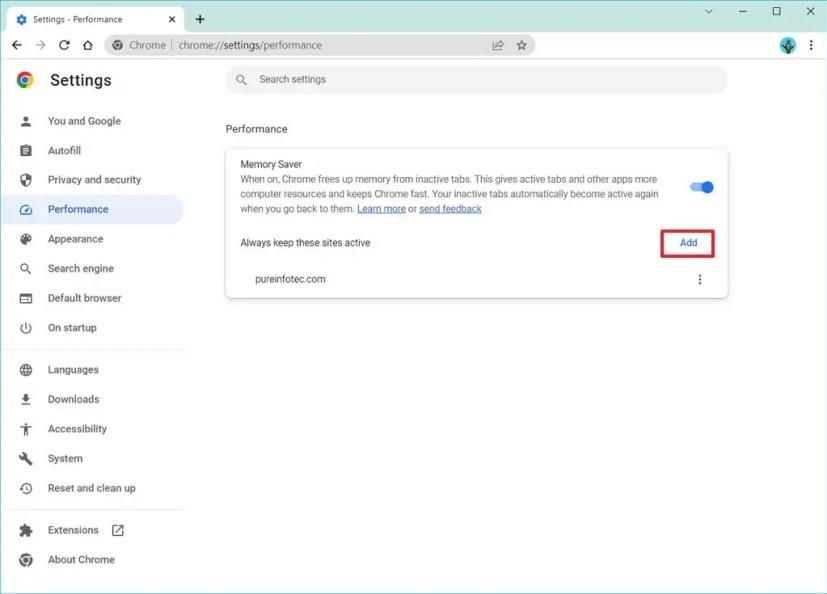
-
Erősítse meg a webhelyet, hogy aktív maradjon.
-
Kattintson a Hozzáadás gombra.
A lépések végrehajtása után a Chrome továbbra is deaktiválja a lapokat a memória és a rendszererőforrások megtakarítása érdekében, de a megadott webhelyeket továbbra is aktívan tartja.
Tiltsa le a memóriatakarékos lapokat a Chrome-ban
A memóriakímélő funkció letiltásához a Chrome lapjainál kövesse az alábbi lépéseket:
-
Nyissa meg a Chrome-ot .
-
Kattintson a vízszintes ellipszis menügombra a jobb felső sarokban, majd kattintson a Beállítások elemre .
-
Kattintson a Teljesítmény elemre .
-
Kapcsolja ki a Memóriakímélő kapcsolót.
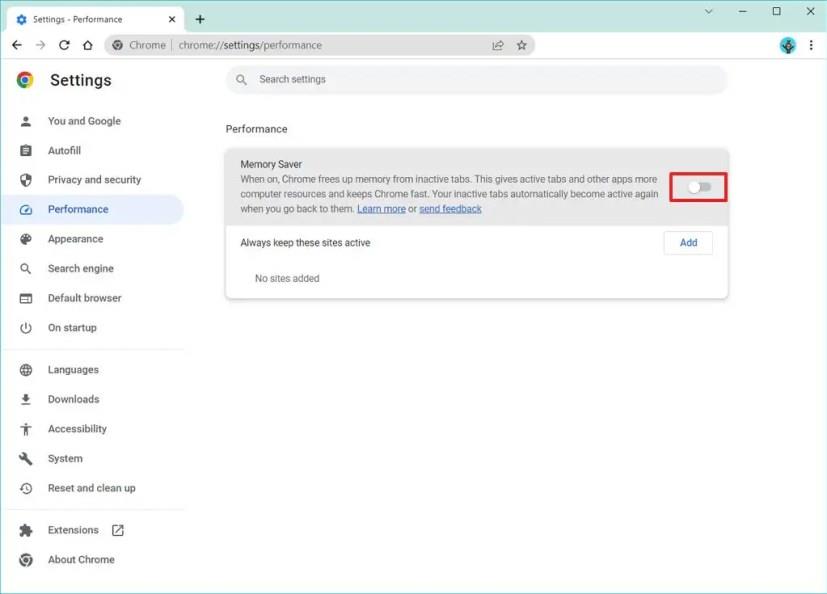
A lépések végrehajtása után a Chrome memóriakímélő funkciója le lesz tiltva, és az inaktív lapok többé nem kapcsolódnak ki.