Új testreszabási oldalpanel engedélyezése a Google Chrome-ban

A Chrome új testreszabási beállításainak engedélyezéséhez kapcsolja be a Chrome oldalpanel testreszabása jelzőt, és indítsa újra a böngészőt.
Windows 11 rendszeren megoszthatja az egérkurzort és a billentyűzetet a számítógépek között a PowerToyshoz elérhető „Egér határok nélkül” funkcióval, és ebből az útmutatóból megtudhatja a beállítás lépéseit.
Ha több számítógéppel dolgozik, akkor valószínűleg több egeret és billentyűzetet is használt, ami összezavarja az asztalt, és még zavaróbbá teszi a feladatokat. Használhatja azonban az „Egér határok nélkül” funkciót, hogy a beviteli eszközöket egyetlen billentyűzetbe és egérbe egyesítse.
A funkció úgy működik, hogy biztonságos kapcsolatot hoz létre az ugyanazon a hálózaton lévő különböző eszközökön futó PowerToys példányok között. A funkció konfigurálása után az egérkurzort a képernyő szélére mozgatva zökkenőmentesen viheti át a beviteli eszközöket a számítógépre.
Találhatunk hasonló egérmegosztó megoldásokat, köztük a Logitech Flow-t is , de ezekhez vagy meg kell vásárolni a szoftvert, vagy a Logitech esetében a támogatott termékeik valamelyikét kell használni. A PowerToys-hoz elérhető eszköz bármilyen perifériával működik, és ingyenesen elérhető.
Ez az útmutató megtanítja a fájlok előnézetének megtekintését anélkül, hogy megnyitná azokat a Windows 11 Fájlkezelőjéből.
Ossza meg az egérkurzort és a billentyűzetet a Windows 11 rendszerű számítógépek között
Ha meg szeretné osztani az egeret és a billentyűzetet az eszközök között Windows 11 rendszeren, kövesse az alábbi lépéseket:
Nyissa meg a PowerToys alkalmazást a Windows 11 rendszeren.
Gyors megjegyzés: Ezekkel az utasításokkal telepítheti a PowerToys-t a számítógépére.
Kattintson az Egér határok nélkül elemre .
Kapcsolja be az „Egér engedélyezése határok nélkül” kapcsolót.

Gyors megjegyzés: Ha tűzfal figyelmeztetést kap, engedélyezze.
A „Titkosítási kulcs” részben kattintson az Új kulcs gombra.
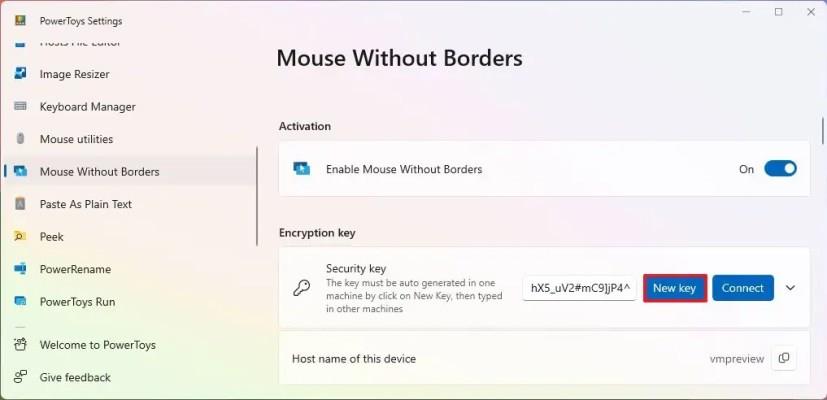
Másolja ki a titkosítási kulcsot.
Másolja ki a számítógép nevét az „Eszköz gazdagép neve” beállításból.
Nyissa meg a PowerToys alkalmazást azon a másik (cél)eszközön, amelyen meg szeretné osztani az egeret.
Kattintson az Egér határok nélkül elemre .
Kapcsolja be az „Egér engedélyezése határok nélkül” kapcsolót.

A „Titkosítási kulcs” részben kattintson a „Biztonsági kulcs” beállításra (ne az Új kulcs gombra).
Erősítse meg a másik forrásszámítógépen létrehozott biztonságot.
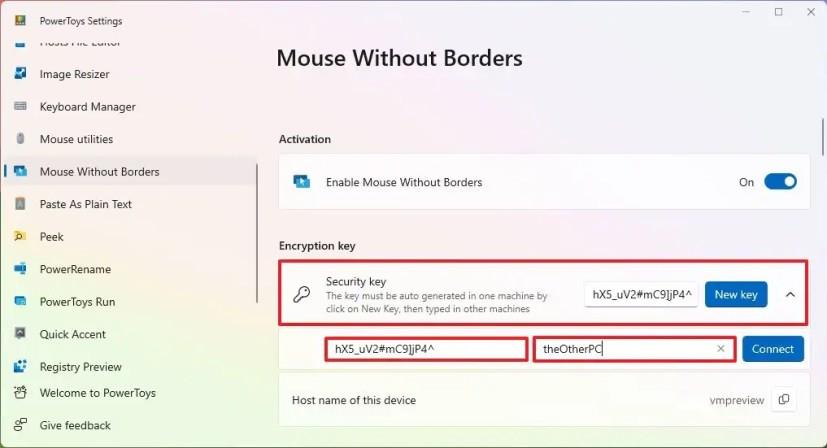
Erősítse meg az eszköz nevét vagy a forrásszámítógépet.
Kattintson a Csatlakozás gombra.
A lépések végrehajtása után mindkét eszköz a PowerToyson keresztül csatlakozik, és megoszthatja az egérkurzort a képernyők között, amíg a számítógépek ugyanabban a hálózatban vannak.
Amíg a kapcsolat létrejött, egy új „Eszközelrendezés” rész is megjelenik, amely az elérhető kijelzőket mutatja. Ezzel a beállítással áthúzhatja és átrendezheti a képernyők sorrendjét, hogy azok megfeleljenek a monitorok fizikai elhelyezkedésének. A zöld szegély kiemeli, hol található az egérkurzor, és a „Kapcsolatok frissítése” gombbal megoldhatja a csatlakozási problémákat ezzel a funkcióval.
A kapcsolat mindig aktív marad, de bármikor kikapcsolhatja a funkciót. Ha újra bekapcsolja a funkciót, az eszközöknek automatikusan újra kell csatlakozniuk.
Ezenkívül a „Viselkedés” részben kiválaszthatja az eszköz használata során elérhető funkciókat, beleértve a vágólap megosztását és a fájlok számítógépek közötti átvitelét.
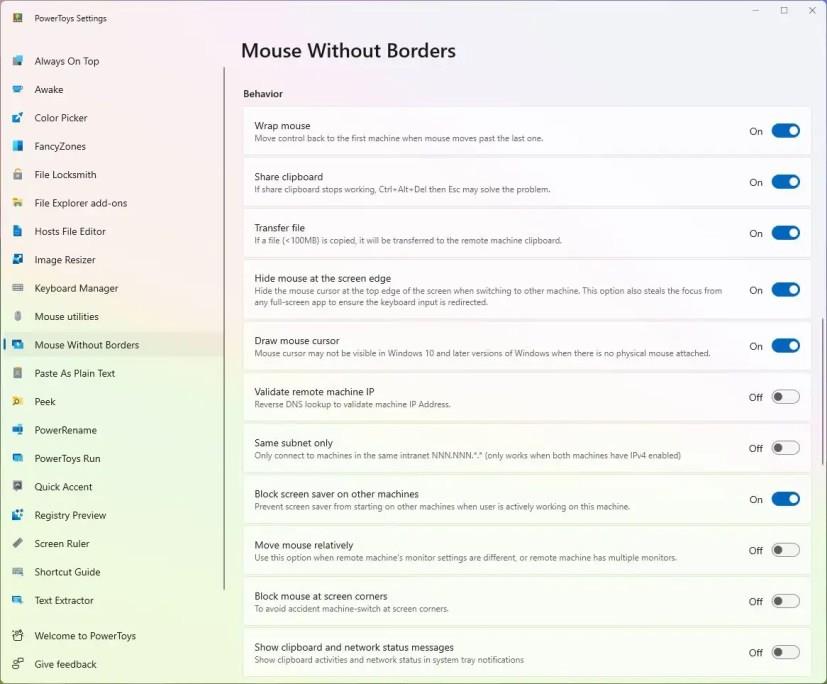
A PowerToys Mouse Without Borders viselkedési beállításai
Az oldal alján megjelenik a „Billentyűparancsok” rész is, amely lehetővé teszi az élmény további testreszabását. Ha a számítógép neve nem működik a kapcsolat létrehozásához, a „Speciális beállítások” segítségével manuálisan hozzárendelheti a számítógép IP-címét a gazdagépnévhez.
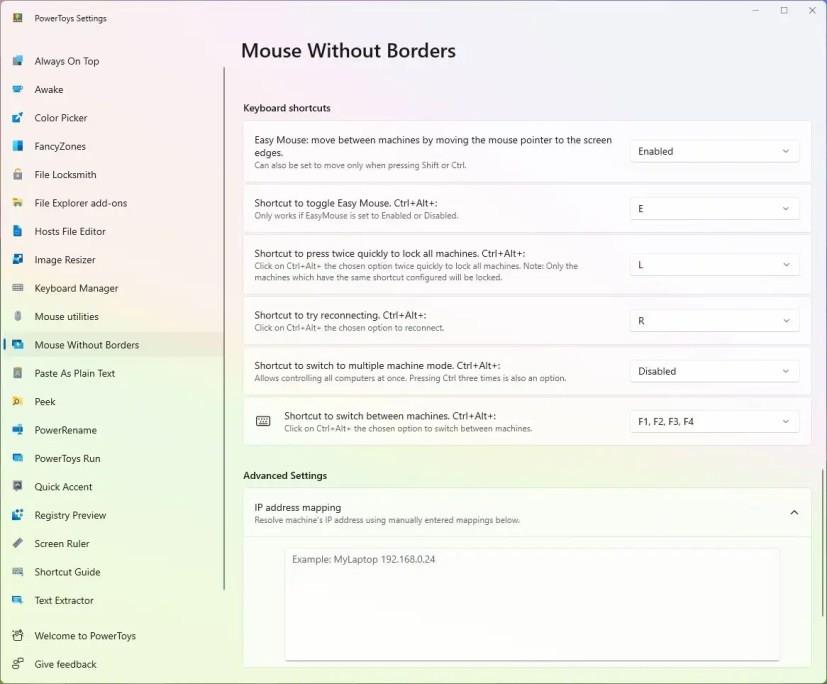
A PowerToys Mouse Without Borders parancsikonjai
A Peek mellett a PowerToys egy csomó olyan eszközt is tartalmaz, amelyek még hasznosabbá tehetik a Windows 11-et, mint például a Peek , a Hosts File Editor , a File locksmith , a FancyZones , a Color Picker és még sok más. A Mouse Without Borders funkciót Windows 11 és Windows 10 rendszeren is használhatja .
A Chrome új testreszabási beállításainak engedélyezéséhez kapcsolja be a Chrome oldalpanel testreszabása jelzőt, és indítsa újra a böngészőt.
A Bing Chat AI Chrome-ból vagy Firefoxból való eléréséhez módosítania kell a böngészők felhasználói ügynökét Microsoft Edge-re. Itt van, hogyan.
A billentyűk vagy parancsikonok Windows 11 rendszeren történő újratervezéséhez nyissa meg a PowerToys > Billentyűzetkezelőt, válassza ki az újraleképezés funkciót, és nevezze át újra a billentyűt vagy billentyűparancsot.
Az egér és a billentyűzet Windows 11 számítógépek közötti megosztásához nyissa meg a PowerToys > Mouse Windows Borders elemet, kapcsolja be a funkciót, és állítsa be a kapcsolatot.
A Chrome új lapháttérképén alapuló színes téma engedélyezéséhez engedélyezze az NTP Átfogó Theming funkciót és a Chrome Color Extraction jelzők testreszabását
A jelenlétérzékelés beállításainak módosításához Windows 11 23H2 rendszeren nyissa meg a Beállítások > Rendszer > Tápellátás és akkumulátor > Jelenlétérzékelés menüpontot. Itt van, hogyan.
A Windows 11 Search és Widgets hivatkozások átirányítása a Chrome-ra vagy a Firefoxra az előnyben részesített motorral az Edge helyett az MSEdgeReirect segítségével. Hogyan hogyan.
Sok oka lehet annak, hogy a laptopja miért nem tud csatlakozni a Wi-Fi-hez, ezért számos módja van a hiba kijavításának. Ha a laptopja nem tud csatlakozni a Wi-Fi-hez, próbálja ki a következő módszereket a probléma megoldására.
Miután létrehoztak egy USB rendszerindítót a Windows telepítéséhez, a felhasználóknak ellenőrizniük kell az USB rendszerindító teljesítményét, hogy kiderüljön, sikeresen létrejött-e vagy sem.
Számos ingyenes eszköz képes előre jelezni a meghajtó meghibásodásait, mielőtt azok bekövetkeznének, így időt adva az adatok biztonsági mentésére és a meghajtó időben történő cseréjére.
A megfelelő eszközökkel átvizsgálhatja a rendszerét, és eltávolíthatja a kémprogramokat, a kéretlen reklámprogramokat és más rosszindulatú programokat, amelyek esetleg megbújhatnak a rendszerén.
Amikor egy számítógép, mobileszköz vagy nyomtató hálózaton keresztül próbál csatlakozni egy Microsoft Windows rendszerű számítógéphez, például a „hálózati elérési út nem található – 0x80070035 számú hiba” hibaüzenet jelenhet meg.
A kék halál képernyő (BSOD) egy gyakori és nem új keletű hiba a Windowsban, amikor a számítógép valamilyen súlyos rendszerhibát tapasztal.
A Windows rendszeren manuális és közvetlen elérésű műveletek végrehajtása helyett azokat a rendelkezésre álló CMD parancsokkal helyettesíthetjük a gyorsabb elérés érdekében.
A Windows 10-hez hasonlóan harmadik féltől származó szoftvereket is használhat a Windows 11 tálca átlátszóvá tételéhez.
Miután számtalan órát töltöttek egyetemi laptopjuk és asztali hangszóróik használatával, sokan rájönnek, hogy néhány okos fejlesztéssel szűkös kollégiumi helyüket a tökéletes streaming központtá alakíthatják anélkül, hogy vagyonukat tönkretennék.
A laptopok érintőpadja nem csak mutatásra, kattintásra és nagyításra szolgál. A téglalap alakú felület gesztusokat is támogat, amelyekkel válthat az alkalmazások között, vezérelheti a médialejátszást, kezelheti a fájlokat, sőt, akár az értesítéseket is megtekintheti.














