Új testreszabási oldalpanel engedélyezése a Google Chrome-ban

A Chrome új testreszabási beállításainak engedélyezéséhez kapcsolja be a Chrome oldalpanel testreszabása jelzőt, és indítsa újra a böngészőt.
Bár a Windows 11 rendszeren alapértelmezett böngészőként megadhatja a Chrome-ot, a Firefoxot vagy bármely más böngészőt , bizonyos funkciók, például a Widgetek és a Keresés esetében továbbra is a Microsoft Edge marad az alapértelmezett.
Ha azt szeretné, hogy a választott böngészője alapértelmezés szerint nyissa meg a hivatkozásokat a Microsoft Edge helyett , vagy ha egy másik keresőmotort (például Google, DuckDuckGo stb.) szeretne megjeleníteni a Bing helyett, akkor harmadik féltől származó webhelyet kell használnia. olyan eszköz, mint az MSEdgeRedirect .
Az MSEdgeRedirect egy ingyenes eszköz, amely a GitHubon keresztül érhető el, amely elkapja és kiszűri a Microsoft Edge parancsargumentumait, és átadja azokat az alapértelmezett böngészőnek az alapértelmezett viselkedés helyett.
Ez az útmutató végigvezeti Önt azokon a lépéseken, amelyekkel a Windows 11 rendszeren az Edge helyett Chrome-ra vagy Firefoxra kényszerítheti az olyan funkciókat, mint a widgetek és a keresési eredmények.
A Keresés és a Widget hivatkozások átirányítása az alapértelmezett böngészőre és motorra
A Widgetek és a keresési eredmények átirányítása az alapértelmezett böngészőre és a Google-keresésre az Edge helyett Windows 11 rendszeren.
Kattintson az MSEdgeRedirect.exe letöltési hivatkozásra az „Eszközök” részben.
Gyors megjegyzés: Ha a böngésző gyanúsként jelöli meg a fájlt, meg kell adnia a fájl megtartását.
A telepítő elindításához kattintson duplán a fájlra.
Jelölje be az „Elfogadom a licencet” opciót.
Kattintson a Tovább gombra.
Válassza az „Aktív mód” lehetőséget. (A telepítő újraindulhat, mert rendszergazdai jogosultságokkal kell futnia.)
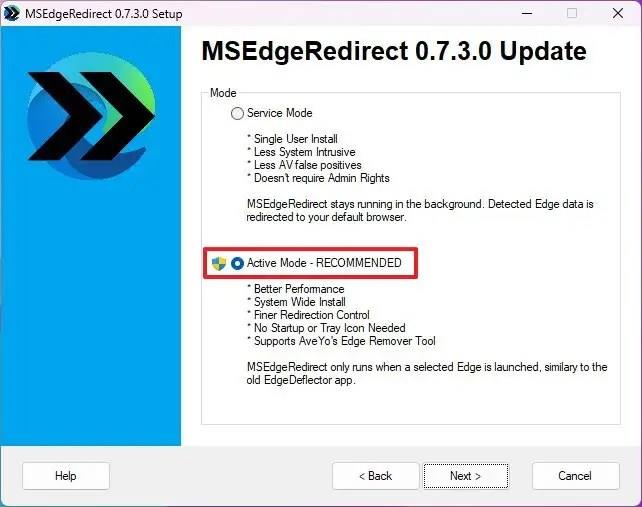
Kattintson a Tovább gombra.
Az „Aktív mód beállításai” részben ellenőrizze az átirányítandó Microsoft Edge verzióját.
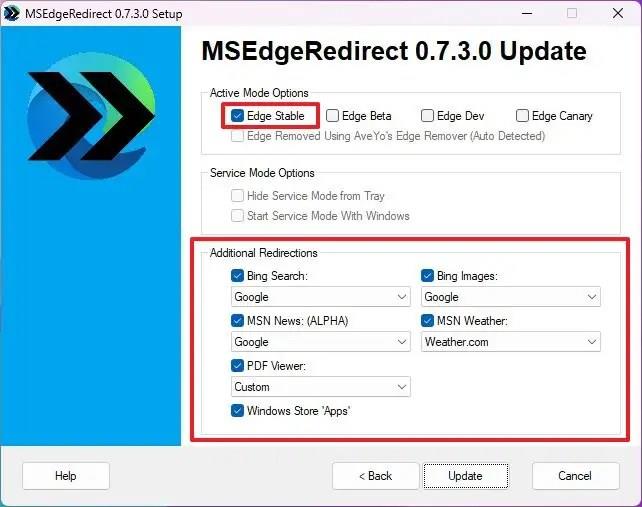
Gyors tipp: Ha a böngésző beépített verzióját használja, válassza az „Edge Stable” verziót.
A „További átirányítások” részben jelölje be azokat a beállításokat, amelyek szerint a Chrome vagy a Firefox legyen az alapértelmezett Bing Search és Képek, valamint minden olyan szolgáltatás, amelyet a Google-hoz és az alapértelmezett böngészőhöz szeretne átirányítani.
Kattintson a Frissítés gombra.
Kattintson a Befejezés gombra.
A lépések végrehajtása után az alkalmazás képes lesz átirányítani a webes hivatkozásokat a Keresésből és a Widgetekből az alapértelmezett böngészőjébe, a Google keresőmotorjaként.
Az alkalmazást a Start menü „Minden alkalmazás” oldalán is megteheti. Ezenkívül, mivel ez egy megoldás, előfordulhat, hogy a tapasztalat nem működik tökéletesen. Például, ha egy cikkre kattint a Widget-hírcsatornában, a link webes találatként jelenhet meg az Ön által előnyben részesített keresőben, vagy a keresőmotor átirányítási értesítést jeleníthet meg.
A Chrome új testreszabási beállításainak engedélyezéséhez kapcsolja be a Chrome oldalpanel testreszabása jelzőt, és indítsa újra a böngészőt.
A Bing Chat AI Chrome-ból vagy Firefoxból való eléréséhez módosítania kell a böngészők felhasználói ügynökét Microsoft Edge-re. Itt van, hogyan.
A billentyűk vagy parancsikonok Windows 11 rendszeren történő újratervezéséhez nyissa meg a PowerToys > Billentyűzetkezelőt, válassza ki az újraleképezés funkciót, és nevezze át újra a billentyűt vagy billentyűparancsot.
Az egér és a billentyűzet Windows 11 számítógépek közötti megosztásához nyissa meg a PowerToys > Mouse Windows Borders elemet, kapcsolja be a funkciót, és állítsa be a kapcsolatot.
A Chrome új lapháttérképén alapuló színes téma engedélyezéséhez engedélyezze az NTP Átfogó Theming funkciót és a Chrome Color Extraction jelzők testreszabását
A jelenlétérzékelés beállításainak módosításához Windows 11 23H2 rendszeren nyissa meg a Beállítások > Rendszer > Tápellátás és akkumulátor > Jelenlétérzékelés menüpontot. Itt van, hogyan.
A Windows 11 Search és Widgets hivatkozások átirányítása a Chrome-ra vagy a Firefoxra az előnyben részesített motorral az Edge helyett az MSEdgeReirect segítségével. Hogyan hogyan.
Legyen szó OSX-ről vagy Windowsról, ha olyan laptopot használ, amely lemeríti az akkumulátort, akkor nagyon is tisztában lesz vele, hogy minden funkciója és finomsága ellenére a Google
A Google Chrome értesítéseit eredetileg a felhasználók hasznára állítottuk be, de sokakat inkább bosszantóak. Ha olyan típus vagy, aki inkább nem
A Google Chrome beépített PDF-nézegetője azonnali hozzáférést tesz lehetővé az interneten talált PDF-fájlokhoz. Sajnos ez a megjelenítő néha megszakítja a PDF hivatkozásokat, és hiányzik
Lehetősége van arra, hogy a Chrome-ot alapértelmezett böngészővé tegye, amikor először használja. Ha kihagyja a felszólítást, továbbra is használhatja a böngészőt
Tekintse meg a különböző eszközöket, amelyek segítségével szerkesztheti képét a Microsoft Edge böngészővel. Minden említett kiegészítő ingyenes.
A bátor böngésző különféle biztonsági lehetőségeket kínál, amelyek közül választhat, hogy biztonságban érezze magát kedvenc webhelye meglátogatásakor. Nézze meg, melyek azok.
Ismerje meg a legjobb Chrome Flags-eket, amelyek segítségével javíthatja a Google Chrome böngészési élményét, és a legtöbbet hozhatja ki böngészőjéből!
Tekintse meg, hogyan tarthatja ellenőrzés alatt kedvenceit Edge böngészőjében. És hogyan szinkronizálhatja őket az összes eszközén.
Tekintse meg, milyen egyszerűen megtudhatja, hogy melyik verziót használja kedvenc böngészőjének. Fedezze fel a könnyen követhető lépéseket.
Felejtse el a harmadik féltől származó alkalmazásokat képernyőképek készítéséhez; Az Edge beépített funkcióval rendelkezik, amely gondoskodik erről. Íme, hogyan kell használni.














