Új testreszabási oldalpanel engedélyezése a Google Chrome-ban

A Chrome új testreszabási beállításainak engedélyezéséhez kapcsolja be a Chrome oldalpanel testreszabása jelzőt, és indítsa újra a böngészőt.
A Google azt tervezi, hogy egy új funkciót hoz a Chrome- ba , amely automatikusan kiválaszt egy színsémát az új lapon található háttérképről.
A funkció jelenleg a Chrome Canary kiadásában (110-es verzió) érhető el, de manuálisan kell engedélyeznie, néhány kísérleti beállítás bekapcsolásával a „jelzők” oldalon.
A korábbi verziókban lehetőség volt a böngésző színtémájának megváltoztatására, de ez magában foglalta a színséma manuális kiválasztását. Bár ez a funkció továbbra is elérhető, most kiválaszthat háttérképet az új lap oldalához, és a böngésző automatikusan kivonja az elsődleges színeket, és konfigurálja a színsémát.
Ez az útmutató megtanítja Önnek a színes témák automatikus engedélyezésének lépéseit a Google Chrome új lapoldalának képe alapján.
Színtéma engedélyezése az új lap háttérképéről a Chrome-ban
Ha az új lap háttérképe alapján szeretné automatikusan beállítani a színtémát a Google Chrome-ban, kövesse az alábbi lépéseket:
Nyissa meg a Google Chrome-ot .
Írja be a következő elérési utat a címsorba a „jelzők” kísérleti beállításainak megnyitásához az adott beállításban, majd nyomja meg az Enter billentyűt :
chrome://flags/#customize-chrome-color-extraction
Használja a jobb oldalon található „Chrome Color Extraction testreszabása” legördülő menüt, és válassza az Engedélyezve lehetőséget.
Írja be a következő elérési utat a címsorba a „jelzők” kísérleti beállításainak megnyitásához az adott beállításban, majd nyomja meg az Enter billentyűt :
chrome://flags/#ntp-comprehensive-theming
Használja a jobb oldalon található „NTP Comprehensive Theming” legördülő menüt, és válassza az Engedélyezve lehetőséget.
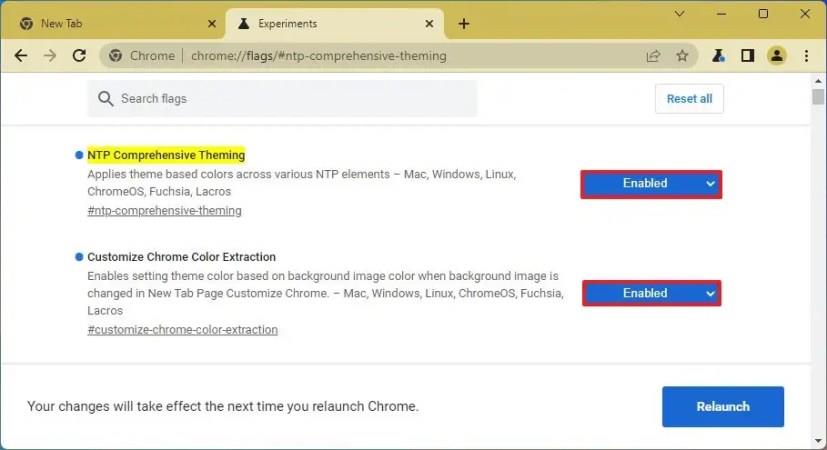
Kattintson az Újraindítás gombra.
Miután elvégezte a lépéseket, a böngésző következő megnyitásakor észre fogja venni, hogy a lapok, a címsor és a könyvjelzők felülete mostantól az új lap háttérképén alapuló színsémát fog használni.
A Chrome új testreszabási beállításainak engedélyezéséhez kapcsolja be a Chrome oldalpanel testreszabása jelzőt, és indítsa újra a böngészőt.
A Bing Chat AI Chrome-ból vagy Firefoxból való eléréséhez módosítania kell a böngészők felhasználói ügynökét Microsoft Edge-re. Itt van, hogyan.
A billentyűk vagy parancsikonok Windows 11 rendszeren történő újratervezéséhez nyissa meg a PowerToys > Billentyűzetkezelőt, válassza ki az újraleképezés funkciót, és nevezze át újra a billentyűt vagy billentyűparancsot.
Az egér és a billentyűzet Windows 11 számítógépek közötti megosztásához nyissa meg a PowerToys > Mouse Windows Borders elemet, kapcsolja be a funkciót, és állítsa be a kapcsolatot.
A Chrome új lapháttérképén alapuló színes téma engedélyezéséhez engedélyezze az NTP Átfogó Theming funkciót és a Chrome Color Extraction jelzők testreszabását
A jelenlétérzékelés beállításainak módosításához Windows 11 23H2 rendszeren nyissa meg a Beállítások > Rendszer > Tápellátás és akkumulátor > Jelenlétérzékelés menüpontot. Itt van, hogyan.
A Windows 11 Search és Widgets hivatkozások átirányítása a Chrome-ra vagy a Firefoxra az előnyben részesített motorral az Edge helyett az MSEdgeReirect segítségével. Hogyan hogyan.
Sok oka lehet annak, hogy a laptopja miért nem tud csatlakozni a Wi-Fi-hez, ezért számos módja van a hiba kijavításának. Ha a laptopja nem tud csatlakozni a Wi-Fi-hez, próbálja ki a következő módszereket a probléma megoldására.
Miután létrehoztak egy USB rendszerindítót a Windows telepítéséhez, a felhasználóknak ellenőrizniük kell az USB rendszerindító teljesítményét, hogy kiderüljön, sikeresen létrejött-e vagy sem.
Számos ingyenes eszköz képes előre jelezni a meghajtó meghibásodásait, mielőtt azok bekövetkeznének, így időt adva az adatok biztonsági mentésére és a meghajtó időben történő cseréjére.
A megfelelő eszközökkel átvizsgálhatja a rendszerét, és eltávolíthatja a kémprogramokat, a kéretlen reklámprogramokat és más rosszindulatú programokat, amelyek esetleg megbújhatnak a rendszerén.
Amikor egy számítógép, mobileszköz vagy nyomtató hálózaton keresztül próbál csatlakozni egy Microsoft Windows rendszerű számítógéphez, például a „hálózati elérési út nem található – 0x80070035 számú hiba” hibaüzenet jelenhet meg.
A kék halál képernyő (BSOD) egy gyakori és nem új keletű hiba a Windowsban, amikor a számítógép valamilyen súlyos rendszerhibát tapasztal.
A Windows rendszeren manuális és közvetlen elérésű műveletek végrehajtása helyett azokat a rendelkezésre álló CMD parancsokkal helyettesíthetjük a gyorsabb elérés érdekében.
A Windows 10-hez hasonlóan harmadik féltől származó szoftvereket is használhat a Windows 11 tálca átlátszóvá tételéhez.
Miután számtalan órát töltöttek egyetemi laptopjuk és asztali hangszóróik használatával, sokan rájönnek, hogy néhány okos fejlesztéssel szűkös kollégiumi helyüket a tökéletes streaming központtá alakíthatják anélkül, hogy vagyonukat tönkretennék.
A laptopok érintőpadja nem csak mutatásra, kattintásra és nagyításra szolgál. A téglalap alakú felület gesztusokat is támogat, amelyekkel válthat az alkalmazások között, vezérelheti a médialejátszást, kezelheti a fájlokat, sőt, akár az értesítéseket is megtekintheti.














