Új testreszabási oldalpanel engedélyezése a Google Chrome-ban

A Chrome új testreszabási beállításainak engedélyezéséhez kapcsolja be a Chrome oldalpanel testreszabása jelzőt, és indítsa újra a böngészőt.
Az új Bing Chat AI-t a Google Chrome-ból vagy a Mozilla Firefoxból érheti el, és ebből az útmutatóból megtudhatja, hogyan. Bár az új Bing with ChatGPT (GPT-4) integráció gyakorlatilag bármilyen platformon elérhető, a Microsoft Edge használata kötelező Windows 11 , 10, macOS vagy Linux rendszeren.
A Bing Chat AI azonban elérhető más modern böngészőkből (például Chrome vagy Firefox). Csak a „felhasználói ügynök” beállításait kell módosítania, hogy rávegye a Binget arra, hogy azt gondolja, Microsoft Edge böngészőt használ . Természetesen ez csak akkor lehetséges, ha már regisztrált a chatbot elérésére .
Ez az útmutató megtanítja Önnek az új Bing Chat AI használatát bármilyen böngészőből, beleértve a Chrome-ot és a Firefoxot Windows 11 rendszeren.
Az új Bing with ChatGPT Chrome-ból való eléréséhez kövesse az alábbi lépéseket:
Nyissa meg a Chrome-ot .
Kattintson az „F12” billentyűre a DevTools felület megnyitásához.
Gyors tipp: A DevTools megnyitásához kattintson a jobb gombbal az oldalra, és válassza az „Ellenőrzés” lehetőséget.
Kattintson a „DevTools testreszabása és vezérlése” (hárompontos) gombra, válassza a További eszközök menüt, majd a Hálózati feltételek lehetőséget.
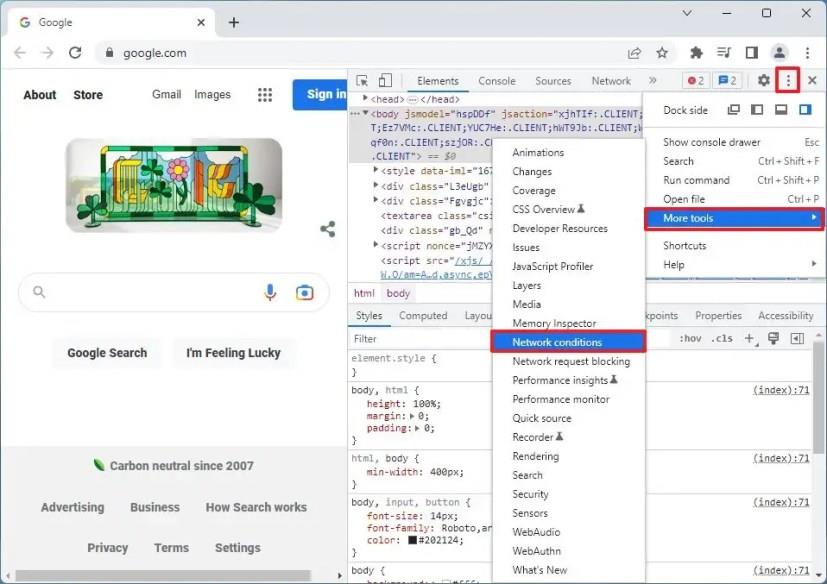
A „Felhasználói ügynök” részben törölje az „Alapértelmezett böngésző használata” lehetőséget.
Válassza a „Microsoft Edge (Chromium) – Windows” lehetőséget, hogy engedélyezze a Bing Chat elérését a Chrome-ból.
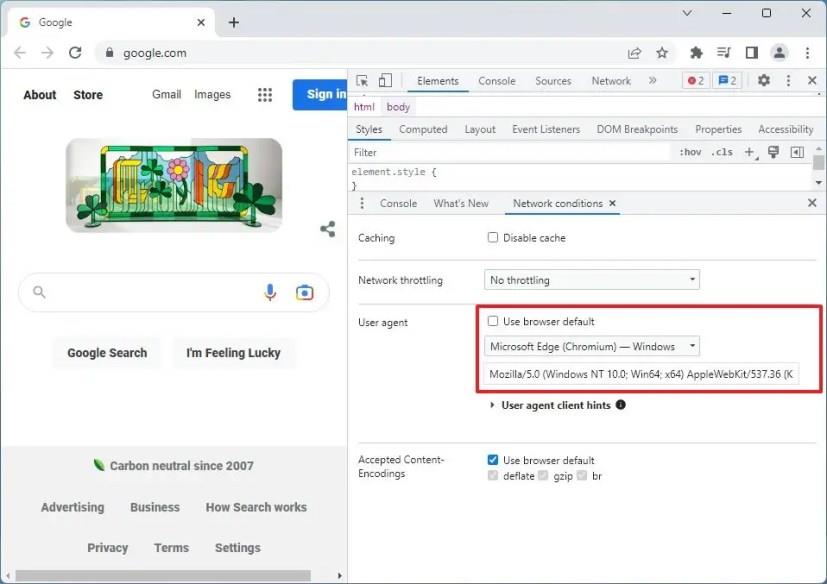
Miután befejezte a lépéseket, most már használhatja az új Binget a ChatGPT integrációval a Google Chrome-ból.
Ha már nincs szüksége a chatbothoz való hozzáférésre, használhatja a fent vázolt utasításokat, de a 4. lépésben jelölje be az „Alapértelmezett böngésző használata” opciót.
A Bing Chat Firefoxból való eléréséhez kövesse az alábbi lépéseket:
Nyissa meg a Firefoxot .
Írja be a következő parancsot a címsorba, és nyomja meg az Enter billentyűt :
about:config
Kattintson az „A kockázat elfogadása és folytatás” gombra.
Keresse meg a general.useragent.override fájlt , és kattintson a Karakterlánc lehetőségre.
Kattintson a Plusz gombra.
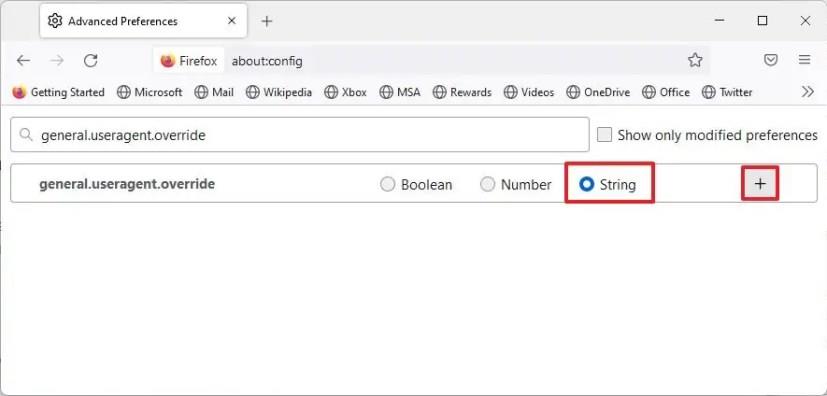
Másolja és illessze be a következő felhasználói ügynök karakterláncot a Bing Chat Firefoxból való eléréséhez, majd kattintson a Mentés gombra:
Mozilla/5.0 (Windows NT 10.0; Win64; x64) AppleWebKit/537.36 (KHTML, mint a Gecko) Chrome/111.0.0.0 Safari/537.36 Edg/111.0.100.0
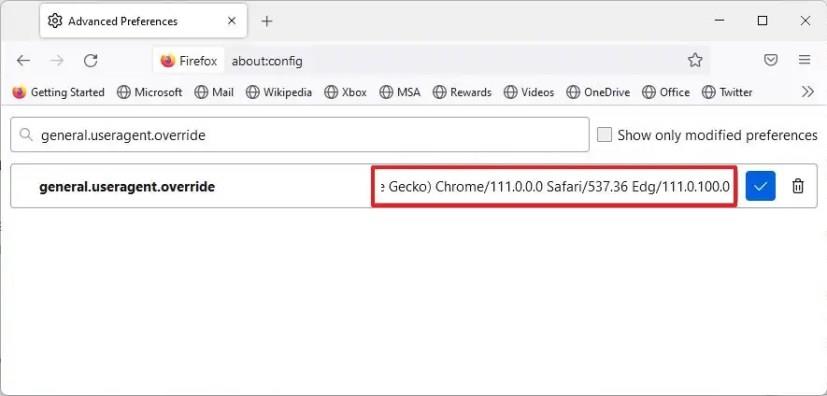
A lépések végrehajtása után megkezdheti a Mozilla Firefox új Bing Chat AI használatát.
Ha vissza szeretné állítani a beállításokat az alapértelmezett értékekre, ugyanezeket az utasításokat követheti, de a 4. lépésben kattintson a „Törlés” gombra a karakterlánc eltávolításához.
Fontos megjegyezni, hogy nem világos, hogy a Microsoft azt tervezi-e, hogy az új Bing AI-t kizárólag a Microsoft Edge böngészőre tervezi-e, de a cikk írásakor még egy másik böngészővel is elérhető a Chat. Lehetőség van azonban a böngésző „felhasználói ügynök” beállításainak módosítására az új keresési élmény előnézetének eléréséhez.
Ha a böngésző beállításainak módosítása nélkül szeretné elérni a Bing Chat Chrome-ból vagy Firefoxból, kövesse az alábbi lépéseket:
Nyissa meg a Fájlkezelőt .
Böngésszen a következő elérési útra:
%PROGRAMDATA%\Microsoft\Windows\Start Menu\Programs
Kattintson a jobb gombbal, és másolja ki a Google Chrome vagy a Firefox parancsikont.
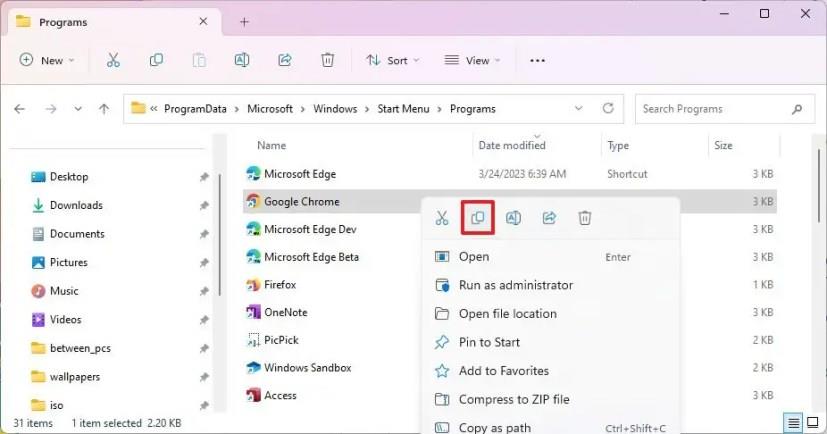
Kattintson a jobb gombbal az asztalra, és válassza a Beillesztés lehetőséget.
Kattintson a jobb gombbal a parancsikonra, és válassza a Tulajdonságok lehetőséget.
Kattintson a Parancsikon fülre.
A „Cél” beállításban fűzze hozzá a következő konfigurációt a Bing Chat AI eléréséhez a sor végén (adjon szóközt a sorok közé):
"https://www.bing.com/search?q=Bing+AI&showconv=1&FORM=hpcodx" --user-agent="Mozilla/5.0 (Windows NT 10.0) AppleWebKit/537.36 (KHTML, mint a Gecko) Chrome/110.0 .0.0 Safari/537.36 Edg/110.0.1587.57"
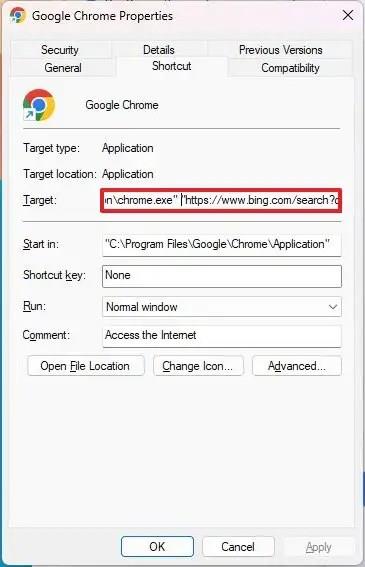
Kattintson az Alkalmaz gombra.
Kattintson az OK gombra.
A lépések végrehajtása után a parancsikon segítségével megnyithatja a Binget a ChatGPT integrációval Chrome-on vagy Firefoxon anélkül, hogy módosítania kellene a böngésző beállításait.
Alternatív megoldásként használhat egy böngészőbővítményt is, például a „Bing Chat for All Browsers”, amelyet hozzáadhat a Google Chrome-hoz vagy a Mozilla Firefoxhoz a Bing Chat AI eléréséhez. Csak telepítenie kell a bővítményt, majd nyissa meg vagy frissítse a Bing oldalt a chatbot eléréséhez.
A Chrome új testreszabási beállításainak engedélyezéséhez kapcsolja be a Chrome oldalpanel testreszabása jelzőt, és indítsa újra a böngészőt.
A Bing Chat AI Chrome-ból vagy Firefoxból való eléréséhez módosítania kell a böngészők felhasználói ügynökét Microsoft Edge-re. Itt van, hogyan.
A billentyűk vagy parancsikonok Windows 11 rendszeren történő újratervezéséhez nyissa meg a PowerToys > Billentyűzetkezelőt, válassza ki az újraleképezés funkciót, és nevezze át újra a billentyűt vagy billentyűparancsot.
Az egér és a billentyűzet Windows 11 számítógépek közötti megosztásához nyissa meg a PowerToys > Mouse Windows Borders elemet, kapcsolja be a funkciót, és állítsa be a kapcsolatot.
A Chrome új lapháttérképén alapuló színes téma engedélyezéséhez engedélyezze az NTP Átfogó Theming funkciót és a Chrome Color Extraction jelzők testreszabását
A jelenlétérzékelés beállításainak módosításához Windows 11 23H2 rendszeren nyissa meg a Beállítások > Rendszer > Tápellátás és akkumulátor > Jelenlétérzékelés menüpontot. Itt van, hogyan.
A Windows 11 Search és Widgets hivatkozások átirányítása a Chrome-ra vagy a Firefoxra az előnyben részesített motorral az Edge helyett az MSEdgeReirect segítségével. Hogyan hogyan.
Legyen szó OSX-ről vagy Windowsról, ha olyan laptopot használ, amely lemeríti az akkumulátort, akkor nagyon is tisztában lesz vele, hogy minden funkciója és finomsága ellenére a Google
A Google Chrome értesítéseit eredetileg a felhasználók hasznára állítottuk be, de sokakat inkább bosszantóak. Ha olyan típus vagy, aki inkább nem
A Google Chrome beépített PDF-nézegetője azonnali hozzáférést tesz lehetővé az interneten talált PDF-fájlokhoz. Sajnos ez a megjelenítő néha megszakítja a PDF hivatkozásokat, és hiányzik
Lehetősége van arra, hogy a Chrome-ot alapértelmezett böngészővé tegye, amikor először használja. Ha kihagyja a felszólítást, továbbra is használhatja a böngészőt
Tekintse meg a különböző eszközöket, amelyek segítségével szerkesztheti képét a Microsoft Edge böngészővel. Minden említett kiegészítő ingyenes.
A bátor böngésző különféle biztonsági lehetőségeket kínál, amelyek közül választhat, hogy biztonságban érezze magát kedvenc webhelye meglátogatásakor. Nézze meg, melyek azok.
Ismerje meg a legjobb Chrome Flags-eket, amelyek segítségével javíthatja a Google Chrome böngészési élményét, és a legtöbbet hozhatja ki böngészőjéből!
Tekintse meg, hogyan tarthatja ellenőrzés alatt kedvenceit Edge böngészőjében. És hogyan szinkronizálhatja őket az összes eszközén.
Tekintse meg, milyen egyszerűen megtudhatja, hogy melyik verziót használja kedvenc böngészőjének. Fedezze fel a könnyen követhető lépéseket.
Felejtse el a harmadik féltől származó alkalmazásokat képernyőképek készítéséhez; Az Edge beépített funkcióval rendelkezik, amely gondoskodik erről. Íme, hogyan kell használni.














