Új testreszabási oldalpanel engedélyezése a Google Chrome-ban

A Chrome új testreszabási beállításainak engedélyezéséhez kapcsolja be a Chrome oldalpanel testreszabása jelzőt, és indítsa újra a böngészőt.
A Windows 11 rendszeren a billentyűket és parancsikonokat többféleképpen is átszerkesztheti, de a PowerToys használata a leggyorsabb és legegyszerűbb módszer, és ebből az útmutatóból megtudhatja, hogyan.
Ha a számítógépén játszik, vagy munkára használja az eszközt, előfordulhat, hogy bizonyos billentyűket és billentyűparancsokat más billentyűkhöz vagy billentyűkombinációkhoz kell hozzárendelnie, mert ez sokkal értelmesebb az Ön számára, vagy javíthatja a termelékenységet.
Az októl függetlenül a Windows 11 nem tartalmaz olyan funkciót, amely megváltoztatná a billentyűk vagy parancsikonok műveleteit, de az olyan eszközökkel, mint a Microsoft PowerToys gyakorlatilag bármilyen billentyű vagy billentyűparancs újratervezhető.
Ez az útmutató megtanítja Önnek, hogyan használhatja a PowerToys alkalmazást a billentyűk és parancsikonok gyors újratervezéséhez a Windows 11 rendszeren. (Ezek az utasítások Windows 10 rendszeren is működnek .)
A billentyűzet billentyűinek újrakiosztásához Windows 11 rendszerben kövesse az alábbi lépéseket:
Kattintson a Billentyűzetkezelő elemre .
Kapcsolja be a „Billentyűzetkezelő engedélyezése” kapcsolót.
Kattintson a „Kulcs újratervezése” lehetőségre.
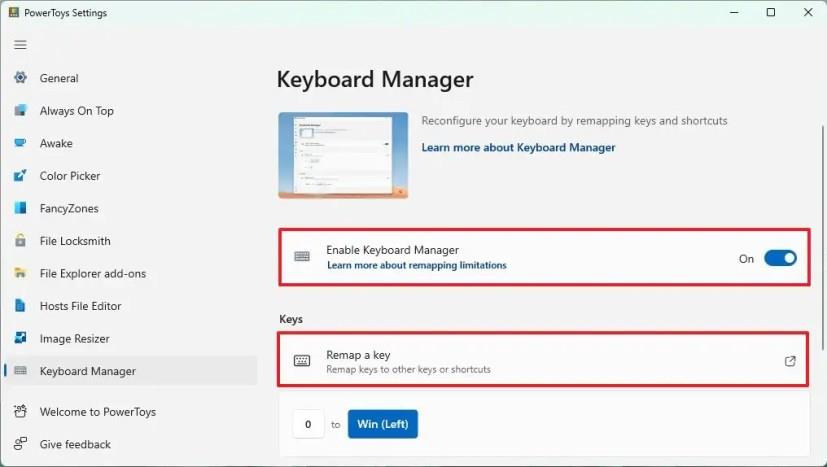
Kattintson a Plusz (+) gombra.
Válassza ki az újratervezni kívánt kulcsot a „Physical key” beállításban.
Válassza ki a kulcsot , amely a másik kulcshoz lesz hozzárendelve a „Hozzárendelve” beállításban.
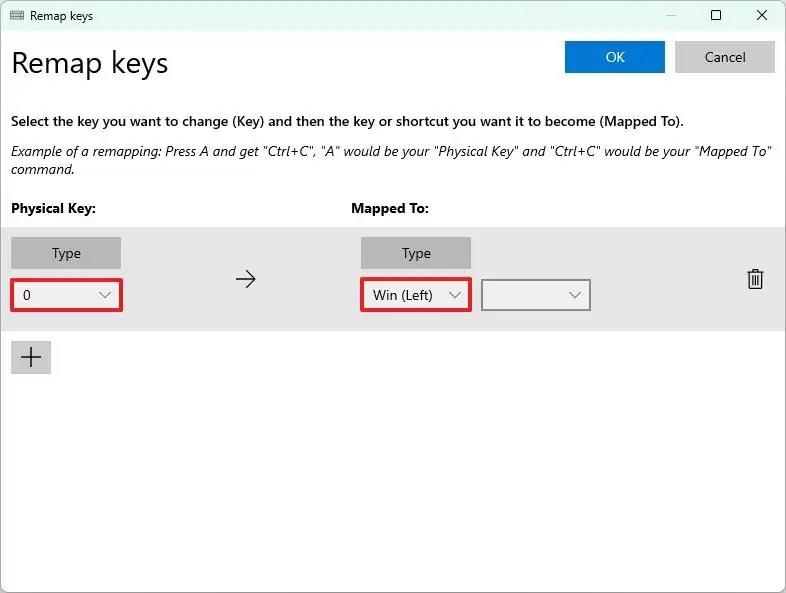
Gyors megjegyzés: A kulcsot hozzárendelheti egy másik kulcshoz vagy billentyűkombinációhoz.
Kattintson az OK gombra.
A lépések végrehajtása után a kulcs végrehajtja az új billentyűleképezés műveletét a Windows 11 rendszeren.
A Windows 11 parancsikonjainak újratervezéséhez kövesse az alábbi lépéseket:
Kattintson a Billentyűzetkezelő elemre .
Kapcsolja be a „Billentyűzetkezelő engedélyezése” kapcsolót.
Kattintson a „Parancsikonok újratervezése” lehetőségre.
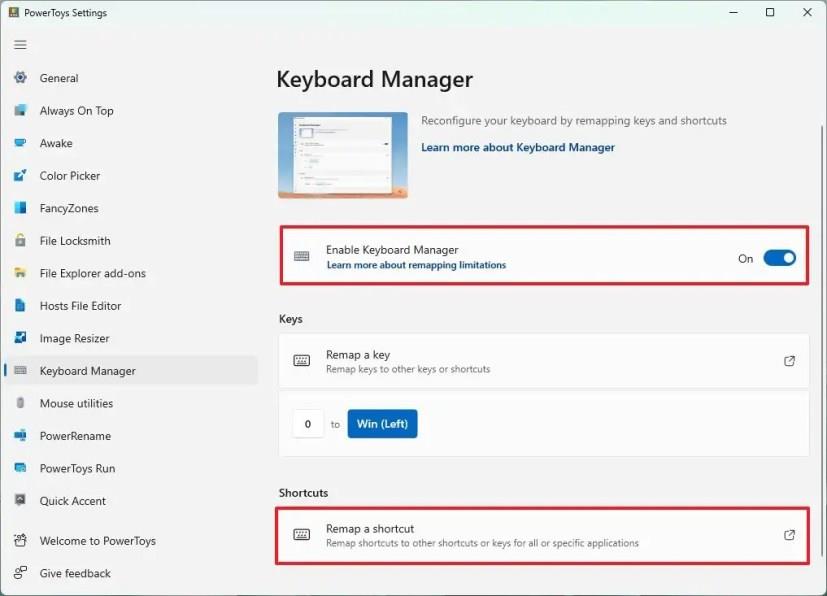
Kattintson a Plusz (+) gombra.
Erősítse meg az újraleképezéshez szükséges parancsikont a „Physical Shortcut” beállításban.
Gyors megjegyzés: A parancsikon rögzítéséhez kattintson a „Típus” gombra.
Erősítse meg az új parancsikont, amely felváltja az előző billentyűparancsot a „Hozzárendelve” beállításban.
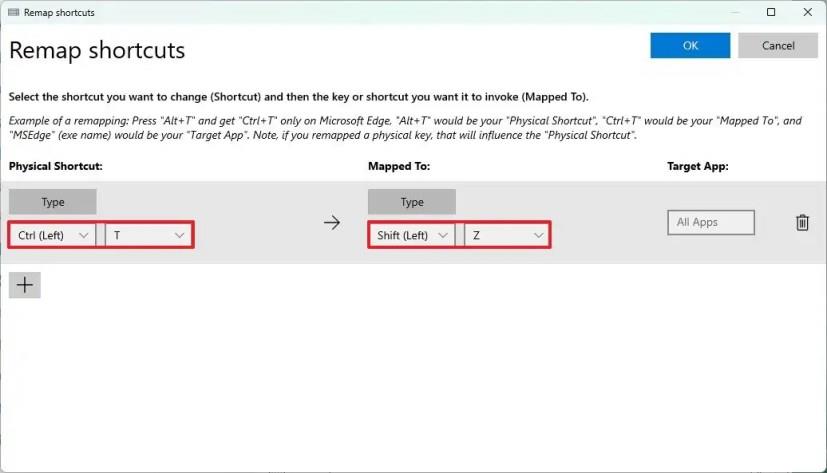
(Opcionális) Erősítse meg az alkalmazás végrehajtható fájlját az új parancsikon alkalmazásához a „Célalkalmazás” beállításban.
Gyors megjegyzés: A parancsikon minden alkalmazásra vonatkozik, ha nem konfigurálja ezt a beállítást.
Kattintson az OK gombra.
A lépések végrehajtása után a parancsikon-újraképezés végrehajtja az alkalmazásban konfigurált műveletet.
Ha el kívánja távolítani az újratérképezést, lépjen a „Kulcs újratervezése” vagy „Parancsikonok újratervezése” oldalra, és kattintson a „Törlés” (kuka) gombra az eltávolítani kívánt művelet mellett.
Bár a PowerToys megkönnyítheti a billentyűk és billentyűparancsok újrakiosztását a Windows 11 rendszeren, fontos megjegyezni, hogy az alkalmazás nem hajt végre rendszermódosításokat, vagyis az újraleképezések csak addig működnek, amíg a PowerToys fut.
A Chrome új testreszabási beállításainak engedélyezéséhez kapcsolja be a Chrome oldalpanel testreszabása jelzőt, és indítsa újra a böngészőt.
A Bing Chat AI Chrome-ból vagy Firefoxból való eléréséhez módosítania kell a böngészők felhasználói ügynökét Microsoft Edge-re. Itt van, hogyan.
A billentyűk vagy parancsikonok Windows 11 rendszeren történő újratervezéséhez nyissa meg a PowerToys > Billentyűzetkezelőt, válassza ki az újraleképezés funkciót, és nevezze át újra a billentyűt vagy billentyűparancsot.
Az egér és a billentyűzet Windows 11 számítógépek közötti megosztásához nyissa meg a PowerToys > Mouse Windows Borders elemet, kapcsolja be a funkciót, és állítsa be a kapcsolatot.
A Chrome új lapháttérképén alapuló színes téma engedélyezéséhez engedélyezze az NTP Átfogó Theming funkciót és a Chrome Color Extraction jelzők testreszabását
A jelenlétérzékelés beállításainak módosításához Windows 11 23H2 rendszeren nyissa meg a Beállítások > Rendszer > Tápellátás és akkumulátor > Jelenlétérzékelés menüpontot. Itt van, hogyan.
A Windows 11 Search és Widgets hivatkozások átirányítása a Chrome-ra vagy a Firefoxra az előnyben részesített motorral az Edge helyett az MSEdgeReirect segítségével. Hogyan hogyan.
Sok oka lehet annak, hogy a laptopja miért nem tud csatlakozni a Wi-Fi-hez, ezért számos módja van a hiba kijavításának. Ha a laptopja nem tud csatlakozni a Wi-Fi-hez, próbálja ki a következő módszereket a probléma megoldására.
Miután létrehoztak egy USB rendszerindítót a Windows telepítéséhez, a felhasználóknak ellenőrizniük kell az USB rendszerindító teljesítményét, hogy kiderüljön, sikeresen létrejött-e vagy sem.
Számos ingyenes eszköz képes előre jelezni a meghajtó meghibásodásait, mielőtt azok bekövetkeznének, így időt adva az adatok biztonsági mentésére és a meghajtó időben történő cseréjére.
A megfelelő eszközökkel átvizsgálhatja a rendszerét, és eltávolíthatja a kémprogramokat, a kéretlen reklámprogramokat és más rosszindulatú programokat, amelyek esetleg megbújhatnak a rendszerén.
Amikor egy számítógép, mobileszköz vagy nyomtató hálózaton keresztül próbál csatlakozni egy Microsoft Windows rendszerű számítógéphez, például a „hálózati elérési út nem található – 0x80070035 számú hiba” hibaüzenet jelenhet meg.
A kék halál képernyő (BSOD) egy gyakori és nem új keletű hiba a Windowsban, amikor a számítógép valamilyen súlyos rendszerhibát tapasztal.
A Windows rendszeren manuális és közvetlen elérésű műveletek végrehajtása helyett azokat a rendelkezésre álló CMD parancsokkal helyettesíthetjük a gyorsabb elérés érdekében.
A Windows 10-hez hasonlóan harmadik féltől származó szoftvereket is használhat a Windows 11 tálca átlátszóvá tételéhez.
Miután számtalan órát töltöttek egyetemi laptopjuk és asztali hangszóróik használatával, sokan rájönnek, hogy néhány okos fejlesztéssel szűkös kollégiumi helyüket a tökéletes streaming központtá alakíthatják anélkül, hogy vagyonukat tönkretennék.
A laptopok érintőpadja nem csak mutatásra, kattintásra és nagyításra szolgál. A téglalap alakú felület gesztusokat is támogat, amelyekkel válthat az alkalmazások között, vezérelheti a médialejátszást, kezelheti a fájlokat, sőt, akár az értesítéseket is megtekintheti.














