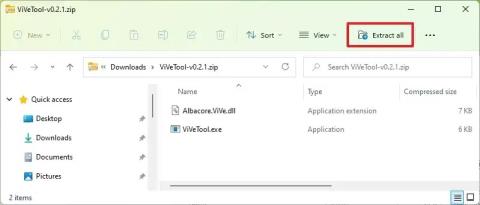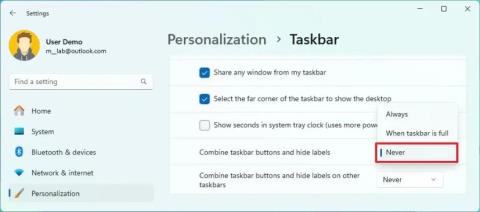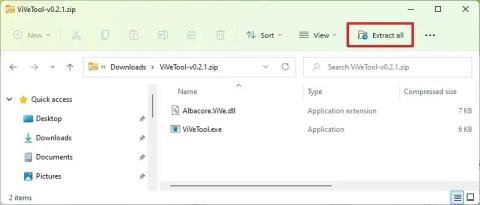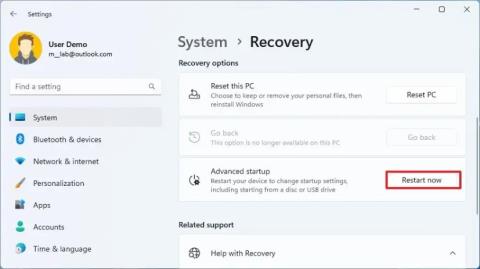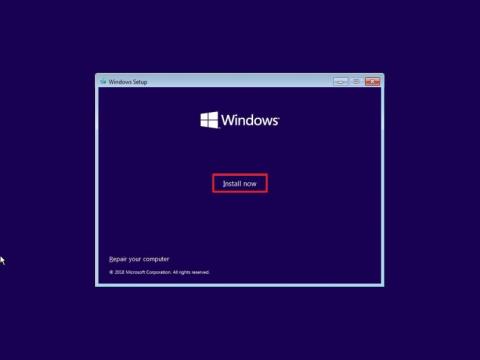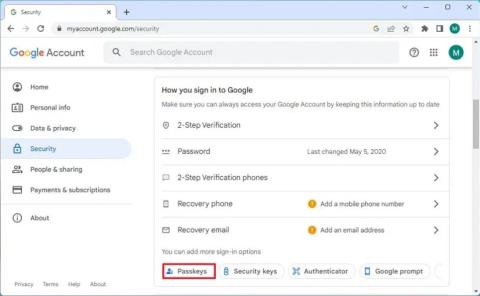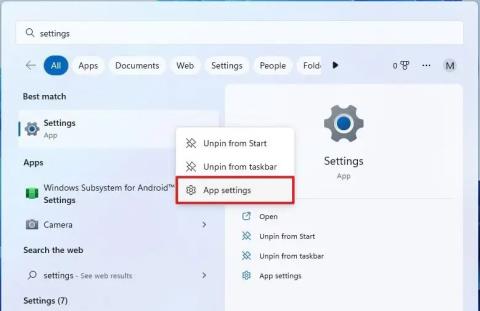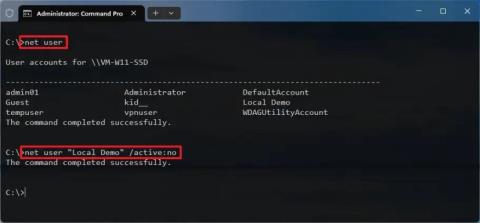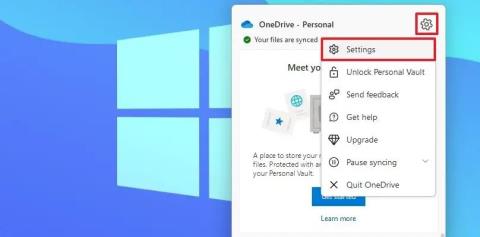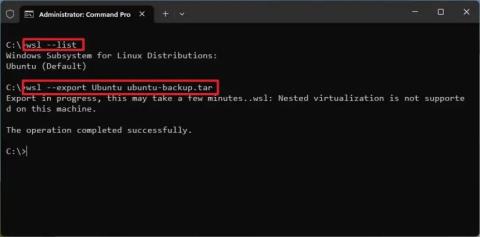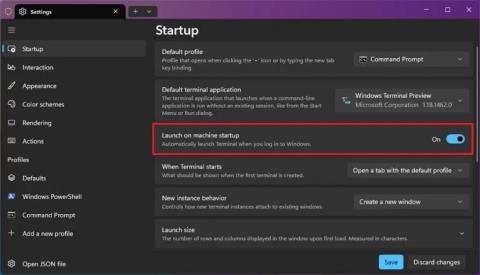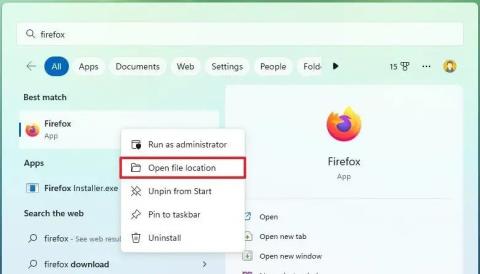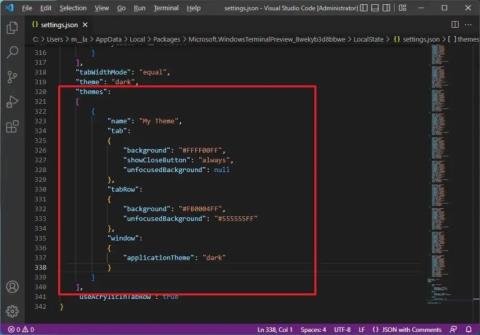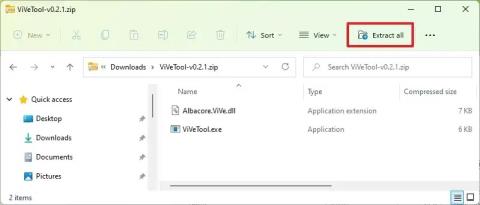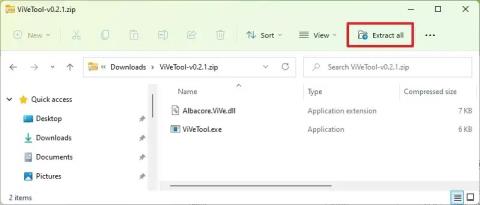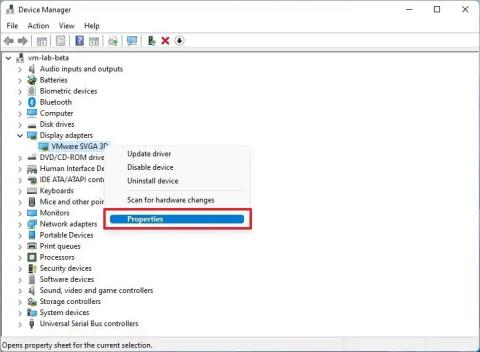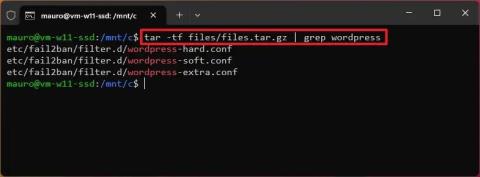Az új Outlook alkalmazás sötét módjának engedélyezése a Windows 11 rendszeren

A sötét mód engedélyezéséhez az Outlookban nyissa meg az e-mail klienst, majd a Beállítások oldalt, és válassza a Sötét lehetőséget. Itt van, hogyan.