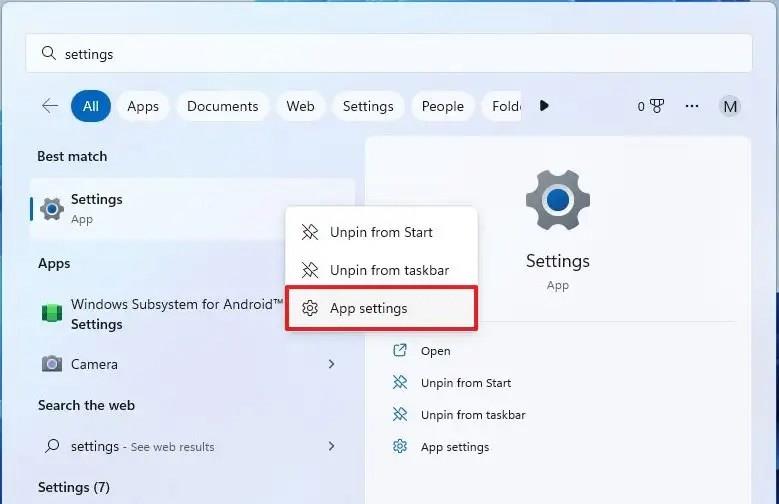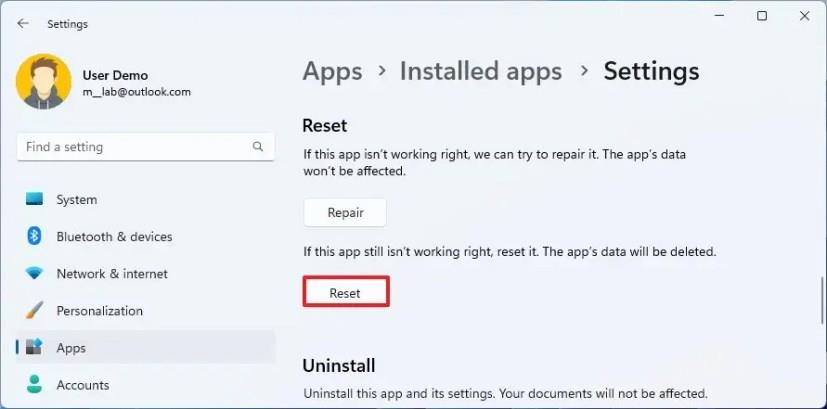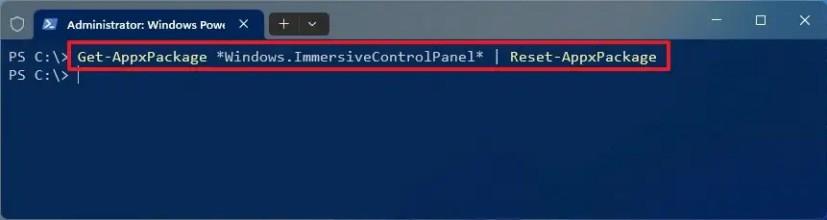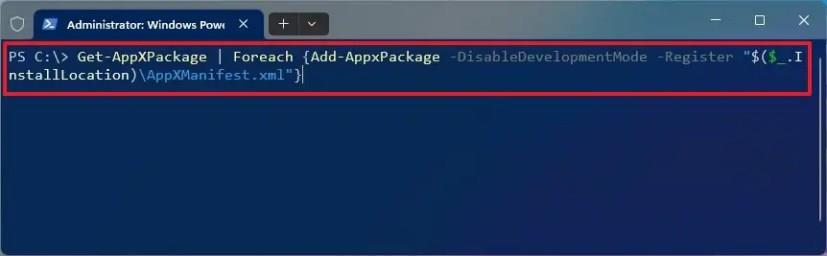Windows 11 rendszeren lehetőség van a Beállítások alkalmazás alaphelyzetbe állítására, ha az problémák jeleit mutatja, például amikor nem nyílik meg vagy folyamatosan összeomlik.
A Beállítások alkalmazás a Vezérlőpultot helyettesítő modern kezelőfelület, amely lehetővé teszi az operációs rendszer gyakorlatilag bármely aspektusának testreszabását, beleértve a funkciók vezérlését, az asztal megjelenésének és működésének megváltoztatását, valamint a rendszerbeállítások módosítását. Azonban, mint minden más alkalmazás esetében, eljöhet az idő, amikor nem fog megfelelően működni.
Bár a Windows 11 nem tartalmazza a Beállítások alkalmazás eltávolításának lehetőségét, különféle módokon állíthatja vissza az alkalmazást a gyári alapértékekre a leggyakoribb problémák kijavításához magának a Beállítások alkalmazásnak és a PowerShell-parancsoknak a segítségével.
Ez az útmutató megtanítja a Beállítások alkalmazás visszaállításának lépéseit, ha nem működik Windows 11 rendszeren.
Beállítások visszaállítása alkalmazás Windows 11 rendszeren
A Beállítások alkalmazás visszaállításához Windows 11 rendszeren zárja be az alkalmazást, és kövesse az alábbi lépéseket:
-
Nyissa meg a Startot a Windows 11 rendszeren.
-
Keresse meg a Beállítások elemet , kattintson jobb gombbal a felső találatra, és válassza az Alkalmazásbeállítások lehetőséget.
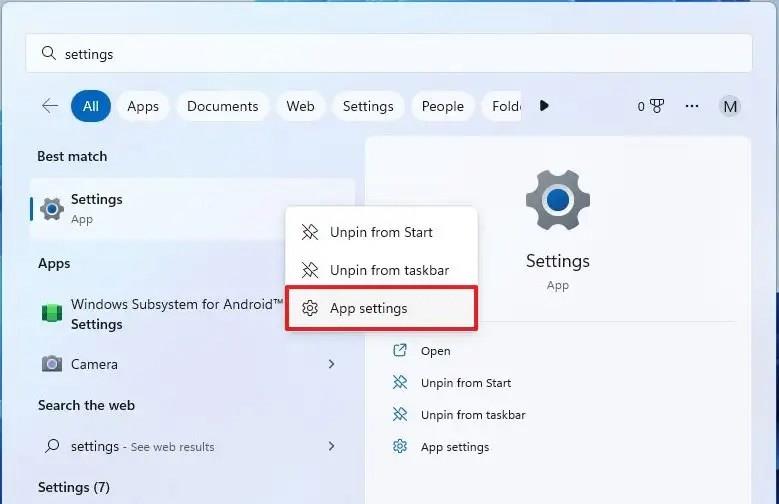
-
Kattintson a Reset gombra.
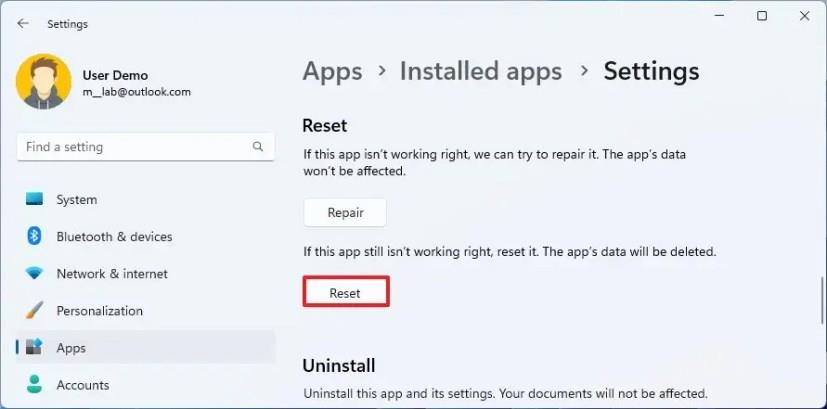
-
Kattintson ismét a Reset gombra.
A lépések végrehajtása után az alkalmazás adatai törlődnek, és az alkalmazás újratelepül a gyári alapértelmezett beállításokkal.
Állítsa vissza a Beállítások alkalmazást a PowerShellből
A Beállítások alkalmazás visszaállításához zárja be az alkalmazást, és kövesse az alábbi lépéseket:
-
Nyissa meg a Start gombot .
-
Keresse meg a PowerShellt , kattintson a jobb gombbal a legfelső eredményre, és válassza a Futtatás rendszergazdaként lehetőséget.
-
Írja be a következő parancsot a Beállítások alkalmazás alapértelmezett értékeinek visszaállításához, majd nyomja meg az Enter billentyűt :
Get-AppxPackage *Windows.ImmersiveControlPanel* | Reset-AppxPackage
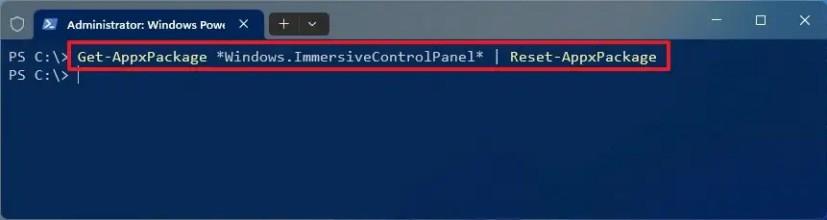
A lépések végrehajtása után az alkalmazás újratelepül, és visszaállítja a Windows 11 alapértelmezett beállításait.
Állítsa vissza a Beállítások alkalmazást a beérkező alkalmazások újraregisztrálásával
Az összes beépített alkalmazás újbóli regisztrálásához, beleértve a Beállítások alkalmazást is, zárja be az összes alkalmazást, és kövesse az alábbi lépéseket:
-
Nyissa meg a Start gombot .
-
Keresse meg a PowerShellt , kattintson a jobb gombbal a legfelső eredményre, és válassza a Futtatás rendszergazdaként lehetőséget.
-
Írja be a következő parancsot az összes alkalmazás visszaállításához, beleértve a Beállítások alkalmazást is, majd nyomja meg az Enter billentyűt :
Get-AppXPackage | Foreach {Add-AppxPackage -DisableDevelopmentMode -Register "$($_.InstallLocation)\AppXManifest.xml"}
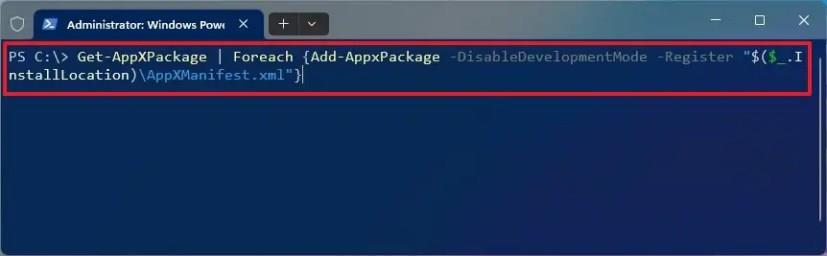
-
Indítsa újra a számítógépet.
A lépések végrehajtása után az összes beépített alkalmazás, beleértve a Beállításokat is, újratelepül, és minden probléma megoldódik.
Mivel ez az utolsó parancs újratelepíti az összes beépített alkalmazást, célszerű csak végső megoldásként használni.