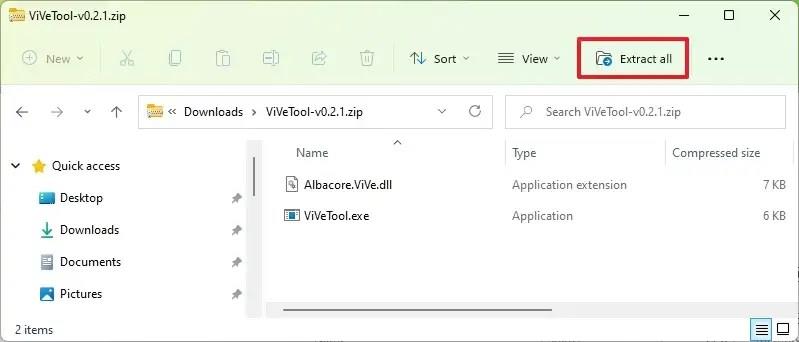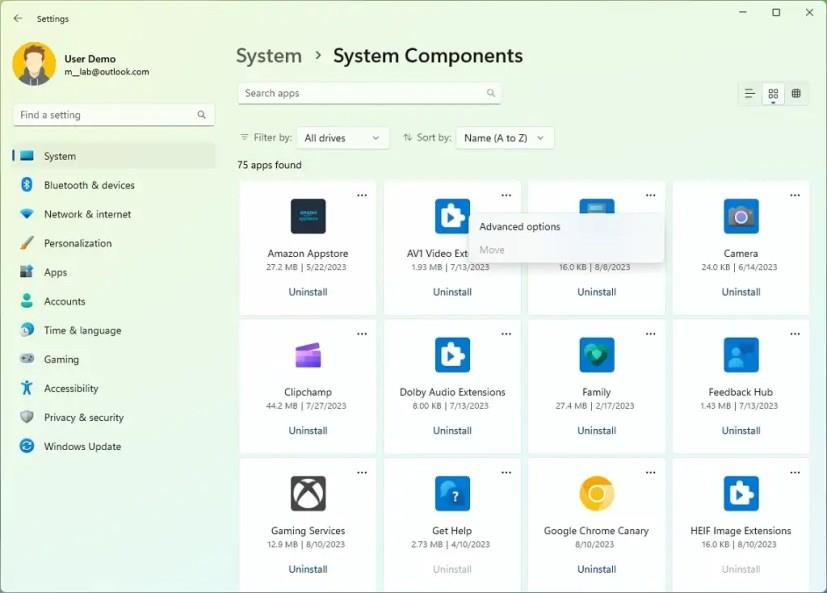A Windows 11 build 25926 új „Rendszerösszetevők” oldalt tartalmaz a Beállítások alkalmazásban, de ha ez nem érhető el a telepítés során, az alábbi utasítások segítségével engedélyezheti. A Microsoft azon dolgozik, hogy új oldalt adjon a Beállítások alkalmazáshoz, amely tartalmazza a rendszer alapvető összetevőinek számító alapértelmezett alkalmazásokat, bővítményeket és kodekeket a könnyebb kezelés érdekében.
A Rendszerösszetevők oldalon megtekintheti a Windows 11 rendszerben elérhető alapértelmezett alkalmazásokat (például Számológép, Kamera, Feedback Hub stb.), bővítményeket és kodekeket. A „Telepített alkalmazások” beállításaihoz hasonlóan módosíthatja a nézetet, szűrheti és rendezheti az összetevőket, és szükség szerint kezelheti vagy eltávolíthatja az egyes összetevőket. (Egyes összetevők elengedhetetlenek az operációs rendszer működéséhez, és nem távolíthatók el.)
Bár az oldal gyakorlatilag ugyanazt az élményt nyújtja, mint a Telepített alkalmazások oldal, a felhasználók a rendszerösszetevőket egy meghatározott oldalon találják meg, amely el van különítve a Microsoft Store-ból vagy más forrásokból telepíthető egyéb alkalmazásoktól, így könnyebben kezelhetők és eltávolíthatók.
Ha szeretné megismerni az új Rendszerösszetevők oldalt, használhatja a harmadik féltől származó „ViveTool” nevű eszközt, amelyet Lucas hozott létre a GitHubon , hogy engedélyezze az élményt ( a @XenoPanther segítségével ) a számítógépén.
Ez az útmutató megtanítja az új Beállítások kezdőlap engedélyezésének lépéseit a Windows 11 rendszeren.
Új Rendszerösszetevők oldal engedélyezése a Windows 11 rendszeren
Az alábbi lépésekkel engedélyezheti az új Rendszerösszetevők oldalt a Beállítások alkalmazásban:
-
Nyissa meg a GitHub webhelyet .
-
Töltse le a ViveTool-vx.xxzip fájlt az új Rendszerösszetevők oldal engedélyezéséhez.
-
Kattintson duplán a zip mappára a File Explorerrel való megnyitásához.
-
Kattintson az Összes kibontása gombra.
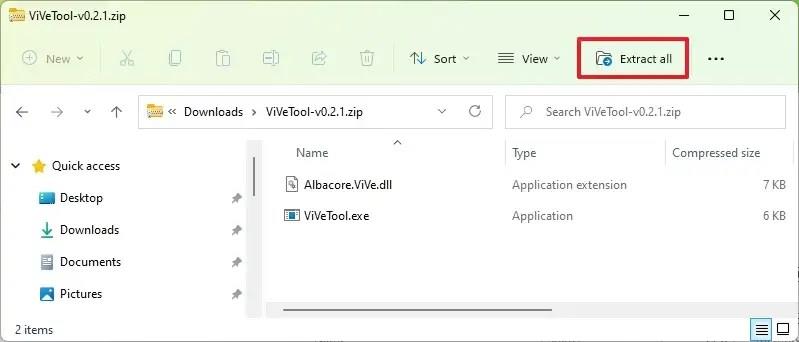
-
Kattintson a Kivonat gombra.
-
Másolja a mappa elérési útját.
-
Nyissa meg a Start gombot .
-
Keresse meg a Parancssor kifejezést , kattintson jobb gombbal a legfelső eredményre, és válassza a Futtatás rendszergazdaként lehetőséget.
-
Írja be a következő parancsot a ViveTool mappához való navigáláshoz, és nyomja meg az Enter billentyűt :
cd c:\mappa\útvonal\ViveTool-v0.xx
A parancsban ne felejtse el megváltoztatni a mappa elérési útját az elérési útjával.
-
Írja be a következő parancsot, hogy engedélyezze a Rendszerösszetevők oldalt a beállításokhoz, majd nyomja meg az Enter billentyűt :
vivetool /enable /id:44702824
-
Indítsa újra a számítógépet.
A lépések végrehajtása után, amikor legközelebb megnyitja a Beállítások alkalmazást, a „Rendszer” részben egy új „Rendszerkomponensek” oldalt fog találni . Mivel azonban ez a tapasztalat még folyamatban van, Windows 11 összetevőket, valamint harmadik féltől származó alkalmazásokat is talál.
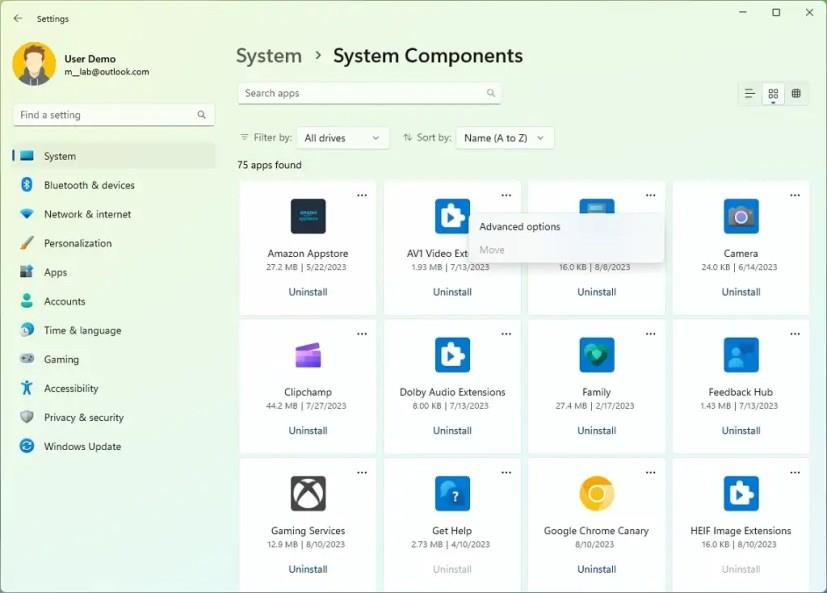
Rendszer összetevők
Ha meggondolja magát, ugyanazokkal az utasításokkal visszavonhatja a változtatásokat, de a 10. lépésben feltétlenül használja a vivetool /disable /id:44702824 parancsot, majd indítsa újra a számítógépet.