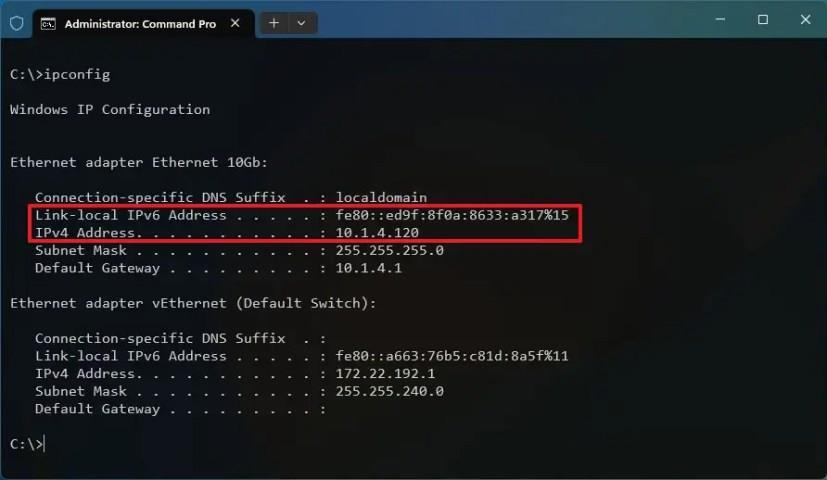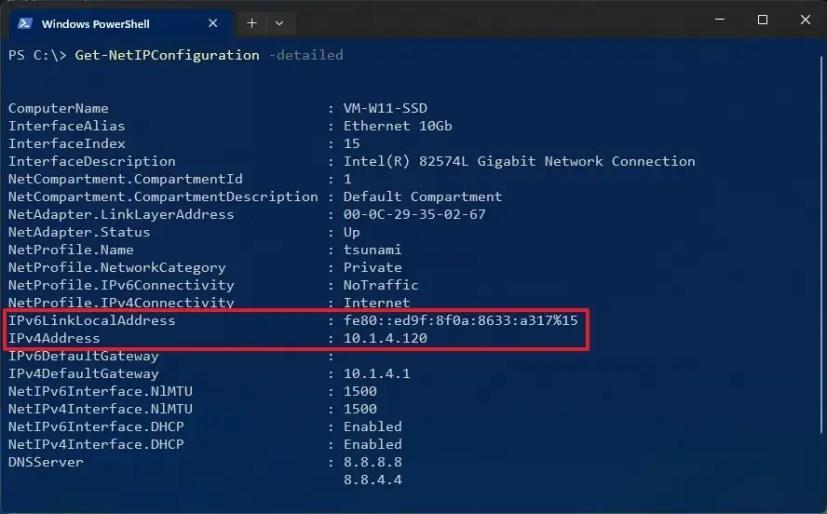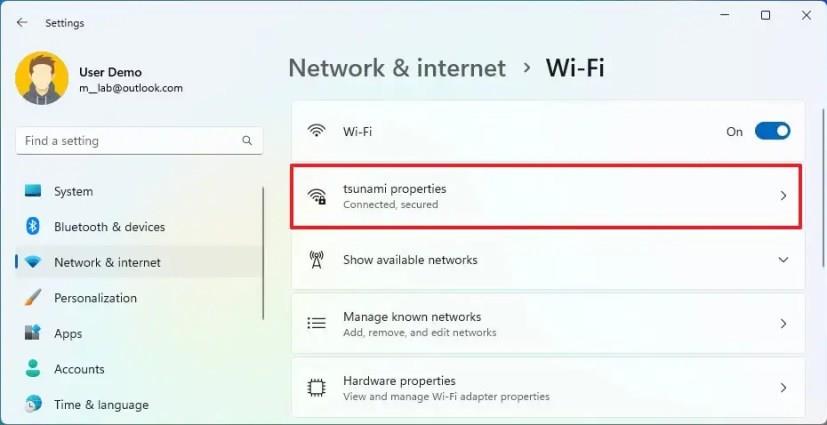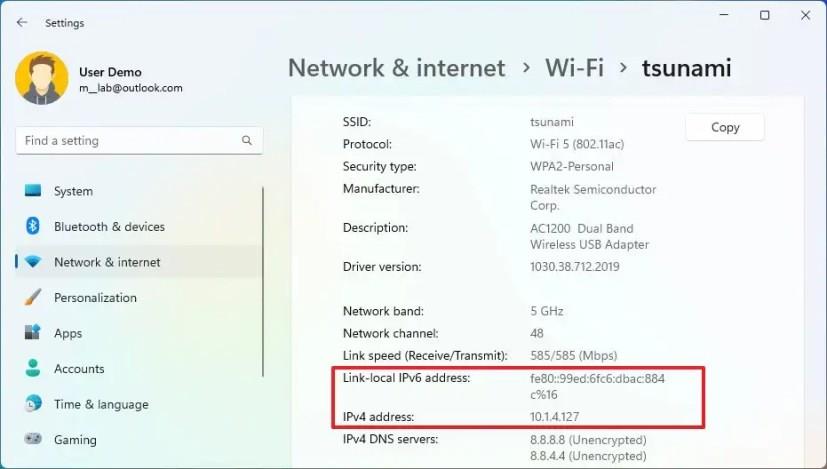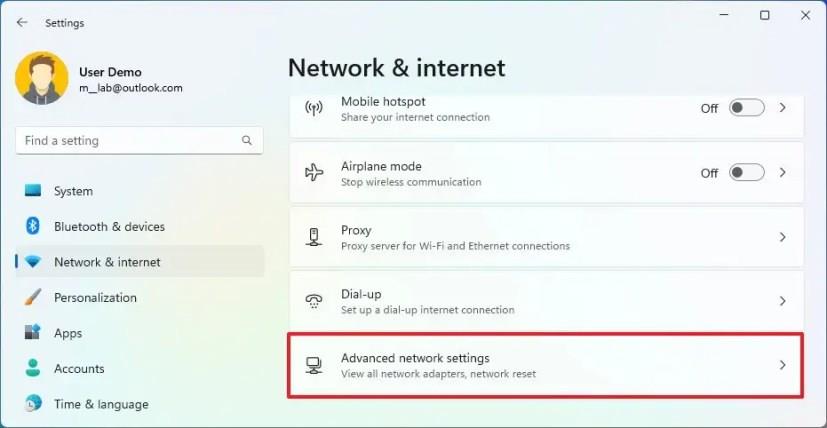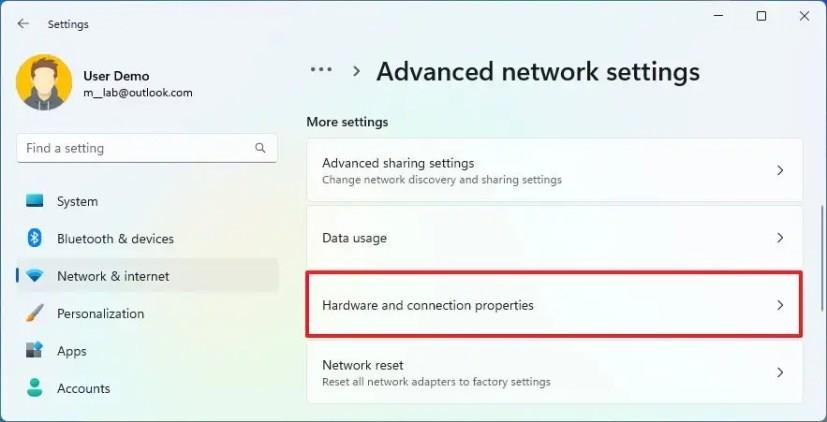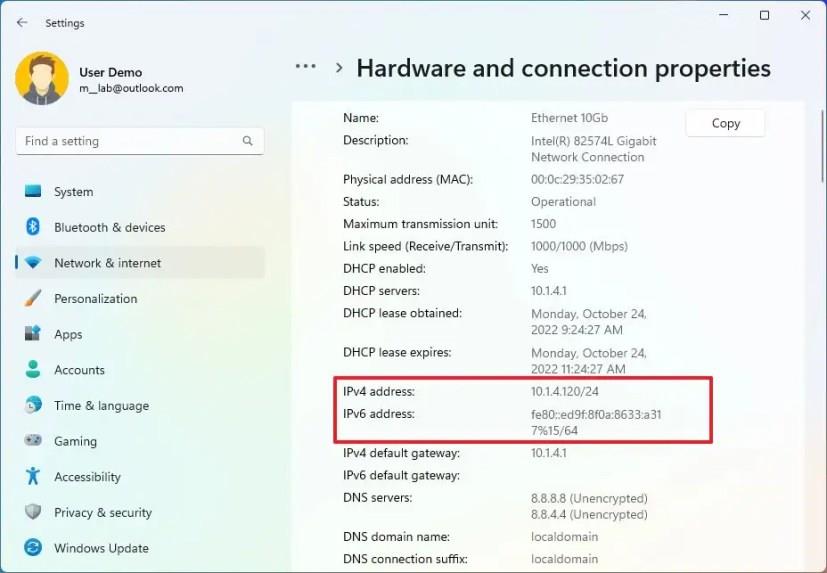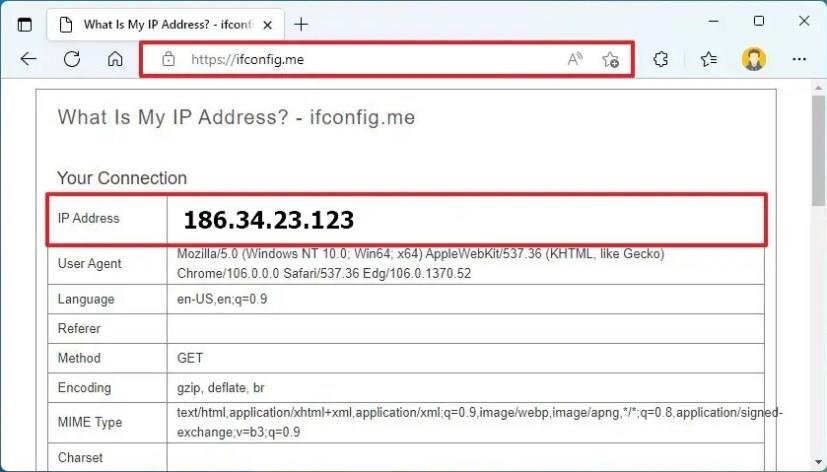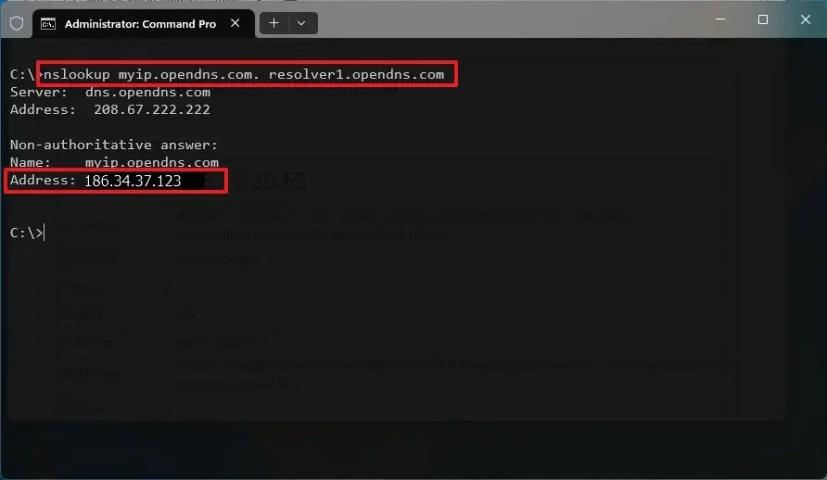- Az IP-cím megkereséséhez Windows 11 rendszeren nyissa meg a Beállítások > Hálózat és internet > Wi-Fi lehetőséget .
- Ezután válassza ki a vezeték nélküli tulajdonságok beállításait, és erősítse meg IP-címét az „IPv4-cím” mellett .
- Alternatív megoldásként nyissa meg a Parancssort, és futtassa az „ipconfig” parancsot az IP megkereséséhez.
- Vagy a PowerShellben futtassa a „Get-NetIPConfiguration -detailed” parancsot az IP megkereséséhez.
Windows 11 rendszeren számítógépe IP-címét különféle eszközökkel, például a Beállítások alkalmazással, a Parancssorral és a PowerShell-lel találhatja meg, és ebből az útmutatóból megtudhatja, hogyan találhatja meg ezt a konfigurációt, beleértve az internetkapcsolatot is.
Bár ez ritkán fordul elő, előfordulhat, hogy ismernie kell számítógépe IP-címét vagy azt a címet, amely az internethez kapcsolódik. Például a LAN (helyi hálózati) cím ismerete hasznos lehet a fájlmegosztás konfigurálásához , a hálózati problémák elhárításához vagy a hálózat más eszközeihez való csatlakozáshoz. Másrészt a WAN (nagy kiterjedésű hálózat) cím ismerete segíthet az internetes problémák elhárításában, a külső hozzáférés konfigurálásában stb.
Bármi legyen is az ok, a Windows 11 többféle módot kínál számítógépe, útválasztója vagy internetje IP-címének megkeresésére a Beállítások alkalmazás, a Parancssor, a PowerShell és még a böngésző segítségével is.
Ez az útmutató megtanítja, hogyan találhatja meg külső és helyi IP-címeit Windows 11 rendszeren.
Keresse meg számítógépe IP-címét a Windows 11 rendszeren
Windows 11 rendszeren a számítógépe TCP/IP-címét számos módon megtalálhatja parancsok vagy a Beállítások alkalmazás segítségével.
Ellenőrizze az IP-címet a Command Prompt (CMD) módszerből
Az IP-cím megkereséséhez Windows 11 rendszeren CMD-vel, kövesse az alábbi lépéseket:
-
Nyissa meg a Start gombot .
-
Keresse meg a Command Prompt elemet , és kattintson a felső találatra az alkalmazás megnyitásához.
-
Írja be a következő parancsot az IP-cím megkereséséhez a Windows 11 rendszeren, majd nyomja meg az Enter billentyűt :
ipconfig
-
Erősítse meg az IPv4 és IPv6 (ha van) címeket.
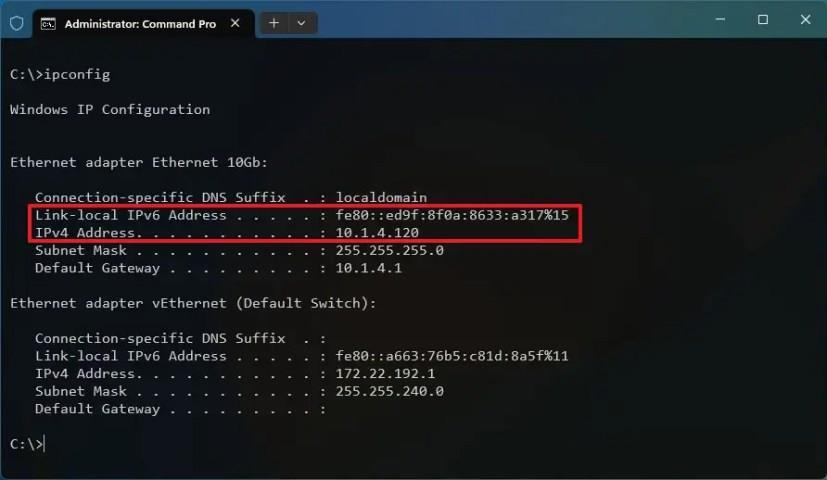
A lépések végrehajtása után a TCP/IP-cím konfigurációja megjelenik az aktív adapter neve alatt, például „Ethernet adapter Ethernet” vagy „Wireless LAN adapter Wi-Fi”.
Az „Alapértelmezett átjáró” információ az útválasztó IP-címe.
Ellenőrizze az IP-címet a PowerShell módszerből
IP-címének PowerShell-parancsokkal történő megkereséséhez kövesse az alábbi lépéseket:
-
Nyissa meg a Start gombot .
-
Keresse meg a Command Prompt elemet , és kattintson a felső találatra az alkalmazás megnyitásához.
-
Írja be a következő parancsot a Windows 11 IP-címének megkereséséhez, majd nyomja meg az Enter billentyűt :
Get-NetIPConfiguration -részletesen
-
Erősítse meg az IPv4Address és az IPv6LinkLocalAddress (ha van) címeket.
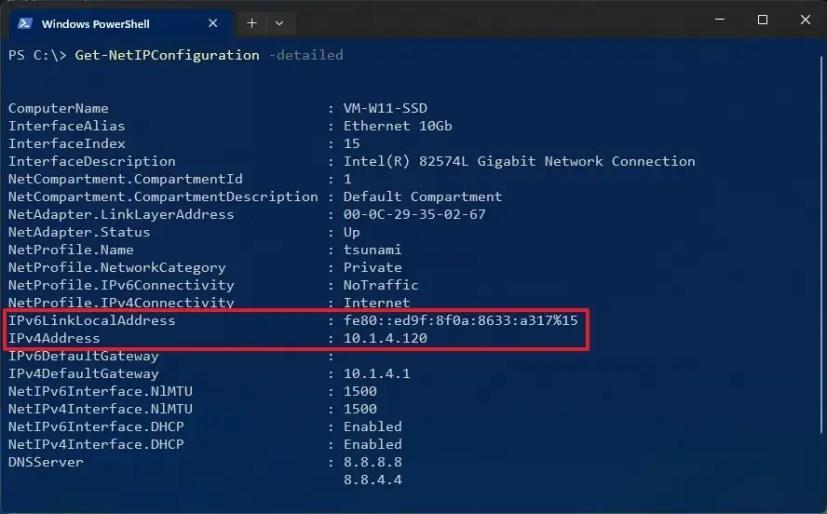
A lépések végrehajtása után minden aktív adapternél megjelennek a hálózati beállítások.
Az „IPv4DefaultGateway” a helyi hálózati útválasztó címét mutatja.
Ellenőrizze az IP-címet a Beállítások alkalmazás módszerében
Az IP-cím konfigurációjának megtekintéséhez a Beállítások alkalmazásban kövesse az alábbi lépéseket:
-
Nyissa meg a Beállítások lehetőséget .
-
Kattintson a Hálózat és internet elemre .
-
Kattintson az Ethernet vagy Wi-Fi fülre.
-
Válassza ki a vezeték nélküli tulajdonságok beállítását (ha van).
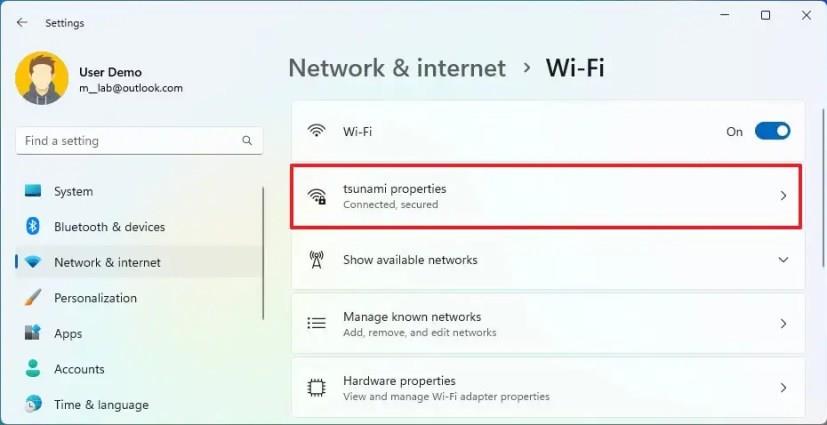
-
Erősítse meg az IP-cím konfigurációját az oldal alján.
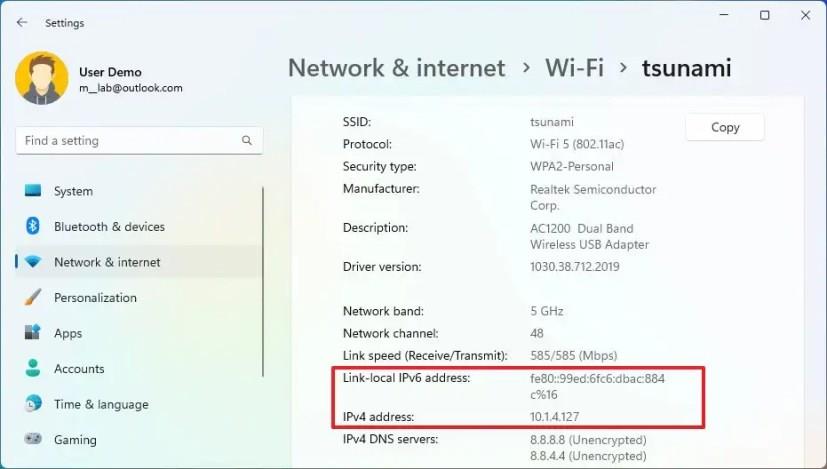
A lépések végrehajtása után tudni fogja számítógépe helyi IP-címét (4-es és 6-os verzió). Az illesztő tulajdonságai azonban nem jelenítik meg az alapértelmezett átjáró-, DNS- vagy DHCP-kiszolgálócímeket.
Ellenőrizze a teljes IP-konfigurációt
A teljes IP-konfiguráció megtekintéséhez Windows 11 rendszeren kövesse az alábbi lépéseket:
-
Nyissa meg a Beállítások lehetőséget .
-
Kattintson a Hálózat és internet elemre .
-
Kattintson a „Speciális hálózati beállítások” fülre.
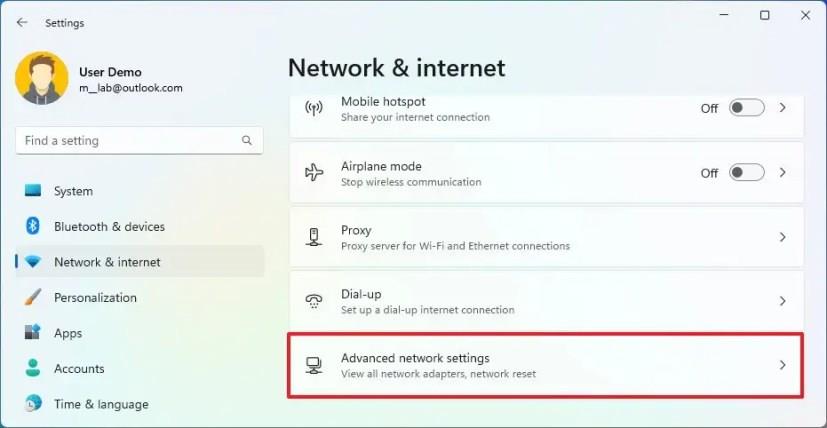
-
A „További beállítások” részben kattintson a „Hardver és csatlakozási tulajdonságok” beállításra.
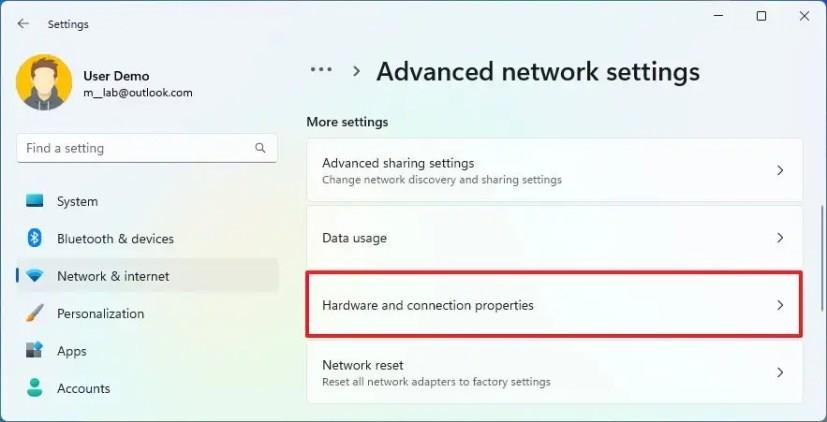
-
Erősítse meg számítógépe IP-címét (4-es és 6-os verzió).
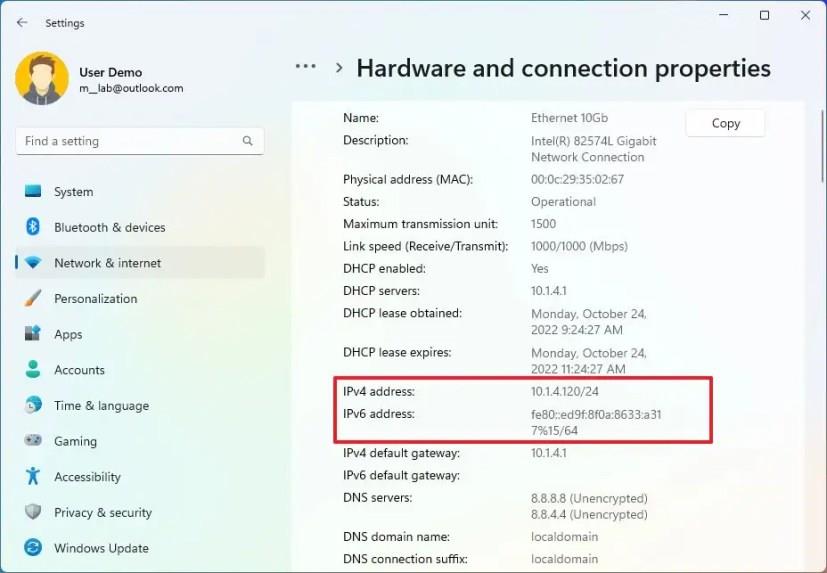
A lépések végrehajtása után a Beállítások alkalmazás megjeleníti az összes adapter teljes hálózati konfigurációját, beleértve a Wi-Fi-t és az Ethernetet is.
Az „IPv4 alapértelmezett átjáró” a helyi hálózati útválasztó címét mutatja.
Keresse meg internetes IP-címét a Windows 11 rendszeren
A WAN (külső vagy nyilvános) IP-cím konfigurációja eltér a LAN (helyi) IP-címtől. A helyi cím az útválasztó (vagy DHCP-kiszolgáló) által hozzárendelt konfiguráció, amely lehetővé teszi a számítógép számára, hogy csatlakozzon a helyi hálózat más eszközeihez. Másrészt a külső címet az internetszolgáltató rendeli hozzá az útválasztóhoz, hogy internetkapcsolatot biztosítson az Ön tartózkodási helyén.
A Google-on vagy a Bingen a „Mi az én IP-címem” keresése mellett számos módszer létezik a külső (vagy nyilvános) IP-cím megkeresésére a webböngésző és a Parancssor használatával.
Ellenőrizze az IP-címet a webböngésző módszeréből
Internet IP-címének megkereséséhez Windows 11 rendszeren kövesse az alábbi lépéseket:
-
Nyissa meg az Edge-t , a Chrome-ot vagy a Firefoxot .
-
Írja be a következő parancsot a címsorba, és nyomja meg az Enter billentyűt :
ifconfig.me
-
A „Saját kapcsolat” részben erősítse meg külső IP-címét.
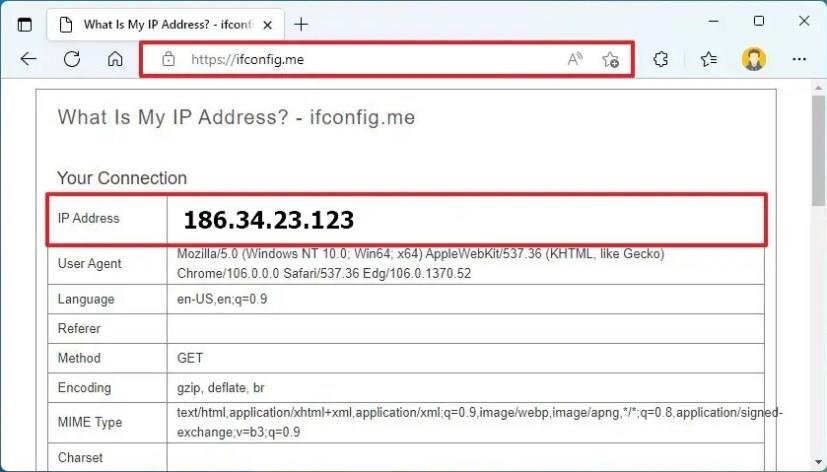
A lépések végrehajtása után tudni fogja internetszolgáltatója nyilvános IP-címét, amelyet az Ön tartózkodási helyéhez rendelt.
Ellenőrizze az IP-t a Command Prompt módszerből
Ha meg szeretné keresni nyilvános IP-címét a parancssorral, kövesse az alábbi lépéseket:
-
Nyissa meg a Start gombot .
-
Keresse meg a Command Prompt elemet , és kattintson a felső találatra az alkalmazás megnyitásához.
-
Írja be a következő parancsot a belső IP-cím konfigurációjának megkereséséhez, majd nyomja meg az Enter billentyűt :
nslookup myip.opendns.com. solver1.opendns.com
-
Erősítse meg külső IP-címét.
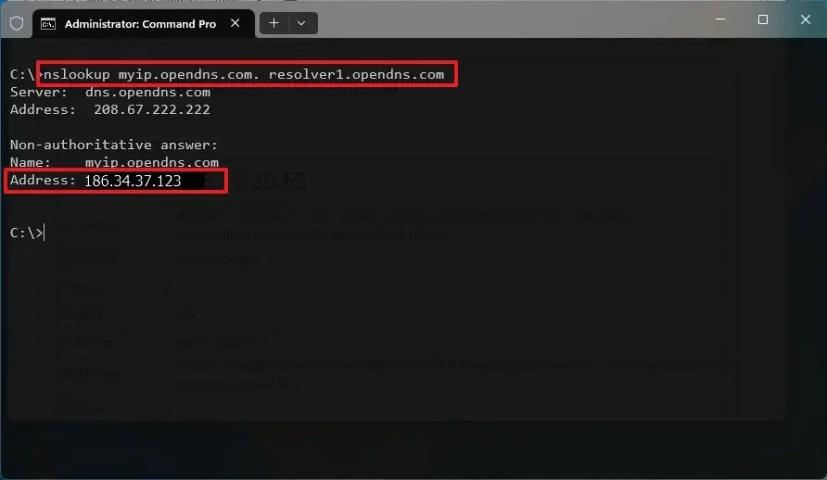
A lépések végrehajtása után a külső IP-cím megjelenik a „Nem hiteles válasz” részben.