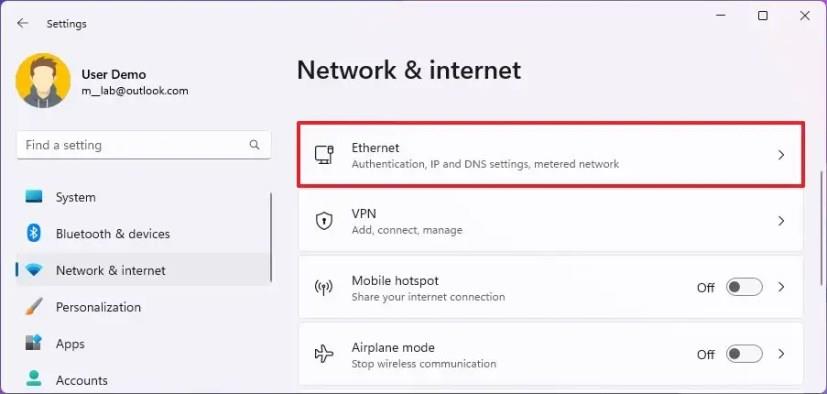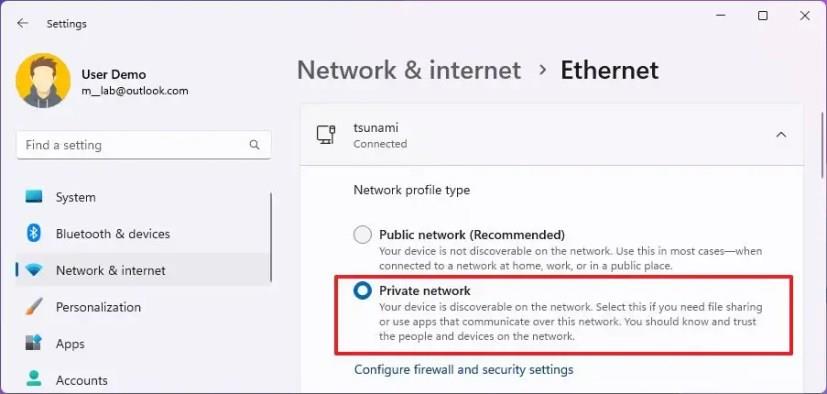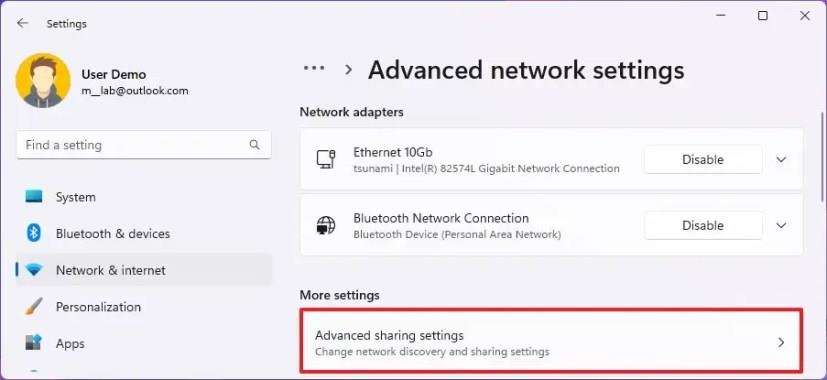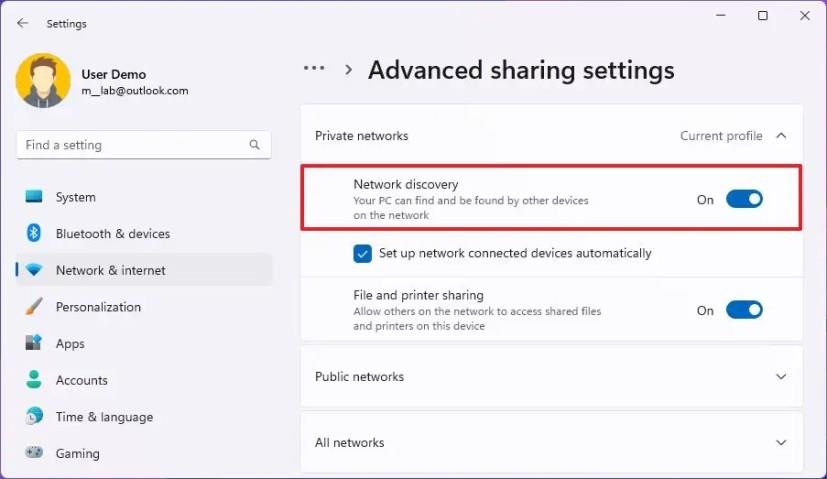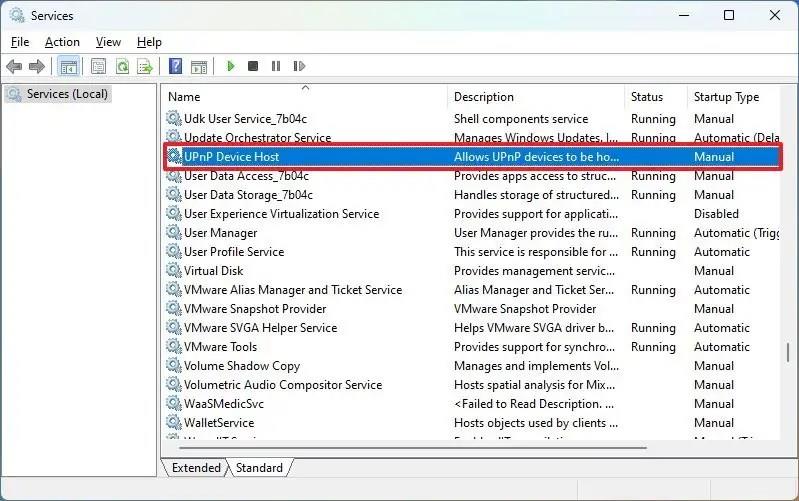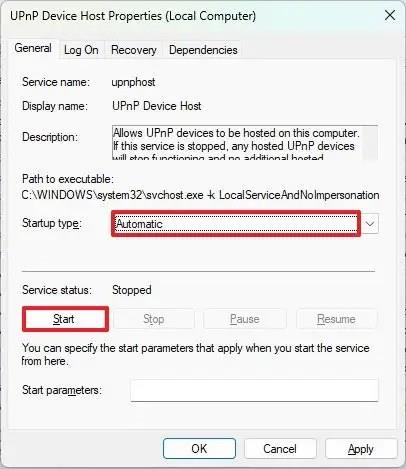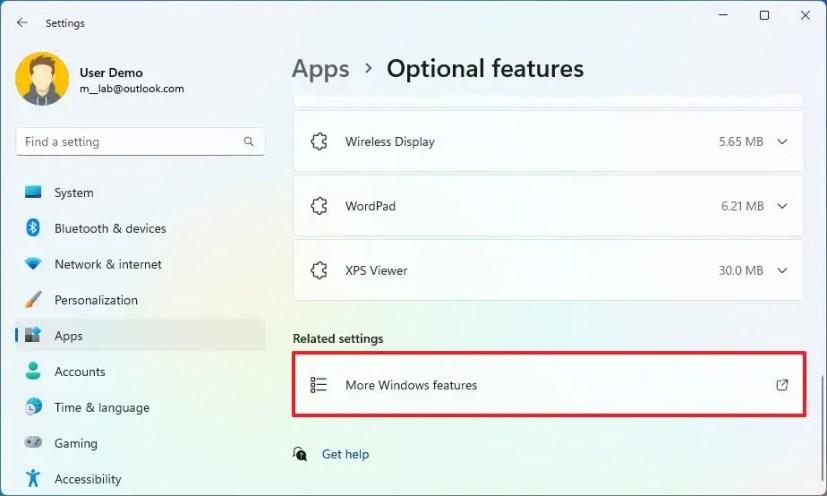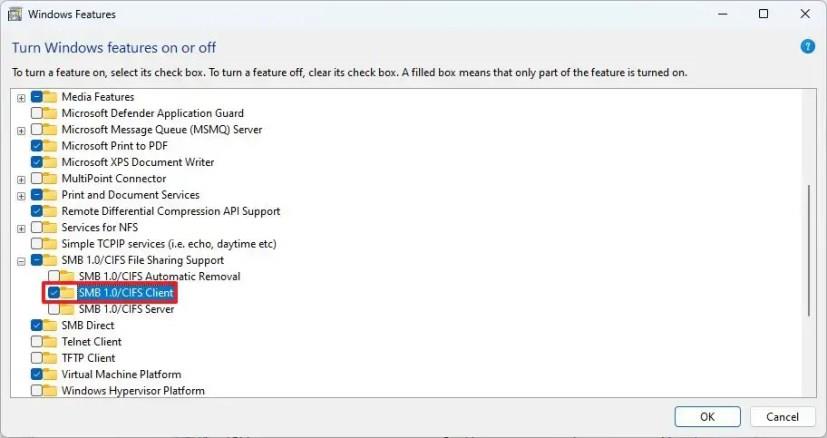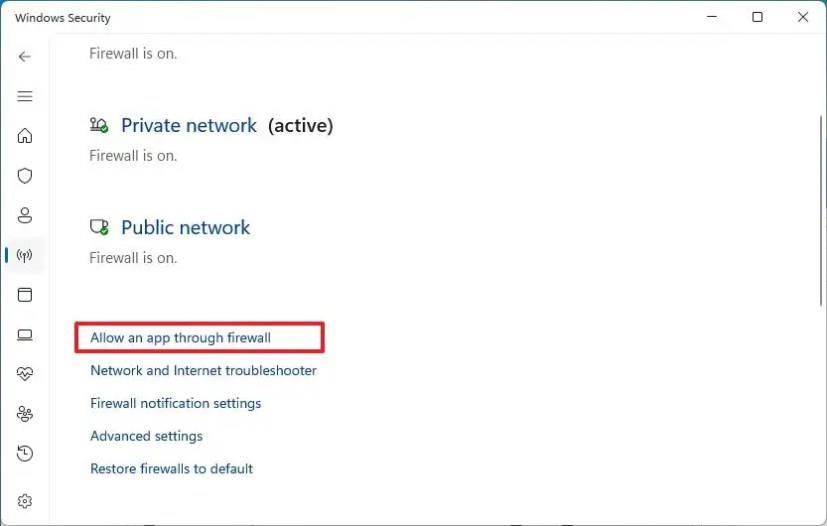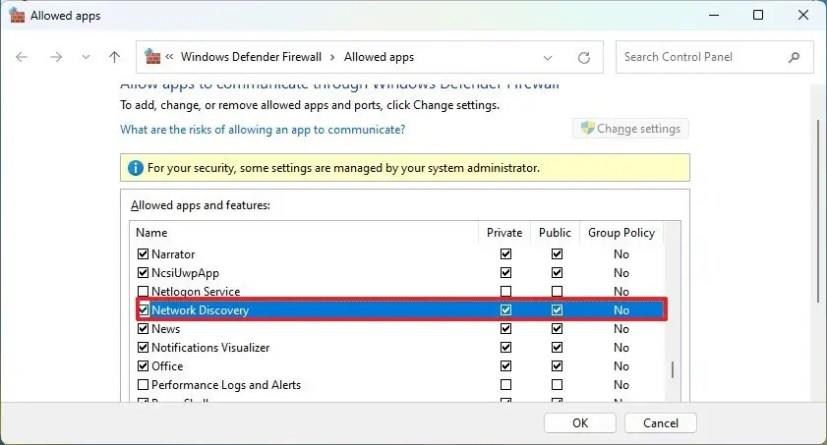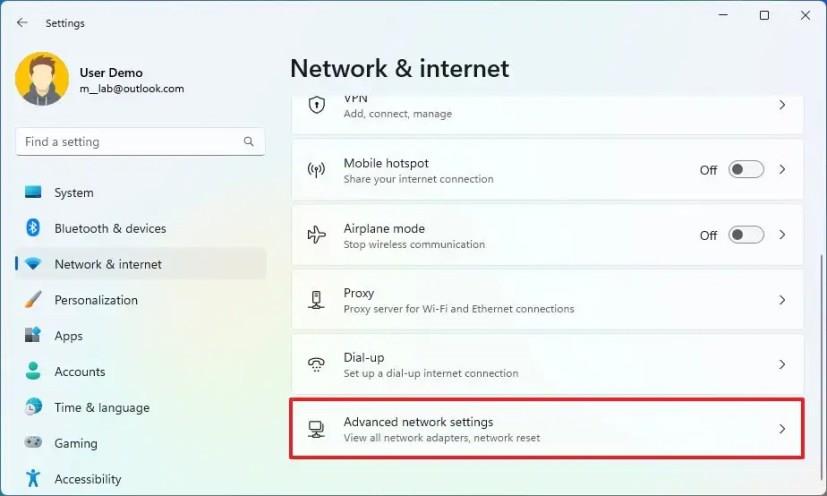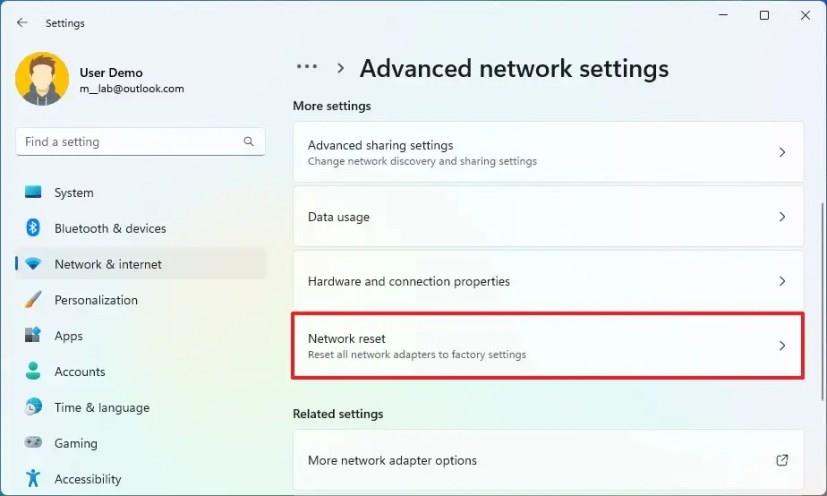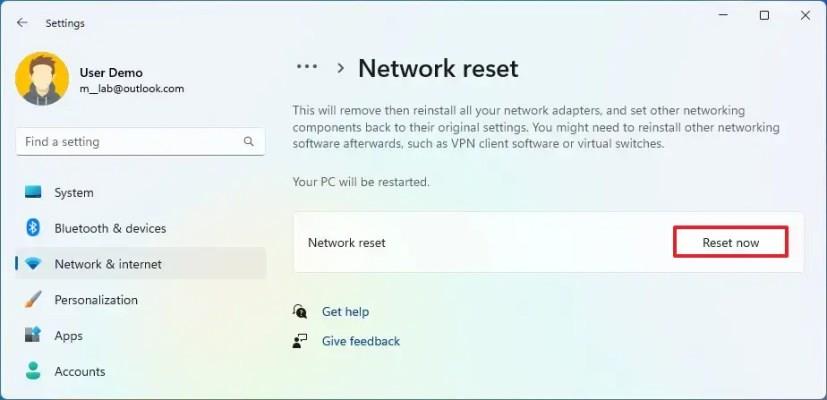- A Windows 11 Network Discovery javításához nyissa meg a Beállítások > Hálózat és internet > Ethernet (vagy Wi-Fi) lehetőséget , válassza a „Privát hálózat” lehetőséget, majd nyissa meg a Speciális hálózati beállítások > Speciális megosztási beállítások lehetőséget , kattintson a „Privát hálózatok” lehetőségre, és kapcsolja be a „Hálózatfelderítés ” lehetőséget. .”
- Megpróbálhatja a háttérszolgáltatások ellenőrzését, az SMB protokoll engedélyezését, a tűzfal konfigurálását és a hálózati adapter alaphelyzetbe állítását is.
Windows 11 rendszeren a Hálózatfelderítés az a funkció, amely lehetővé teszi a helyi hálózat többi számítógépének megtekintését és elérését , és ebből az útmutatóból megtudhatja a javítás lépéseit. Amikor bekapcsolja a funkciót, a File Explorer „Hálózat” lapja feltölti a helyi hálózaton elérhető eszközöket (számítógépeket, nyomtatókat stb.), így hozzáférést biztosít az erőforrásokhoz, beleértve a hálózati megosztásokat és nyomtatókat.
Mivel a Network Discovery nem mindig működik rendeltetésszerűen, a Windows 11 rendszeren a probléma elhárításához ellenőrizze, hogy a funkció be van kapcsolva, a szükséges szolgáltatások és protokollok futnak, a tűzfal nem blokkolja a szolgáltatásokat, és még állítsa vissza a hálózati veremet a probléma megoldásához.
Ez az útmutató megtanítja a Windows 11 rendszerben a Network Discovery hibaelhárításának és javításának lépéseit.
Javítsa ki a Network Discovery engedélyezési funkciót a Windows 11 rendszerben
A Hálózatfelderítés engedélyezéséhez Windows 11 rendszeren kövesse az alábbi lépéseket:
-
Nyissa meg a Beállításokat a Windows 11 rendszeren.
-
Kattintson a Hálózat és internet elemre .
-
Kattintson az Ethernet fülre.
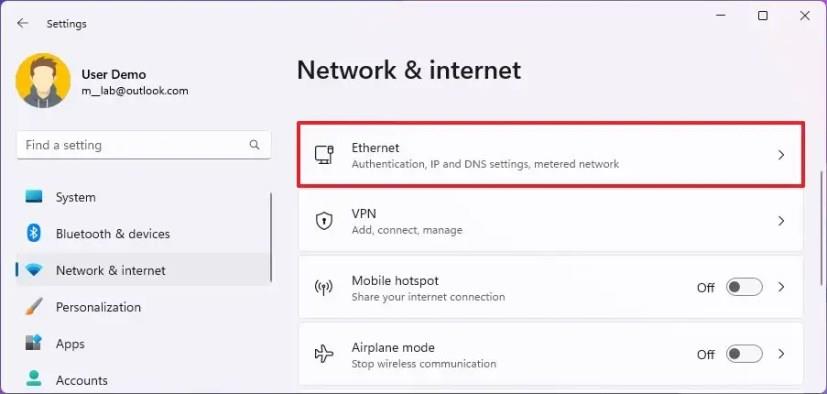
Gyors megjegyzés: Ha vezeték nélküli kapcsolattal rendelkezik, kattintson a Wi-Fi elemre és a kapcsolat tulajdonságaira az adapter beállításainak eléréséhez.
-
A „Hálózati profil típusa” részben válassza ki a Privát profil típusát.
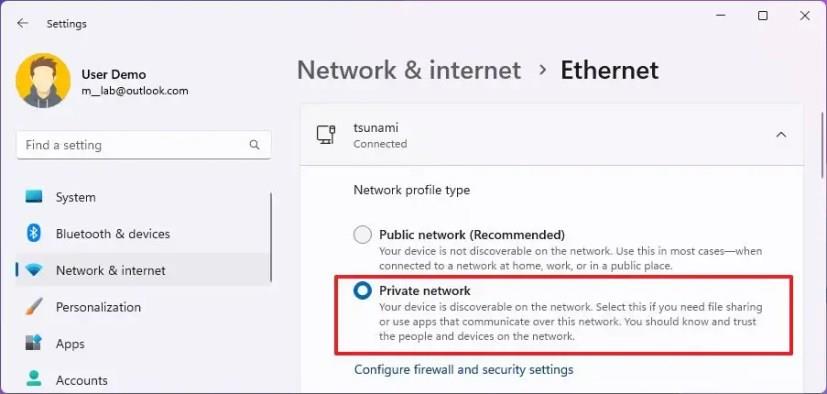
-
Kattintson a „Speciális hálózati beállítások” fülre.
-
A „További beállítások” részben kattintson a „Speciális megosztási beállítások” lehetőségre.
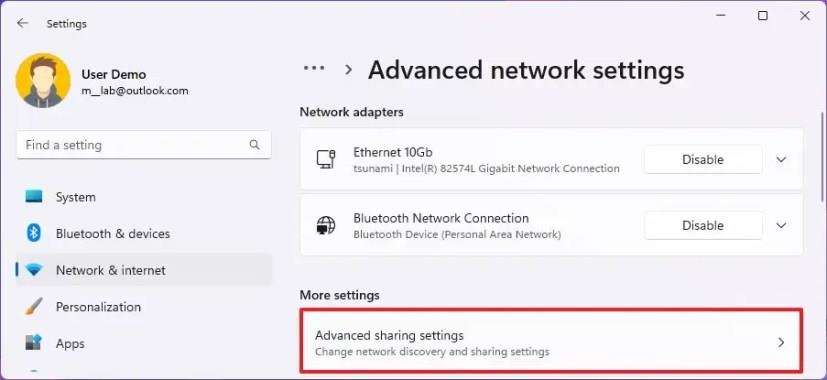
-
Kattintson a Privát hálózatok beállításra.
-
Kapcsolja be a Hálózatfelderítés kapcsolót.
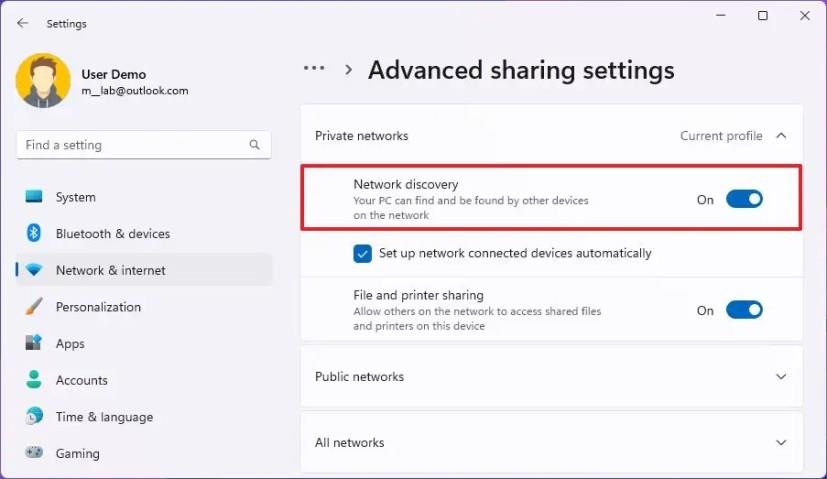
-
Jelölje be a „Hálózatra csatlakoztatott eszközök automatikus beállítása” lehetőséget.
-
(Opcionális) Kapcsolja be a „Fájl- és nyomtatómegosztás” kapcsolót.
A lépések végrehajtása után a File Explorer megjeleníti az eszközöket a „Hálózat” oldalon.
A „Speciális megosztási beállítások” oldalon lehetőség van a Hálózatfelderítés engedélyezésére a nyilvános hálózatokon, sőt az összes hálózaton is. Általában azonban csak magánhálózaton kell engedélyeznie a felfedezést.
Javítsa ki a Network Discovery szolgáltatást a szükséges szolgáltatások elindításával
Az alábbi lépések végrehajtásával megállapíthatja és kijavíthatja, hogy a Network Discovery szükséges szolgáltatásai futnak-e Windows 11 rendszeren:
-
Nyissa meg a Start gombot .
-
Keresse meg a Szolgáltatásokat , és kattintson a felső találatra az alkalmazás megnyitásához.
-
Győződjön meg arról, hogy a „DNS-ügyfél”, „Funkciófelderítés-szolgáltató gazdagép”, „Funkciófelderítési erőforrás-kiadvány”, „SSDP-felderítés” és „UPnP Device Host” szolgáltatások futnak.
-
Kattintson duplán a nem futó szolgáltatásra (ha van ilyen).
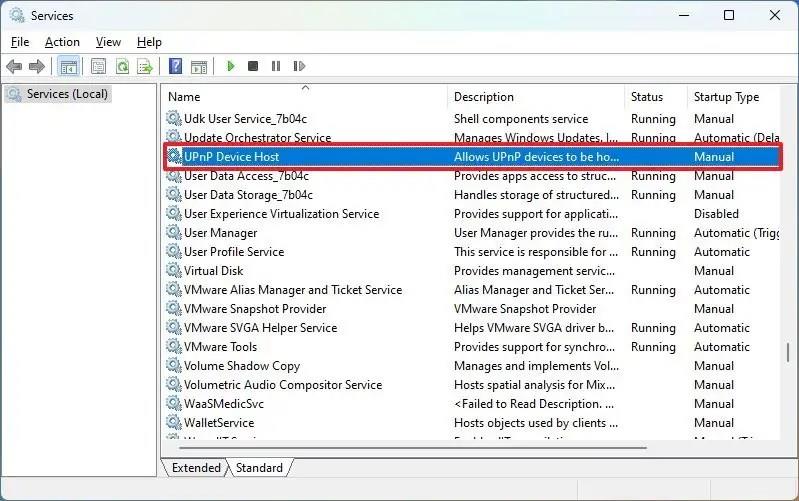
-
Az „Indítási típus” lehetőségnél használja a legördülő menüt, és válassza az Automatikus lehetőséget.
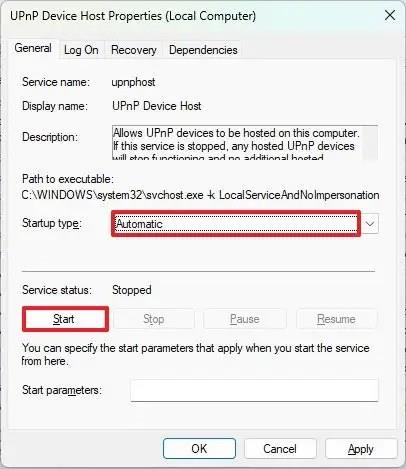
-
A „Szolgáltatás állapota” részben kattintson a Start gombra.
-
A többi szolgáltatás engedélyezéséhez ismételje meg a 4–6 . lépéseket .
-
Kattintson az Alkalmaz gombra.
-
Kattintson az OK gombra.
A lépések végrehajtása után nyissa meg a „Hálózat” lapot a Fájlkezelőben, és ellenőrizze, hogy a Network Discovery működik.
Javítsa ki az SMB protokollt engedélyező Network Discovery problémát a Windows 11 rendszeren
Ha a Network Discovery működik, de hiányzik néhány eszköz, például egy régi számítógép, a hálózathoz csatlakoztatott merevlemez vagy a Network-Attached Storage (NAS), akkor lehetséges, hogy ezek az eszközök továbbra is a régi verzióra támaszkodnak. a Server Message Block (SMB) protokoll.
Biztonsági okokból nem javasolt az SMBv1 használata, de ha a Network Discovery segítségével kell elérnie az eszközöket, előfordulhat, hogy engedélyeznie kell a funkciót.
Az SMB 1-es verziójának engedélyezéséhez Windows 11 rendszeren kövesse az alábbi lépéseket:
-
Nyissa meg a Beállítások lehetőséget .
-
Kattintson az Alkalmazások elemre .
-
Kattintson az Opcionális funkciók fülre.
-
A „Kapcsolódó beállítások” részben kattintson a „További Windows-szolgáltatások” beállításra.
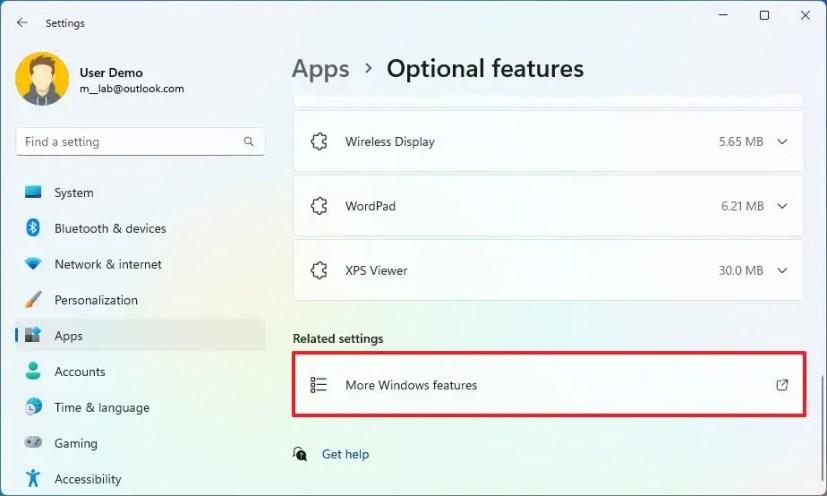
-
Bontsa ki az SMB 1.0/CIFS fájlmegosztási támogatás ágat.
-
Válassza az SMB 1.0/CIFS Client lehetőséget.
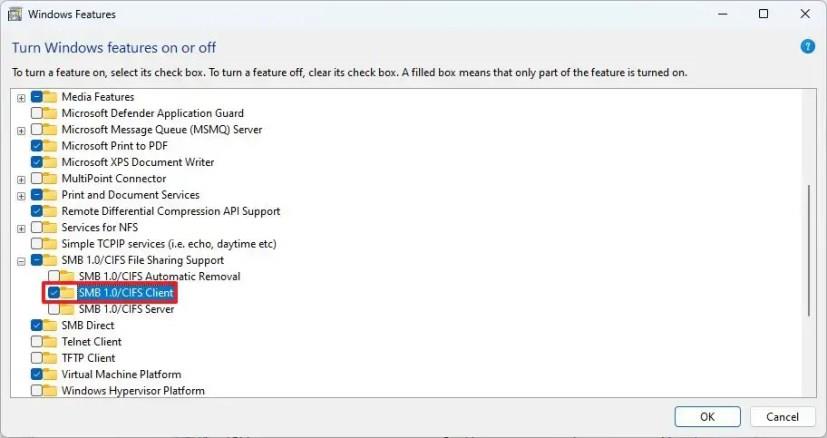
-
Kattintson az OK gombra.
-
Kattintson az Újraindítás most gombra.
A lépések végrehajtása után nyissa meg a File Explorer programot, és a Hálózat lapon látnia kell a hiányzó eszközöket.
Javítsa ki a Network Discovery tűzfal konfigurálását a Windows 11 rendszeren
Abban az esetben, ha a tűzfal blokkolja a Network Discovery funkciót, nem láthatja a hálózati eszközöket a File Explorerben.
Ha engedélyezni szeretné a hálózatfelderítést a tűzfalon, kövesse az alábbi lépéseket:
-
Nyissa meg a Start gombot .
-
Keresse meg a Windows Security elemet , és kattintson a felső találatra az alkalmazás megnyitásához.
-
Kattintson a Tűzfal és hálózatvédelem elemre .
-
Kattintson az „Alkalmazás engedélyezése tűzfalon keresztül” lehetőségre.
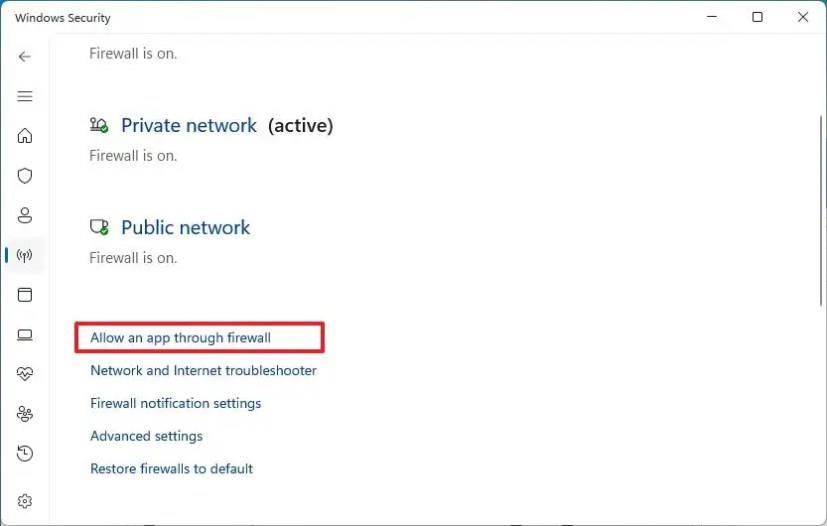
-
Kattintson a Beállítások módosítása gombra.
-
Ellenőrizze a Hálózatfelderítés funkciót.
-
Ellenőrizze a Privát és Nyilvános opciókat.
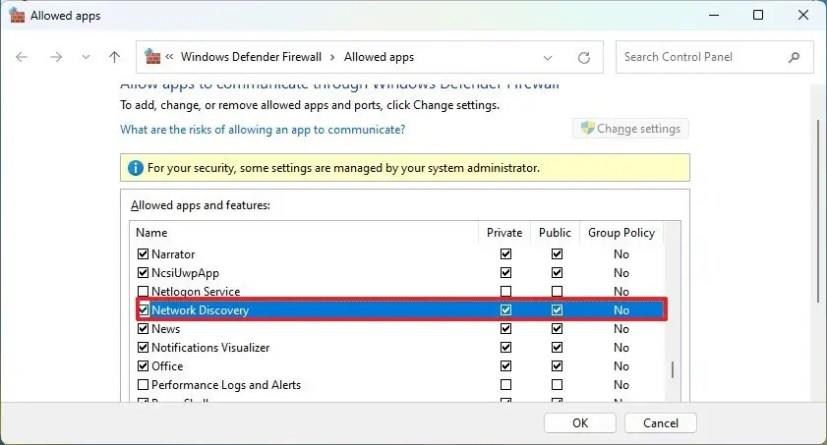
-
Kattintson az OK gombra.
A lépések végrehajtása után a tűzfal lehetővé teszi az eszköz számára, hogy felfedezzen más számítógépeket a hálózaton.
Javítsa ki a Network Discovery visszaállító adaptert Windows 11 rendszeren
Ha továbbra sem tudja megtekinteni a hálózaton lévő eszközöket a File Explorerben, a probléma megoldása érdekében megpróbálhatja alaphelyzetbe állítani a hálózati adaptert. Ez a folyamat visszaállítja az összes hálózati összetevőt, és visszaállítja az alapértelmezett beállításokat, ami segíthet a hálózatfelderítési problémák megoldásában. Ha vezeték nélküli adaptere van, a visszaállítás után manuálisan kell újracsatlakoznia a hálózathoz.
A hálózati adapter beállításainak visszaállításához a Windows 11 hálózatfelderítési problémáinak kijavításához kövesse az alábbi lépéseket:
-
Nyissa meg a Beállítások lehetőséget .
-
Kattintson a Hálózat és internet elemre .
-
Kattintson a Speciális hálózati beállítások lehetőségre.
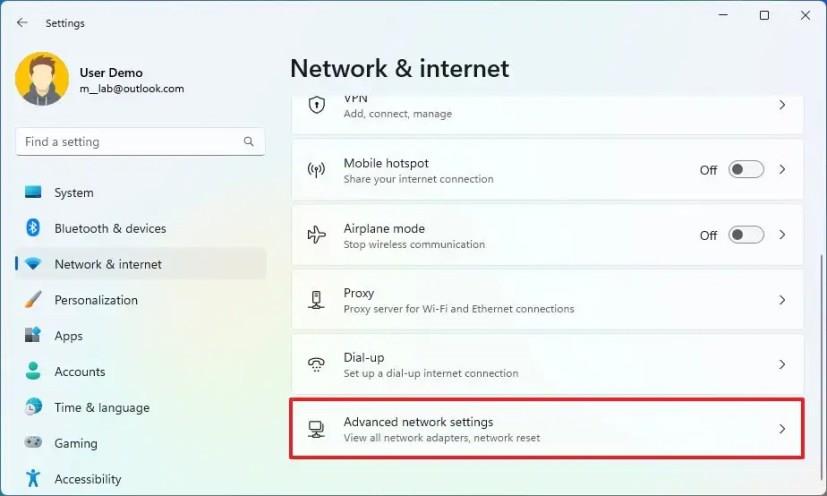
-
A „További beállítások” részben kattintson a Hálózat visszaállítása lehetőségre.
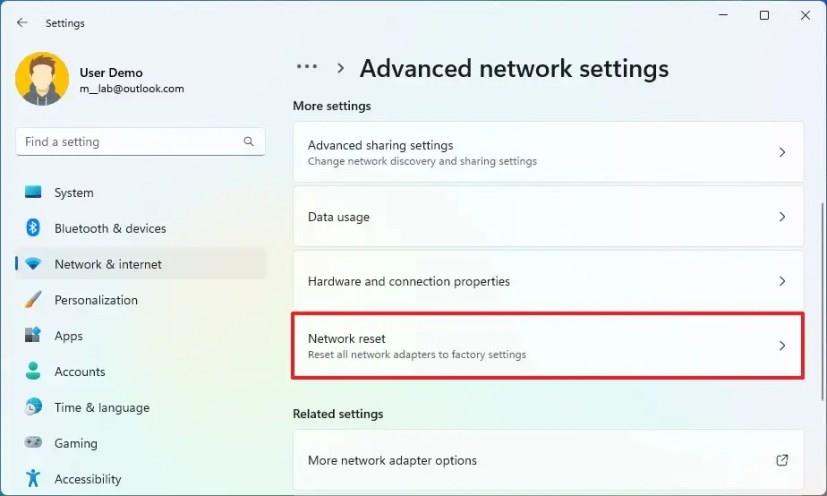
-
Kattintson a Visszaállítás most gombra.
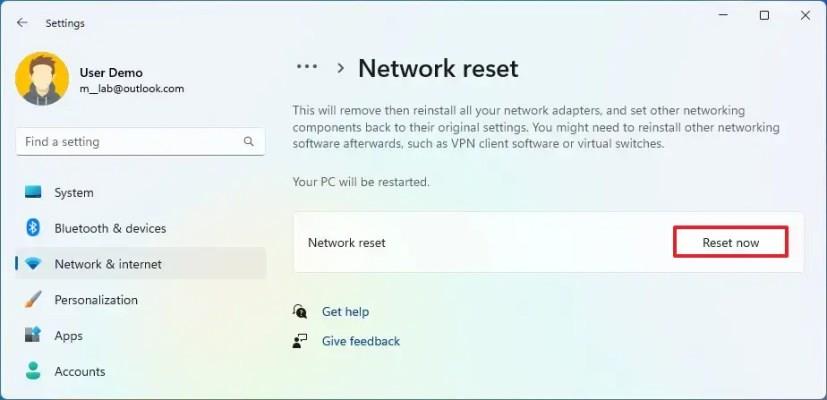
-
A megerősítéshez kattintson az Igen gombra .
-
Kattintson a Bezárás gombra.
-
Indítsa újra a számítógépet.
A lépések végrehajtása után az adapterek alaphelyzetbe állnak, és szükség esetén újra kell telepítenie más hálózati szoftvereket, és újra csatlakoznia kell a vezeték nélküli hálózathoz.
A hibaelhárítási lépések elvégzése után nyissa meg a Fájlkezelő „Hálózat” oldalát, és engedélyezze a Hálózatfelderítést a „Hálózatfelderítés és fájlmegosztás bekapcsolása” lehetőségre kattintva , majd válassza a „Nem, a hálózatot magánhálózathoz csatlakoztassa” opciót . .