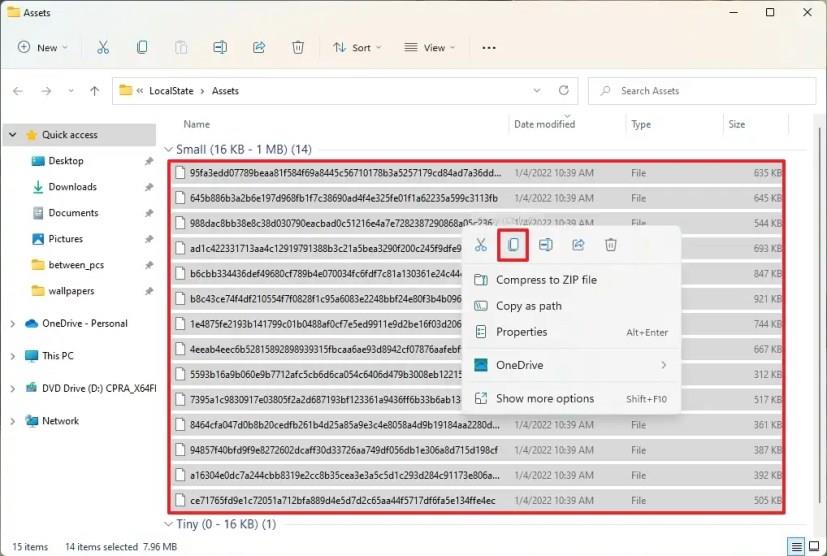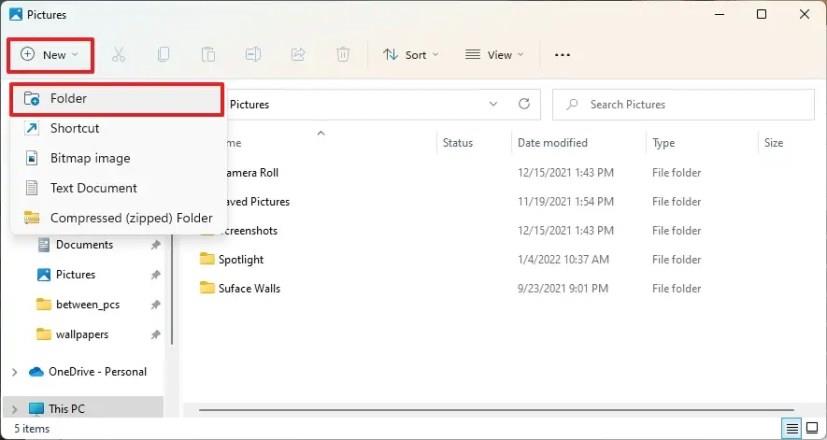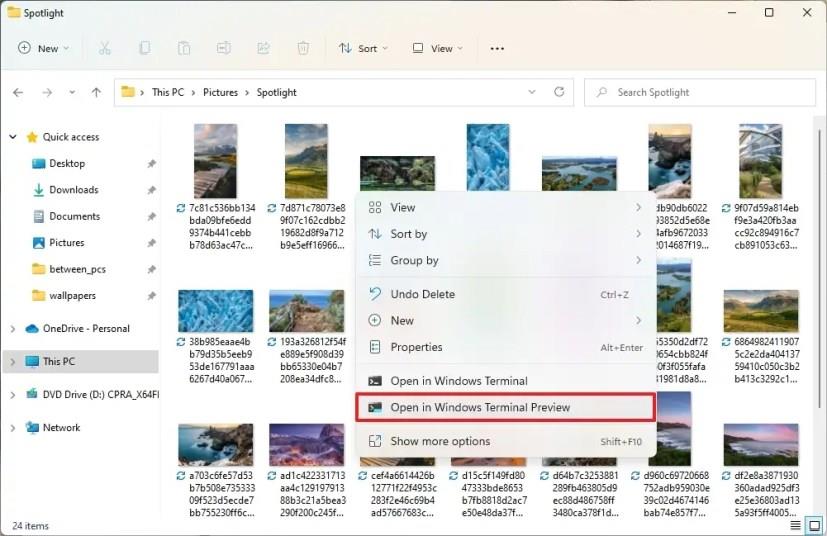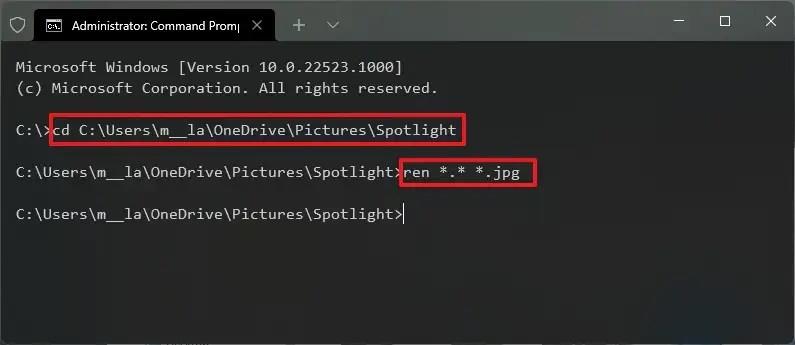A Windows 11 rendszeren hamarosan megjelenik egy új személyre szabási funkció, a „Spotlight kollekció”, amely lehetővé teszi, hogy a nap folyamán különböző háttérképeket jelenítsen meg az asztalon, hasonlóan a lezárási képernyőn elérhető „Windows spotlight” funkcióhoz.
A funkció úgy működik, hogy automatikusan letölti a képeket a felhőből, amelyet a Windows 11 a lezárási képernyő és az asztal frissítésére használ, attól függően, hogy a funkció hogyan van konfigurálva a számítógépen a Beállítások alkalmazás „Személyre szabás” beállítási részében.
Az egyetlen figyelmeztetés ezzel a funkcióval kapcsolatban az, hogy ha olyan háttérképet talál, amely igazán tetszik, nem tudja menteni vagy véglegesen beállítani háttérként. Ha azonban olyan képet lát, amelyik tetszik, van mód annak visszakeresésére.
Ebből az útmutatóból megismerheti a Windows Spotlight kép megkereséséhez és asztali háttérképként történő beállításához szükséges lépéseket Windows 11 rendszeren.
Töltse le a Spotlight-gyűjtemény képeit Windows 11 rendszeren
A Windows 11 asztalon használt Spotlight gyűjteményképek megkereséséhez kövesse az alábbi lépéseket:
-
Nyissa meg a File Explorer programot a Windows 11 rendszeren.
-
Másolja és illessze be ezt az elérési utat a címsorba, majd nyomja meg az Enter billentyűt :
%USERPROFILE%\AppData\Local\Packages\Microsoft.Windows.ContentDeliveryManager_cw5n1h2txyewy\LocalState\Assets
-
Kattintson a Rendezés menüre, válassza a Továbbiak lehetőséget, és válassza a Méret lehetőséget.
-
Válassza ki az 500 KB-nál nagyobb fájlokat.
-
Kattintson a jobb gombbal a kijelölésre, és válassza a Másolás lehetőséget.
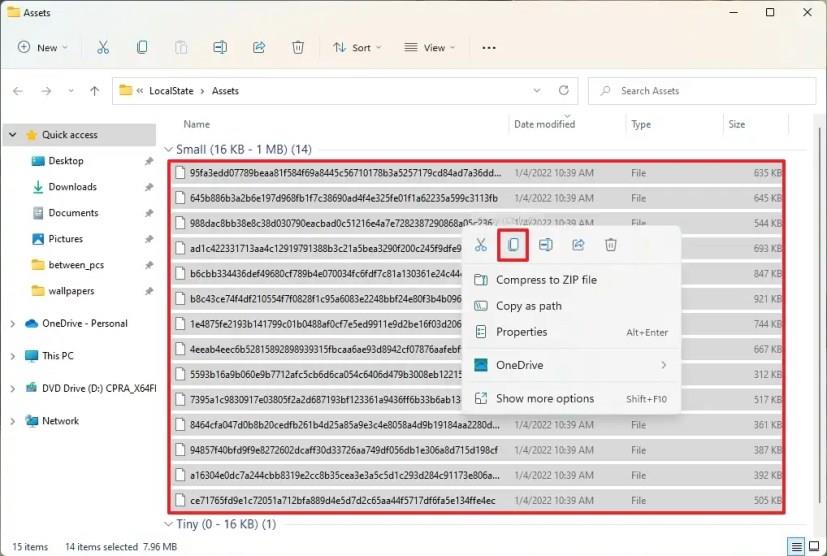
-
Keresse meg a Képek mappát.
-
Kattintson az Új menüre, és válassza a Mappa opciót.
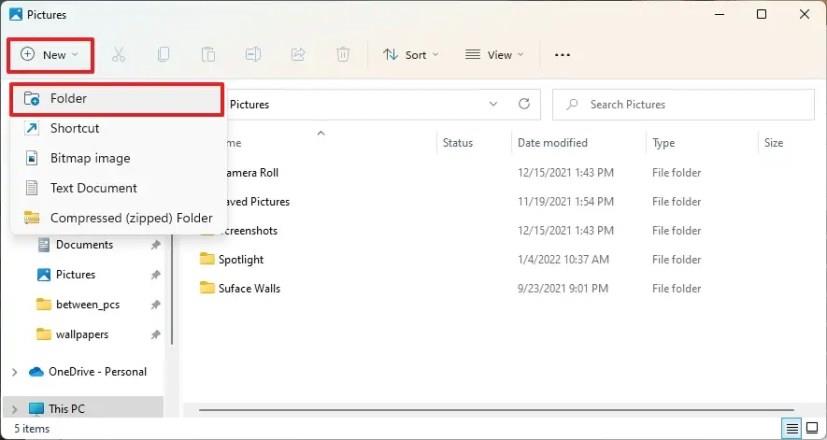
-
Erősítse meg a mappa nevét (például Spotlight), és nyissa meg.
-
Kattintson a Beillesztés gombra a parancssorban (vagy használja a Ctrl + V billentyűparancsot).
-
Kattintson a jobb gombbal a mappán belülre, és válassza a Parancssor (vagy Windows terminál ) lehetőséget.
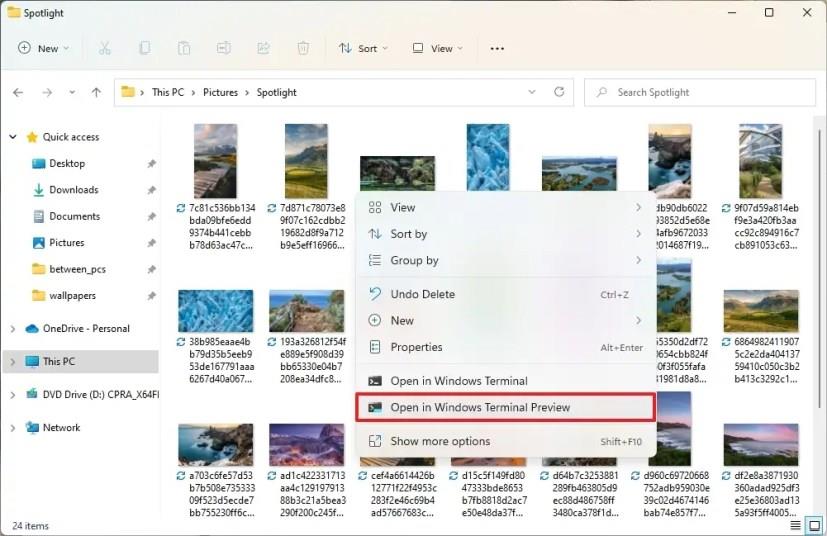
-
Írja be a következő parancsot a fájlok .jpg képfájlokká konvertálásához, majd nyomja meg az Enter billentyűt :
ren *.* *.jpg
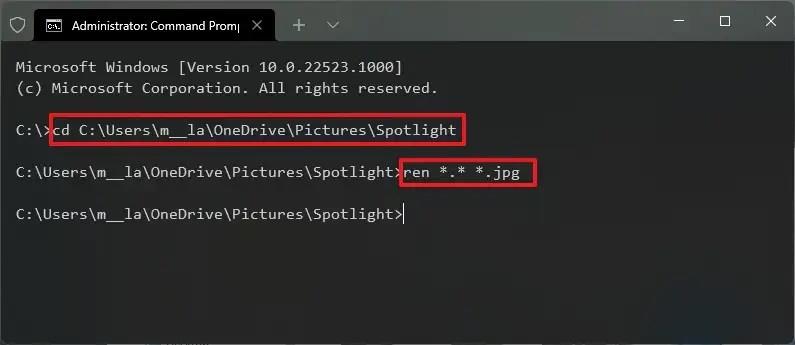
A lépések végrehajtása után a képeket a „Háttér” beállítási oldalon, vagy a Lezárási képernyőn a „Képernyő lezárása” beállítási oldalon keresztül állandóbb háttérként állíthatja be az asztalon.
Az asztali „Spotlight gyűjtemény” funkció a 22518-as buildtől kezdve elérhető, de mivel ugyanazt a letöltési mappát használja, amely a Windows Spotlight képeit tárolja a zárolási képernyőhöz, ezekkel a lépésekkel mentheti az összes reflektorfényképet a Windows 11 rendszeren.