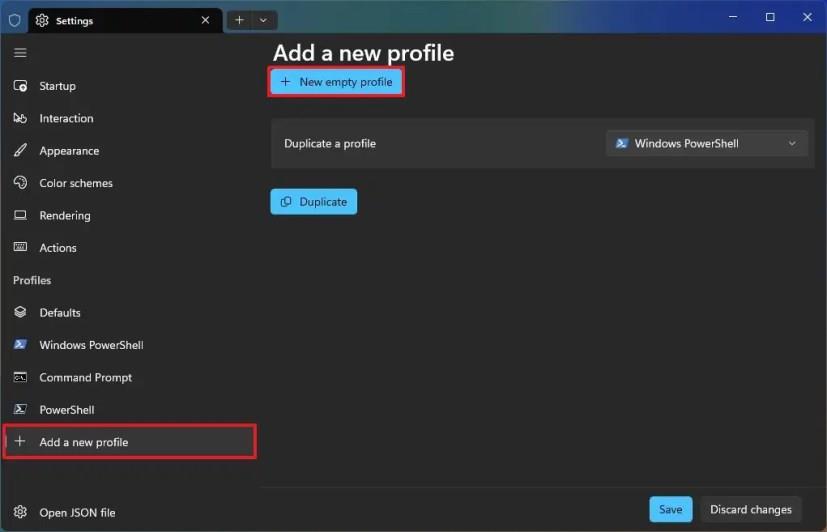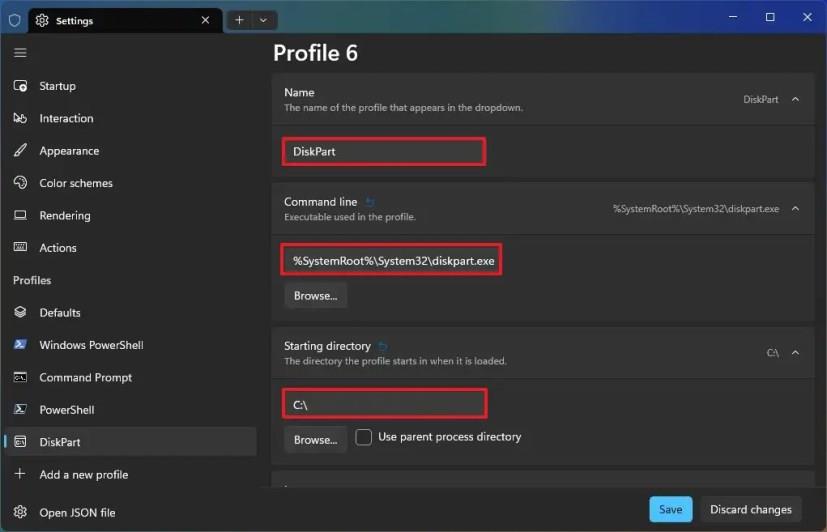Windows 11 rendszeren , amikor elindítja a Windows terminált, egy parancsot kell futtatnia az eszköz elindításához, vagy át kell lépnie az eszköz könyvtárába a használatához. Bár azok számára, akik hozzászoktak a parancsok futtatásához, ez egyszerű, néhány további lépést igényelhet.
Ha általában ugyanazt az eszközt használja, megtakaríthat néhány további lépést egy terminálprofil létrehozásával, amely automatikusan elindítja a programot. Abban az esetben, ha a parancssori eszköz nem rendelkezik interfésszel, vagyis csak a parancsot kell futtatnia meghatározott opciókkal a kimenet visszaadásához, akkor létrehozhat egy profilt, amely elindítja a Windows terminált a program helyén, hogy könnyebben használható az eszköz.
Ez az útmutató megtanítja Önnek, hogyan hozhat létre profilt egy parancssori eszközhöz a Windows terminálon.
Hozzon létre parancseszköz-profilt a Windows terminálon
Ha profilt szeretne létrehozni egy adott parancssori eszközhöz a Windows terminálon, kövesse az alábbi lépéseket:
-
Nyissa meg a Windows terminált .
-
Kattintson a menü (lefelé mutató nyíl) gombra, és válassza a Beállítások lehetőséget.
-
A „Profilok” részben kattintson az „Új profil hozzáadása” lehetőségre a bal oldali panelen.
-
Kattintson az „Új üres profil” gombra.
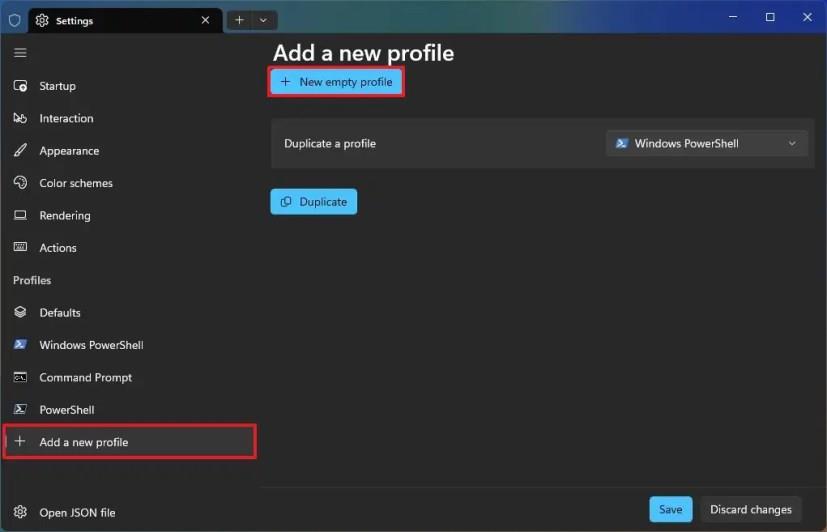
-
Kattintson a Név beállításra.
-
Erősítse meg a profil nevét.
-
Kattintson a Parancssor beállításra.
-
Kattintson a Tallózás gombra.
-
Válassza ki az ebben a profilban indítandó alkalmazást – például %SystemRoot%\System32\diskpart.exea DiskPart eszközzel.
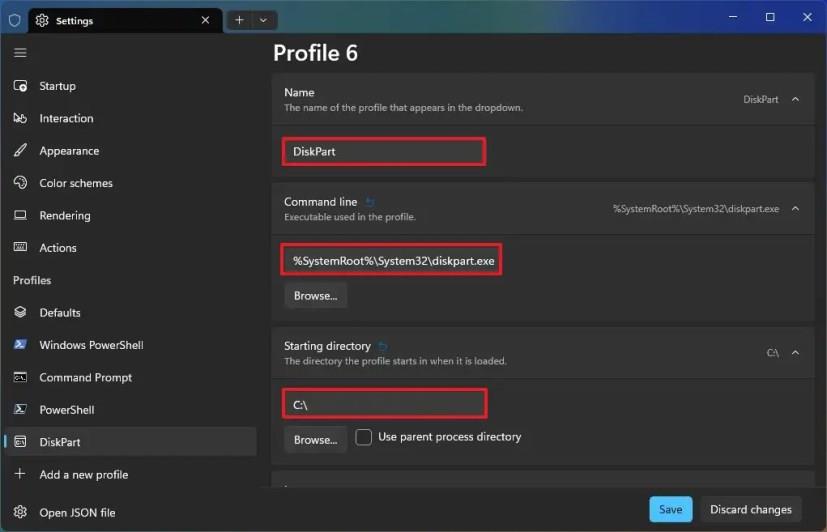
Gyors megjegyzés: Ha az alkalmazásnak nincs felülete, akkor beállíthatja a Kezdőkönyvtárat az alkalmazás elérési útjára.
-
Kattintson a Kezdőkönyvtár beállításra.
-
Törölje a „Szülőfolyamat-könyvtár használata” opciót.
-
Kattintson a Tallózás gombra.
-
Válassza ki a mappát a parancssori alkalmazással, majd kattintson a Mappa kiválasztása gombra.
-
(Opcionális) Kattintson az Ikonbeállításra ./p>
-
Válassza ki az ikonként használni kívánt hangulatjelet vagy kép helyét.
-
(Opcionális) Kapcsolja be a „Profil futtatása rendszergazdaként” kapcsolót, ha a programnak rendszergazdai jogokra van szüksége.

-
Kattintson a Mentés gombra.
A lépések végrehajtása után az eszközt közvetlenül a Windows terminál menüjéből vagy a tálcán lévő Jump Listből nyithatja meg.
Tovább testreszabhatja a profilt további beállításokkal, amelyek lehetővé teszik a megjelenés megváltoztatását egyéni színsémákkal , betűtípussal stb.