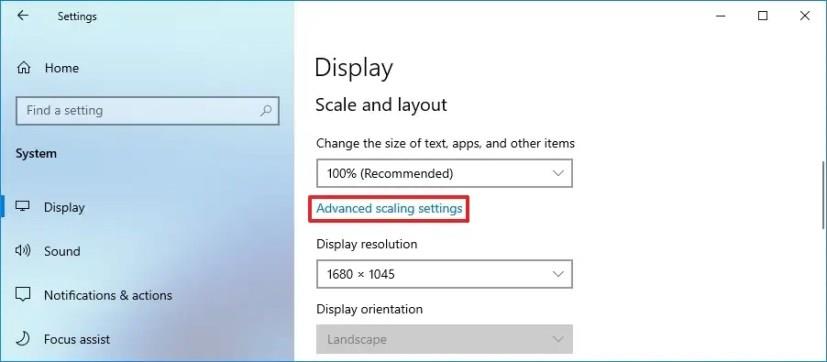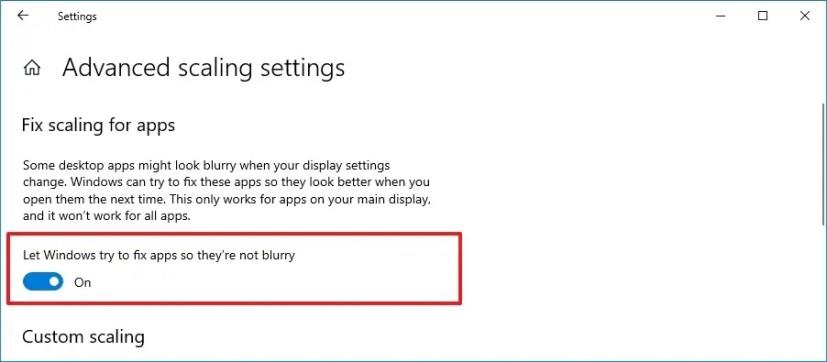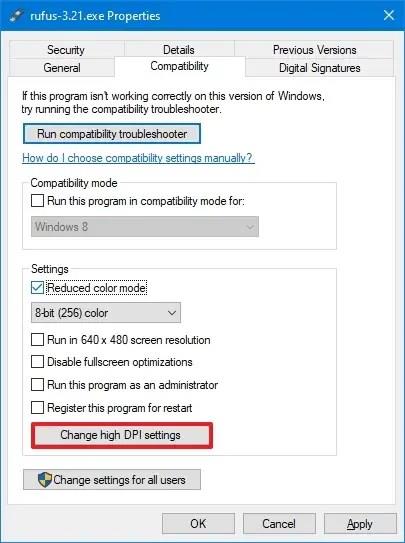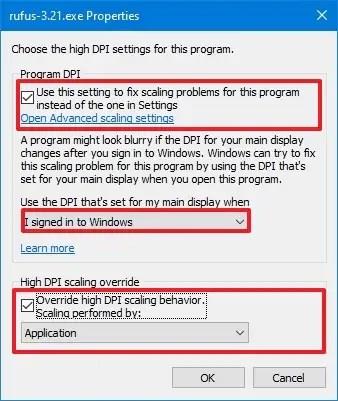A kijelző méretezése régóta probléma, és bár a Windows 10 olyan változtatásokat vezetett be, amelyek megakadályozzák, hogy a helytelen méretezés miatt elmosódjanak az alkalmazások, ez továbbra is nagy probléma, különösen a hagyományos asztali alkalmazások és a többmonitoros beállítások használatakor.
Az operációs rendszer azonban tartalmaz egy lehetőséget a Beállítások alkalmazásban, amely megkönnyíti az elmosódott alkalmazások javítását anélkül, hogy ki kellene jelentkeznie. Például amikor módosítja a megjelenítési beállításokat, távoli munkamenetet futtat, vagy egy eszközt dokkol és leválaszt.
Ez az útmutató megtanítja a Windows 10-beállítások használatának lépéseit a számítógép méretezési problémáinak megoldására.
Az elmosódott alkalmazások javítása Windows 10 rendszeren
A Windows 10 Beállítások alkalmazásából az elmosódott alkalmazások javításához kövesse az alábbi lépéseket:
-
Nyissa meg a Beállításokat a Windows 10 rendszeren.
-
Kattintson a Rendszer elemre .
-
Kattintson a Megjelenítés elemre .
-
A „Méret és elrendezés” alatt kattintson a „Speciális méretezési beállítások” lehetőségre.
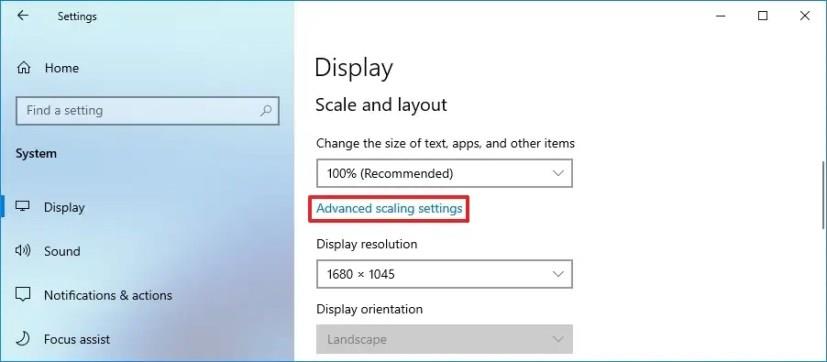
-
Kapcsolja be a „Hagyja, hogy a Windows megpróbálja kijavítani az alkalmazásokat, hogy ne legyenek homályosak” váltókapcsolót.
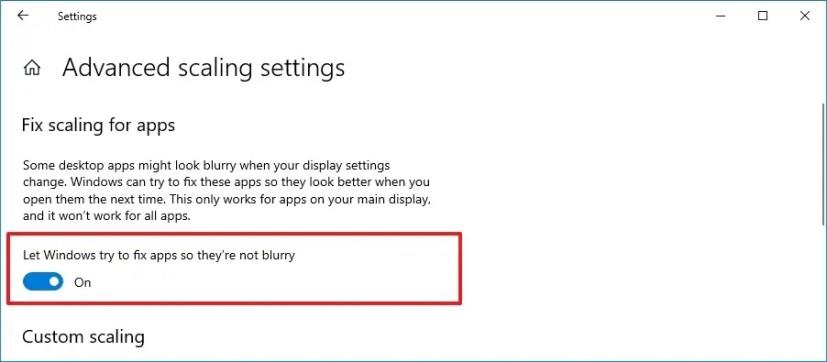
A lépések végrehajtása után a Windows 10 megpróbálja megbizonyosodni arról, hogy az alkalmazások ne tűnjenek homályosnak, amikor legközelebb megnyitja az alkalmazást anélkül, hogy ki kellene jelentkeznie, majd újra be kellene jelentkeznie az eszközre.
Ezenkívül, ha a rendszer azt észleli, hogy esetleg elmosódott alkalmazást futtat, egy értesítés tájékoztatja Önt arról, hogy az alkalmazás újranyitásakor lehetőség van a probléma megoldására.
Ez a funkció csak az elsődleges kijelzőn futó alkalmazásoknál működik. Ha több monitoros beállítást használ különböző léptéktényezőkkel, az alkalmazások továbbra is homályosnak tűnhetnek a másodlagos monitorokon. Továbbá előfordulhat, hogy ez nem minden programmal működik.
Az alkalmazások méretezési problémáinak egyenkénti megoldása Windows 10 rendszeren
A Windows 10 globális méretezési beállításait egyedileg felülbíráló alkalmazások méretezési problémáinak megoldásához kövesse az alábbi lépéseket:
-
Kattintson jobb gombbal az alkalmazás .exe fájljára.
-
Kattintson a Tulajdonságok elemre .
-
Kattintson a Kompatibilitás fülre.
-
A „Beállítások” részben kattintson a „Magas DPI-beállítások módosítása” gombra.
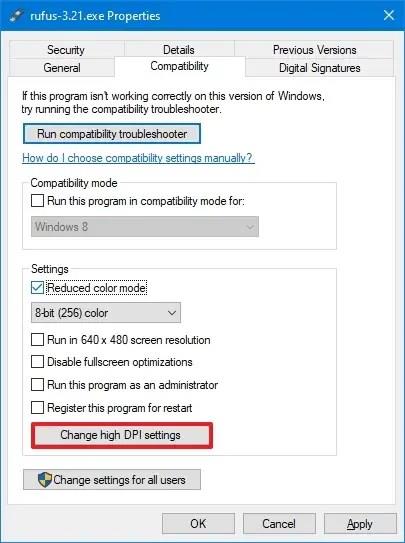
-
Jelölje be a „Használja ezt a beállítást a program méretezési problémáinak megoldásához” opciót a Beállításokban található helyett.
-
Válassza ki, hogy mikor kívánja alkalmazni a méretezési beállításokat, például az alkalmazás megnyitásakor vagy a Windows 10 rendszerbe való bejelentkezésekor.
-
Jelölje be a „Magas DPI skálázási viselkedés felülbírálása” opciót.
-
Válassza ki a viselkedést a legördülő menüből, beleértve az „Alkalmazás”, „Rendszer” vagy „Rendszer (továbbfejlesztett)” lehetőséget.
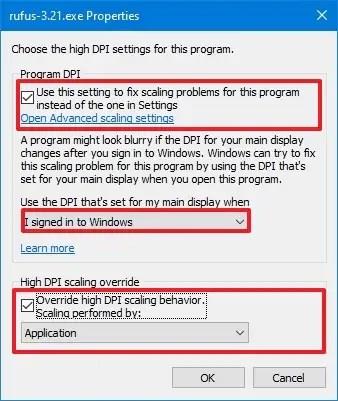
-
Kattintson az OK gombra.
-
Kattintson az Alkalmaz gombra.
-
Kattintson az OK gombra.
A lépések végrehajtása után annak ellenére, hogy adott globális méretezési beállításokat konfigurált a Windows 10 rendszeren, az alkalmazás nem reagál ezekre a beállításokra. Ehelyett a „Kompatibilitási” beállításoknál kiválasztott egyéni beállításokat fogja használni.