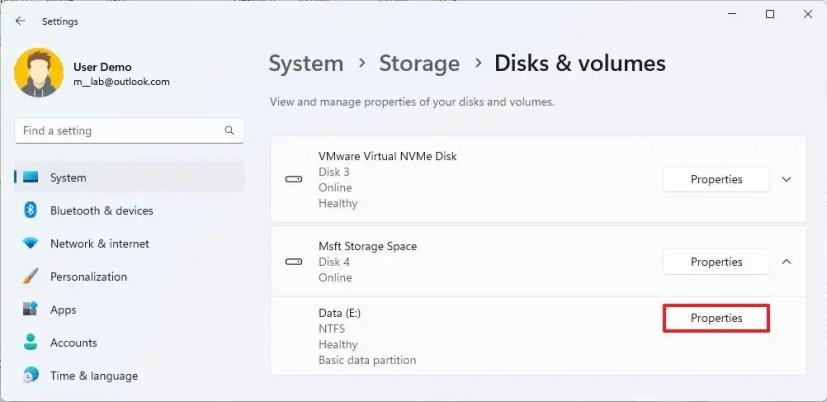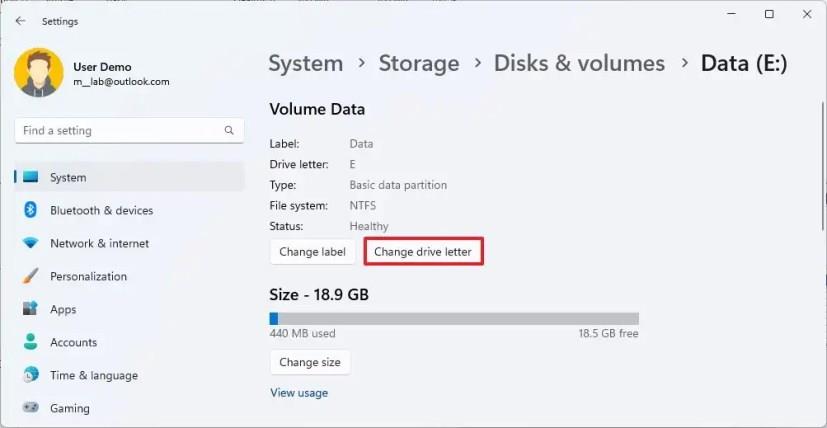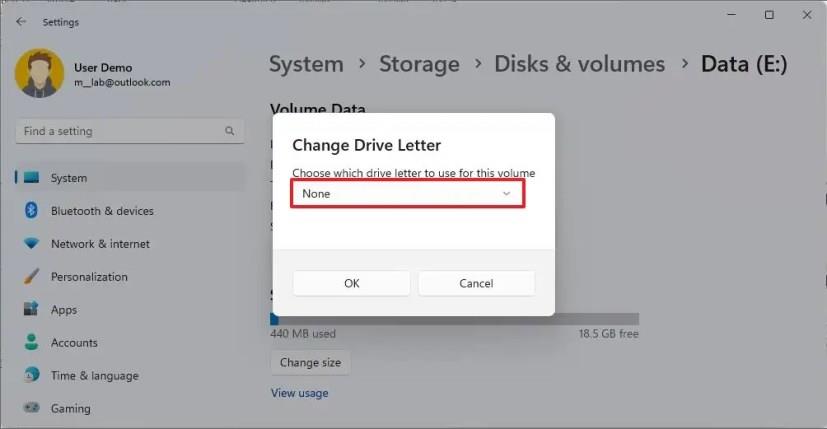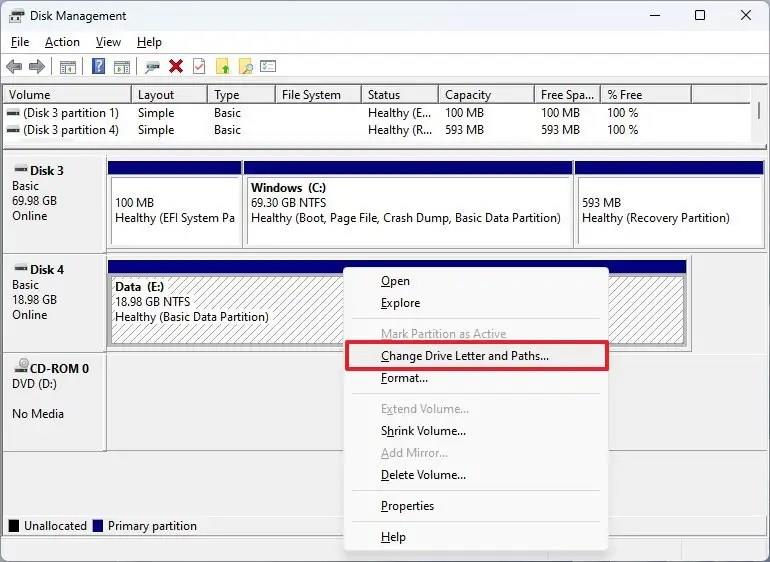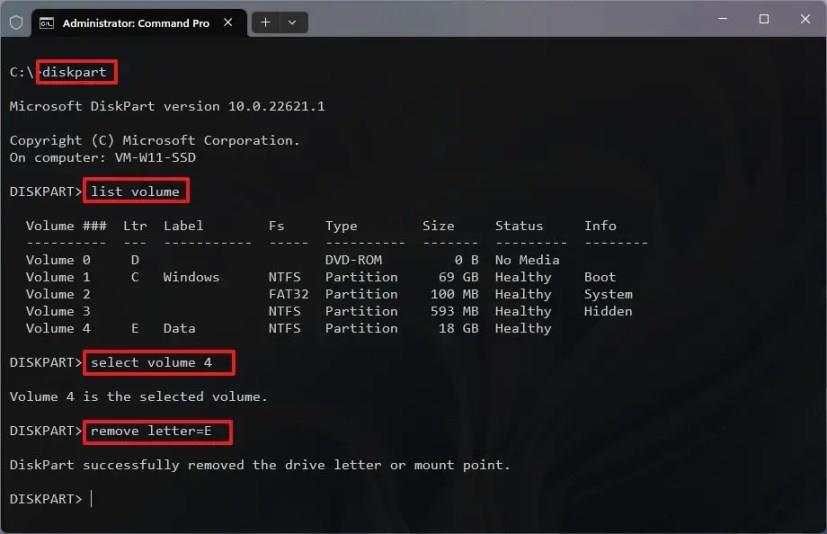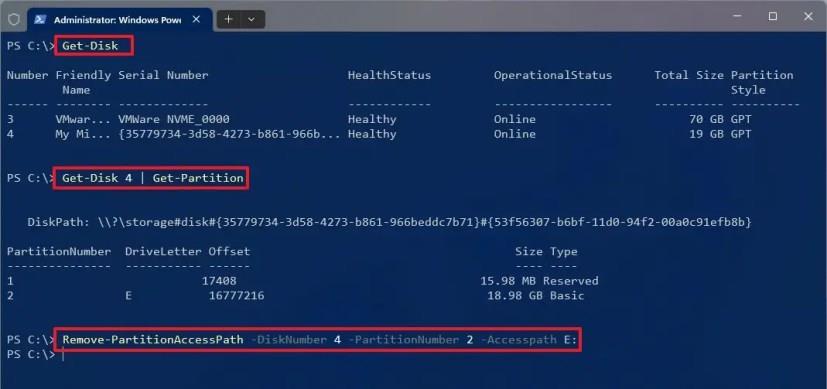A meghajtóbetűjelet a Windows 11 rendszerben legalább négy módon távolíthatja el, és ebből az útmutatóból megtudhatja, hogyan.
A Windows 11 automatikusan hozzárendel egy meghajtóbetűjelet minden, a számítógéphez csatlakoztatott eszköztárhoz, beleértve a belső meghajtókat, USB-meghajtókat, DVD- vagy Blu-ray-eszközöket és a hozzárendelt hálózati meghajtókat, hogy regisztrálja a logikai kötetet, és megjelenítse azokat a File Explorerben vagy bármely másban. kb.
Néha azonban előfordulhat, hogy különböző okok miatt el kell távolítania a meghajtóbetűjelet. Előfordulhat például, hogy rejtve szeretné tartani a meghajtót, vagy a rendszer véletlenül betűket rendelt a rejtett rendszerindító partíciókhoz. (Használja ezeket az utasításokat a meghajtóbetűjel módosításához vagy újbóli hozzárendeléséhez.)
Bármi legyen is az ok, a Windows 11 rendszerben legalább négy módon távolíthatja el a meghajtóbetűjelet a Beállítások alkalmazás, a Lemezkezelés, a Parancssor és a PowerShell segítségével.
Ez az útmutató megtanítja, hogyan távolíthatja el a meghajtóbetűjelet a Windows 11 rendszerben.
Távolítsa el a meghajtóbetűjelet a Windows 11 rendszerben
A meghajtóbetűjel eltávolításához Windows 11 rendszeren kövesse az alábbi lépéseket:
-
Nyissa meg a Beállításokat a Windows 11 rendszeren.
-
Kattintson a Rendszer elemre .
-
Kattintson a Tárhely oldalra.
-
A „Tárhelykezelés” részben kattintson a „Speciális tárolási beállítások” lehetőségre.
-
Kattintson a Lemezek és kötetek elemre .

-
Válassza ki az eltávolítandó betűvel ellátott kötetet tartalmazó meghajtót.
-
Válassza ki a hangerőt, és kattintson a Tulajdonságok gombra.
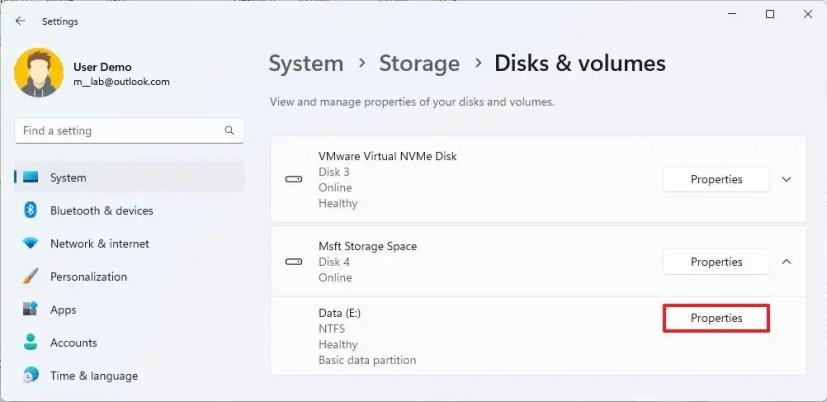
-
Kattintson a „Meghajtó betűjelének módosítása” gombra.
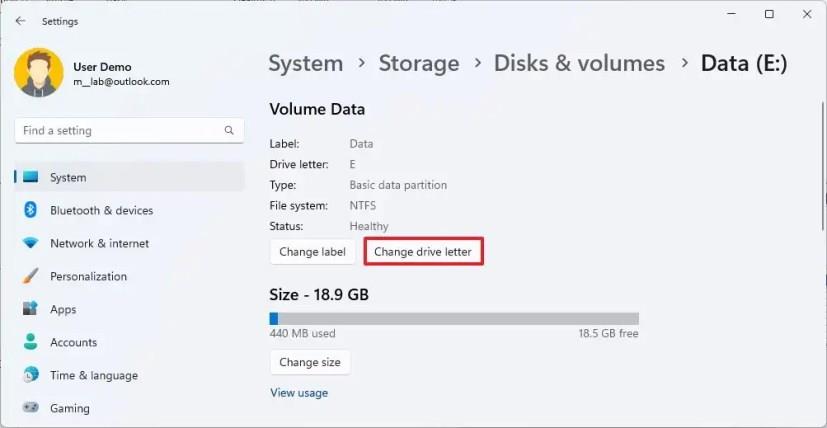
-
Válassza a Nincs lehetőséget a meghajtóbetűjel eltávolításához a Windows 11 rendszerben.
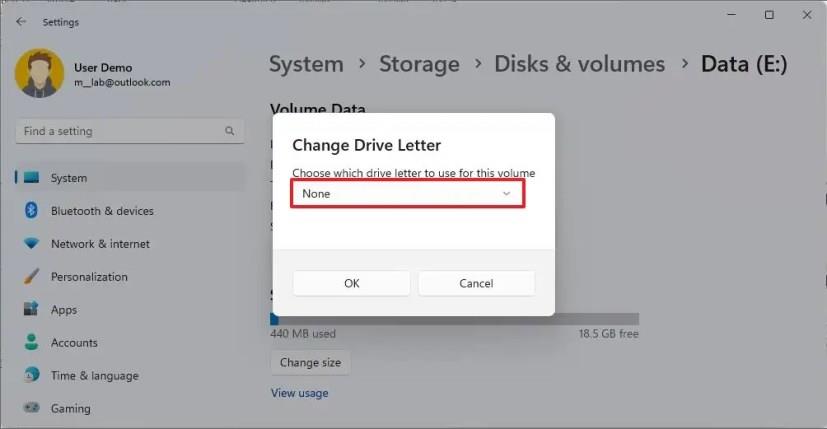
-
Kattintson az OK gombra.
A lépések végrehajtása után a rendszer eltávolítja a meghajtó betűjelét a Windows 11 rendszerben.
Távolítsa el a meghajtó betűjelét a Lemezkezelésből
A meghajtóbetűjel eltávolításához a Lemezkezelésből, kövesse az alábbi lépéseket:
-
Nyissa meg a Start gombot .
-
Keresse meg a Lemezpartíciók létrehozása és formázása elemet , és kattintson a legfelső eredményre a Lemezkezelő eszköz megnyitásához .
-
Kattintson a jobb gombbal a kötetre, és válassza a „Meghajtó betűjelének és elérési útjainak módosítása” lehetőséget.
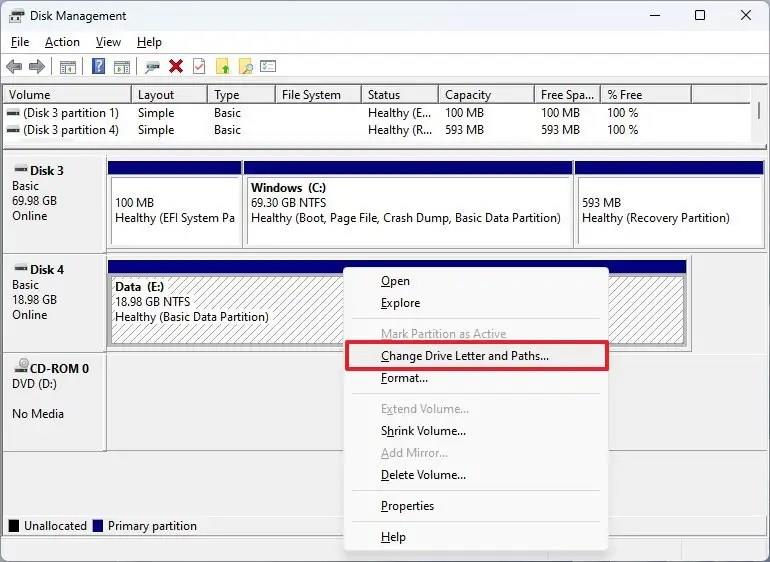
-
Válassza ki a meghajtó betűjelét, és kattintson az Eltávolítás gombra.

-
Kattintson az OK gombra.
A lépések végrehajtása után a meghajtó többé nem jelenik meg a Fájlkezelőben.
Távolítsa el a meghajtó betűjelét a parancssorból
Ha új meghajtóbetűjelet szeretne hozzáadni a parancssorból, kövesse az alábbi lépéseket:
-
Nyissa meg a Start gombot .
-
Keresse meg a Parancssor kifejezést , kattintson jobb gombbal az eredményre, és válassza a Futtatás rendszergazdaként lehetőséget.
-
Írja be a következő parancsot a diskpart elindításához, és nyomja meg az Enter billentyűt :
lemezrész
-
Írja be a következő parancsot a kötetek listázásához, majd nyomja meg az Enter billentyűt :
lista kötet
-
Írja be a következő parancsot a kötet (meghajtó) kiválasztásához a betű eltávolításához, majd nyomja meg az Enter billentyűt :
válassza ki a hangerőt 4
A parancsban módosítsa a „4”-et a tárolónak megfelelő számhoz a betű eltávolításához.
-
Írja be a következő parancsot a meghajtó betűjelének eltávolításához Windows 11 rendszeren, és nyomja meg az Enter billentyűt :
betű eltávolítása = E
A parancsban módosítsa az „E” betűt az eltávolítandó betűhöz.
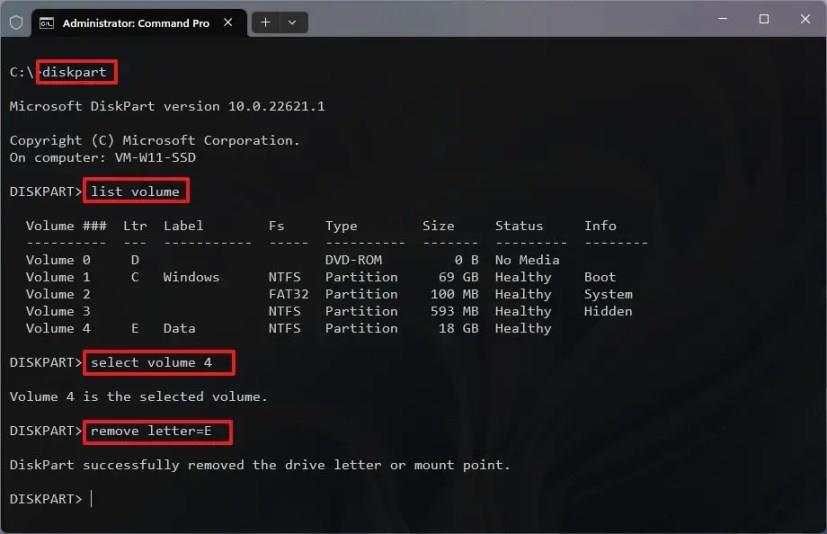
A lépések végrehajtása után a diskpart eszköz a kötet betűjelét jelzi.
Távolítsa el a meghajtó betűjelét a PowerShellből
A PowerShellből a meghajtóbetűjel eltávolításához kövesse az alábbi lépéseket:
-
Nyissa meg a Start gombot .
-
Keresse meg a PowerShellt , kattintson jobb gombbal az eredményre, és válassza a Futtatás rendszergazdaként lehetőséget.
-
Írja be a következő parancsot a merevlemez azonosításához, és nyomja meg az Enter billentyűt :
Get-Disk
-
Írja be a következő parancsot a partíció azonosításához a meghajtóbetűjel eltávolításához, majd nyomja meg az Enter billentyűt :
Get-Disk 4 | Get-Partition
A parancsban módosítsa a „4”-et a lemez számával a betű eltávolításához.
-
Írja be a következő parancsot a meghajtó betűjelének eltávolításához, és nyomja meg az Enter billentyűt :
Remove-PartitionAccessPath -DiskNumber 4 -PartitionNumber 2 -Accesspath E:
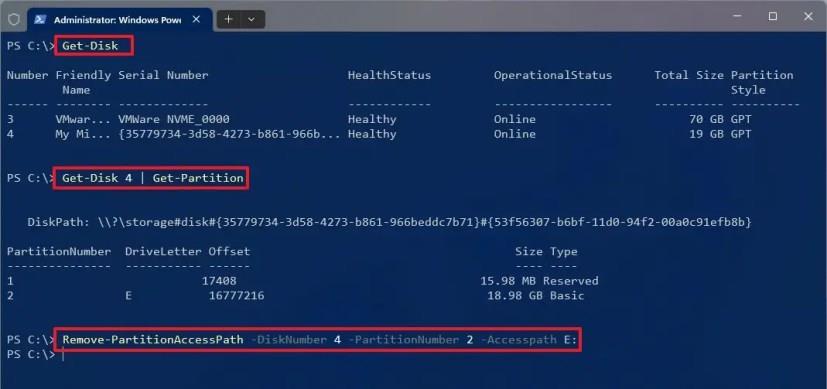
A parancsban módosítsa a „4”-et a lemez számával és a „2”-t a meghajtóbetűjelet tartalmazó partícióhoz. Ezenkívül módosítsa az „E” betűt az eltávolítandó meghajtó betűjeléhez.
A lépések végrehajtása után a PowerShell eltávolítja a meghajtó betűjelét, így elérhetetlenné teszi.